優れた方法でiPhoneからChromebookに写真を転送する方法
 投稿者 リサ・オウ / 14年2022月09日00:XNUMX
投稿者 リサ・オウ / 14年2022月09日00:XNUMX iPhone から Chromebook への写真の転送は、iPhone の写真を Chromebook に保存してアクセスする場合に必要なプロセスです。 まず、Chromebook は Chrome OS を実行するコンピュータの一種であることに注意してください。 Chromebooks は、作業をより迅速かつ簡単に行えるようにすることを目的としています。 これが、iPhone の写真を扱う学校や仕事のプロジェクトに最適なデバイスの候補の XNUMX つである理由です。 しかし問題は、iPhone から Chromebook に写真を転送する方法を知っていますか? そうでない場合でも、この投稿が役に立ったので心配しないでください。 シンプルで実用的なソリューションを使用して、iPhone の写真を Chromebook に転送する方法を学びます。
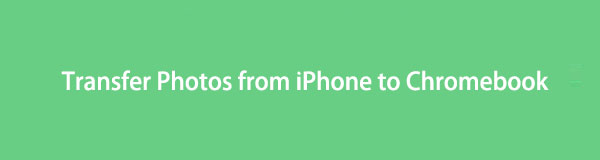

ガイド一覧
iOS用のFoneTransを使えば、iPhoneからコンピュータへデータを自由に転送できます。 iPhoneのテキストメッセージをコンピュータに転送できるだけでなく、写真、ビデオ、連絡先も簡単にPCに移動できます。
- 写真、ビデオ、連絡先、WhatsApp、その他のデータを簡単に転送します。
- 転送する前にデータをプレビューします。
- iPhone、iPad、iPod touchが利用可能です。
パート1。iCloud経由でiPhoneからChromebookに写真を転送する方法
Appleデバイスの公式クラウドストレージおよびクラウドコンピューティングサービスはiCloudです。 iPhoneのデータを保存できます。 その点で、iCloudを使用してiPhoneの写真をバックアップし、Chromebookでそれらにアクセスして保存することができます。 iCloudを使用すると、方法を知っている限り、iPhoneからChromebookに写真を簡単かつ迅速に転送できます。
iCloud経由でiPhoneからChromebookに写真を転送する方法の手順:
ステップ 1まず、[設定]を開き、iPhoneでAppleIDに移動します。 その後、iCloudをタップして選択します 写真。 そこから、有効にします iCloudの写真.

ステップ 2Chromebookで、iCloudの公式ウェブサイトを検索して開きます。 次に、AppleIDとパスワードを使用してサインインします。
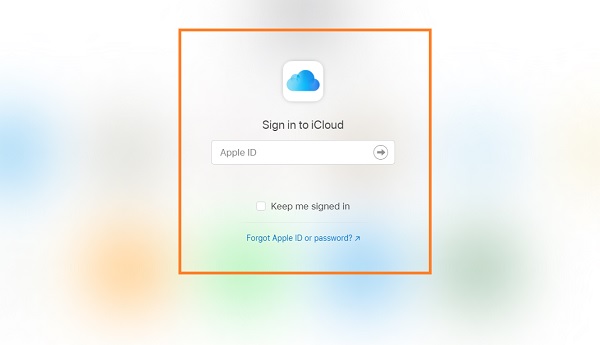
ステップ 3その後、iCloudにバックアップされたすべてのデータタイプが表示されます。 選択する 写真、Chromebookに保存するものをすべて選択します。
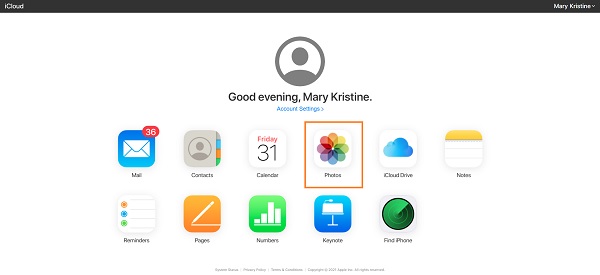
ステップ 4最後に、 ダウンロード 画面上部のアイコン。
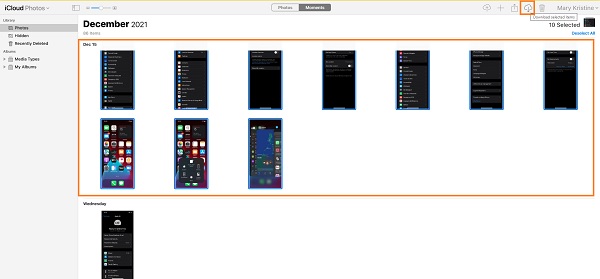
この方法を続行するときは、WiFiに接続するか、iPhoneとChromebookでインターネットを使用する必要があることに注意してください。 さらに、iCloudにはわずか5GBの無料ストレージがあります。 iCloudデータの合計が5GBを超える場合は、アップグレードして、より多くのiCloudストレージ容量を支払う必要があります。 そうしないと、メモリスペースを節約するために、写真がバックアップされないか、低品質でバックアップされます。 それで、おそらく他のクラウドストレージサービスの使用を検討する必要があります。
iOS用のFoneTransを使えば、iPhoneからコンピュータへデータを自由に転送できます。 iPhoneのテキストメッセージをコンピュータに転送できるだけでなく、写真、ビデオ、連絡先も簡単にPCに移動できます。
- 写真、ビデオ、連絡先、WhatsApp、その他のデータを簡単に転送します。
- 転送する前にデータをプレビューします。
- iPhone、iPad、iPod touchが利用可能です。
パート2。Googleフォトを介してiPhoneからChromebookに写真を転送する方法
Googleフォトは、Googleが導入したクラウドストレージおよび写真共有サービスです。 このアプリを使用すると、同じGoogleアカウントを持つすべてのデバイス間で写真を同期、ダウンロード、およびアクセスできます。 Googleフォトを使用すると、Chromebookなどの他のデバイスでiPhoneの写真にフル品質でアクセスして共有できるようになります。 その点で、同じGoogleアカウントでログインしている限り、いつでもどこでもバックアップされた写真に確実にアクセスできます。
Googleフォトを介してiPhoneからChromebookに写真を転送する方法の手順:
ステップ 1まず、iPhoneにGoogleフォトアプリをインストールして開きます。 次に、Googleアカウントでサインアップまたはログインします。 その後、プロフィールアイコンをタップして、[写真の設定]に移動します。
ステップ 2そこから、タップします バックアップと同期 をクリックして バックアップする。 その後、Chromebookで転送する写真のフォルダまたはすべてのフォルダを選択できるようになりました。
ステップ 3一方、Chromebookのウェブブラウザにアクセスして、Googleフォトを検索します。 同じGoogleアカウントでログインして、GoogleフォトのウェブサイトでiPhoneの写真をバックアップします。

ステップ 4最後に、iPhoneから写真を選択し、省略記号メニューを開きます。 ドロップダウンリストで、[ ダウンロード 選択した写真を最後にChromebookに保存します。
![[ダウンロード]を選択します](https://www.fonelab.com/images/ios-transfer/google-photos-download.jpg)
この方法は確かに簡単で便利です。 ただし、Googleフォトには制限があります。 ほんの数枚しか必要ないときにすべてのiPhone写真を一度にバックアップしなければならないのは効率的ではないかもしれません。 さらに、インターネット経由でChromebookに保存したいすべてのiPhoneの写真をダウンロードすると、インターネットの損失によるダウンロードプロセスの中断など、いくつかの問題が発生する可能性があります。 したがって、より直接的なものを使用するのが最善です。
iOS用のFoneTransを使えば、iPhoneからコンピュータへデータを自由に転送できます。 iPhoneのテキストメッセージをコンピュータに転送できるだけでなく、写真、ビデオ、連絡先も簡単にPCに移動できます。
- 写真、ビデオ、連絡先、WhatsApp、その他のデータを簡単に転送します。
- 転送する前にデータをプレビューします。
- iPhone、iPad、iPod touchが利用可能です。
パート3。USBケーブルを介してiPhoneからChromebookに写真を転送する方法
USBを介して写真を転送することは、コンピューターとスマートフォンの間でデータを転送する従来の直接的な方法です。 その点で、この方法を使用してiPhoneの写真をChromebookに転送できます。 USBケーブルとデバイスが必要です。他には何も必要ありません。
USBケーブルを介してiPhoneからChromebookに写真を転送する方法の手順:
ステップ 1まず、USBケーブルを使用してiPhoneをChromebookに接続します。 通知が表示されたら、iPhoneで[信頼]をタップしてください。
ステップ 2その間、ChromebookでChrome OSファイルアプリを開き、iPhoneにアクセスします。 転送するiPhoneの写真が含まれているフォルダに移動します。 同時に、iPhoneの写真用にChromebookにフォルダを作成します。
ステップ 3次に、転送する写真を最終的に選択できます。 最後に、選択した写真を新しく作成したフォルダーにドラッグアンドドロップします。
この方法はあなたにとって簡単で効果的だと思いますか? これよりも優れた効率的な方法があるので、自分を受け入れてください。 そしてそれは、iOSデバイスから任意のデバイスに写真を転送するためのサードパーティツールを使用することです。
パート4。iOS用のFoneTransを介してiPhoneからChromebookに写真を転送する方法
iOS用FoneTrans は、iOSデータを他のデバイスやコンピューターに転送する必要がある場合に便利な転送ツールです。 効果的かつ効率的に転送することは、優れた転送ツールを決定する上で最も重要な要素です。 iOS用のFoneTransは確かにその特徴を持っています。 さらに、転送ソリューションは、100%安全で、使いやすく、便利で、障害がゼロである必要があります。 さらに、このツールを使用して、iPhoneの写真をChromebookに選択的かつ直接転送できます。
iOS用のFoneTransを使えば、iPhoneからコンピュータへデータを自由に転送できます。 iPhoneのテキストメッセージをコンピュータに転送できるだけでなく、写真、ビデオ、連絡先も簡単にPCに移動できます。
- 写真、ビデオ、連絡先、WhatsApp、その他のデータを簡単に転送します。
- 転送する前にデータをプレビューします。
- iPhone、iPad、iPod touchが利用可能です。
FoneTrans for iOSを介してiPhoneからChromebookに写真を転送する方法の手順:
ステップ 1まず、FoneTrans foriOSをChromebookにダウンロードしてインストールします。 FoneTrans for iOSは、正常にインストールされると自動的に実行されます。それ以外の場合は手動で実行されます。 同時に、USBケーブルを使用してiPhoneをChromebookに接続します。

ステップ 2次に、をクリックします 写真 左側のサイドバーから、転送する写真が保存されているアルバムまたはフォルダを選択します。

ステップ 3第三に、転送するすべての写真を選択し、をクリックします 輸出 アイコン。 これで、iPhoneの写真をChromebookに転送できました。

さらに、FoneTrans for iOSを使用して、ChromebookからiPhoneに写真を転送する方法を検索することもできます。
iOS用のFoneTransを使えば、iPhoneからコンピュータへデータを自由に転送できます。 iPhoneのテキストメッセージをコンピュータに転送できるだけでなく、写真、ビデオ、連絡先も簡単にPCに移動できます。
- 写真、ビデオ、連絡先、WhatsApp、その他のデータを簡単に転送します。
- 転送する前にデータをプレビューします。
- iPhone、iPad、iPod touchが利用可能です。
パート5。iPhoneからChromebookに写真を転送する方法に関するFAQ
iPhoneからChromebookにAirDropできますか?
残念ながら、iPhoneからChromebookにAirDropすることはできません。 または、上記のソリューションを参照して、ChromebookとiPhoneまたはその他のiOSデバイス間でデータを転送することもできます。
iPadとChromebookの違いは何ですか?
ChromebookとiPadは、主に使用するオペレーティングシステムとは異なります。 ChromebookはChromeOSを使用し、iPadはiPadOSを使用します。 さらに、Chromebookは、iPadよりもキーボードが組み込まれているため、ラップトップに似ています。
Chromebookはどのくらいのストレージを保持できますか?
通常、Chromebookのローカルストレージは16GBから32GBで、他のノートパソコンに比べてかなり低くなっています。 ただし、Chromebookのローカルストレージはモデルによって異なることに注意してください。
まとめ
要約すると、iPhoneからChromebookに写真を転送するのは難しいことでも複雑なことでもありません。 必要なのは、手元にある最良かつ適切なソリューションです。 上記は、iPhoneからChromebookに写真を転送する4つの方法です。これには、iCloud、Googleフォト、USBケーブル経由、iOS用のFoneTransが含まれます。 全体、 iOS用FoneTrans 最も推奨されるソリューションです。 品質を損なうことなく100%転送を成功させ、プロセス全体を保護します。
さらに、決して混乱しない解決策があれば最高です。 代わりに、すべてのデータをプレビューし、データを選択的に転送することで、効率的に転送できるようになります。 しかし、その後、選択はあなた次第です。 決心して、今すぐ写真の転送を開始してください。
iOS用のFoneTransを使えば、iPhoneからコンピュータへデータを自由に転送できます。 iPhoneのテキストメッセージをコンピュータに転送できるだけでなく、写真、ビデオ、連絡先も簡単にPCに移動できます。
- 写真、ビデオ、連絡先、WhatsApp、その他のデータを簡単に転送します。
- 転送する前にデータをプレビューします。
- iPhone、iPad、iPod touchが利用可能です。
