優れたソリューションでiPhoneからiPadに写真を転送する
 投稿者 リサ・オウ / 10年2022月09日00:XNUMX
投稿者 リサ・オウ / 10年2022月09日00:XNUMX 友達や家族と一緒に楽しい写真撮影をしましたか?それらの写真をiPadに保存しますか? それ以外の場合は、iPhoneのメモリ容量が不足している可能性がありますが、写真を削除したくない場合は、主にメモリ容量を消費します。 それとも、新しいiPadに移行していますか? これらはいくつかの例であるため、iPhoneからiPadに写真を転送することに頼ります。 写真を共有することも、最初から難しい作業ではありません。 しかし、問題は、iPhoneからiPadに写真を転送する方法を知っていますか? もしそうなら、あなたはそれを最も効果的かつ効率的に行っていると確信していますか?
その点で、この投稿では、iPhoneからiPadに写真を役立つが簡単な方法で転送するための5つの慎重にキュレーションされた方法を紹介します。 最後まで読んで、問題を解決するための最良の方法をお見逃しなく。
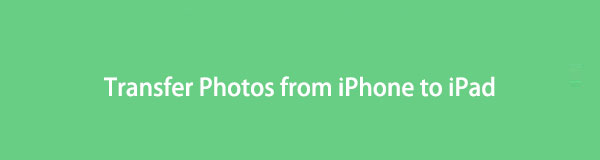

ガイド一覧
iOS用のFoneTransを使えば、iPhoneからコンピュータへデータを自由に転送できます。 iPhoneのテキストメッセージをコンピュータに転送できるだけでなく、写真、ビデオ、連絡先も簡単にPCに移動できます。
- 写真、ビデオ、連絡先、WhatsApp、その他のデータを簡単に転送します。
- 転送する前にデータをプレビューします。
- iPhone、iPad、iPod touchが利用可能です。
パート1。AirDropを介してiPhoneからiPadに写真を転送する方法
AirDropは、iPhone、iPad、およびmacOSを実行しているコンピューター用のすぐに利用できる組み込みの転送ツールです。 これは、ほとんどの人が写真を転送するときに選択する最初の方法です。 AirDropは、iPhoneやiPadなどのAppleデバイス間で写真を共有する上でのゲームチェンジャーです。 AirDropは、デバイスが直接通信できるようにするワイヤレスアドホックネットワークです。 急いでいて、現在コンピュータがない場合は、この方法が最適です。
AirDropを介してiPhoneからiPadに写真を転送する方法の手順:
ステップ 1iPhoneとiPadの両方でAirDropを有効にすることから始めます。 有効にする AirDrop、開いて コントロールセンター と長押しWiFi。 次にタップします AirDrop から選択します 連絡先のみと全員 誰があなたのデバイスを見ることができるかについて。

ステップ 2今あなたのiPhoneで、 写真 アプリを選択し、転送するすべての写真を選択します。

ステップ 3最後に、iPhone画面の共有アイコンをタップしてAirDropを選択します。 続いて、受信機としてiPadの名前を選択します。 その間、タップ 同意 通知が表示されたときにiPadで。

ただし、大きなファイルの写真や多すぎる写真を転送する場合は、転送がうまくいかないことがあります。 AirDropの使用で問題が発生し、転送が繰り返し失敗する場合は、他の方法で画像を転送することをお勧めします。 iCloudはここにあります。
iOS用のFoneTransを使えば、iPhoneからコンピュータへデータを自由に転送できます。 iPhoneのテキストメッセージをコンピュータに転送できるだけでなく、写真、ビデオ、連絡先も簡単にPCに移動できます。
- 写真、ビデオ、連絡先、WhatsApp、その他のデータを簡単に転送します。
- 転送する前にデータをプレビューします。
- iPhone、iPad、iPod touchが利用可能です。
パート2。iCloudを使用してiPhoneからiPadに写真を転送する方法
何よりもまず、iPhoneからiPadに写真を自動的かつワイヤレスで転送したい場合は、iCloudが適切なオプションです。 iCloudを使用すると、同じAppleIDアカウントを持つすべてのiOSデバイス間で写真やその他のデータを共有および同期できます。 この方法を開始する前に、iPhoneとiPadの両方で同じAppleIDを使用していることを確認してください。
iCloudを使用してiPhoneからiPadに写真を転送する方法の手順:
ステップ 1まず、オープン 設定 iPhoneで、画面上部の名前をタップしてiCloudに移動します。 そこから、タップします 写真 & iCloudフォトを有効にする.

ステップ 2一方、iPadでも同じことをします。 に移動します 設定 アプリと iCloud写真を有効にする 写真から。
ただし、最初にデバイスをリセットする必要があるため、カメラロールのすべての写真を他のデバイスと同期することは不適切だと考えたとします。 その場合、この方法はあなたにとって完璧ではないかもしれません。 特に、他の人が同じApple IDをあなたと共有しているが、他の人にあなたのすべての写真を見せたくない場合、そしてこれらの写真をあなたのiPadでのみ共有したい場合。 ただし、すべての写真をiPadだけで同期したいとします。 その場合、iCloudを使わずにiPhoneからiPadに写真を転送する方法がありますが、同様の同期方法があります。
iOS用のFoneTransを使えば、iPhoneからコンピュータへデータを自由に転送できます。 iPhoneのテキストメッセージをコンピュータに転送できるだけでなく、写真、ビデオ、連絡先も簡単にPCに移動できます。
- 写真、ビデオ、連絡先、WhatsApp、その他のデータを簡単に転送します。
- 転送する前にデータをプレビューします。
- iPhone、iPad、iPod touchが利用可能です。
パート3。iTunes/ Finderを使用してiPhoneからiPadに写真を転送する方法
コンピューターを介したAppleデバイスのデフォルトのデータマネージャーであるFinderとiTunesを使用すると、写真を好きなように同期できます。 これらのデータ管理ツールを使用すると、同じアカウントを使用しているかどうかに関係なく、iPhoneから必要なデバイスにのみ写真を同期できます。
iTunes / Finderを使用してiPhoneからiPadに写真を転送する方法の手順:
ステップ 1コンピュータで、iTunesまたはFinderを開きます。 その間、iPhoneをコンピュータに接続します。 iTunesまたはFinderにデバイスアイコンが表示されたら、それをクリックします。
ステップ 2次に、 まとめ。 そこから、チェック このコンピュータ をクリックし 今すぐバックアップする。 最後に、 クリックします、次にiPhoneを取り出し、iPadを接続します。
ステップ 3iPadをコンピューターに接続したら、[概要]の下の[写真]オプションをクリックします。 続いて、横のチェックボックスをオンにします Syncの写真、同期する写真を選択して、をクリックします 申し込む.
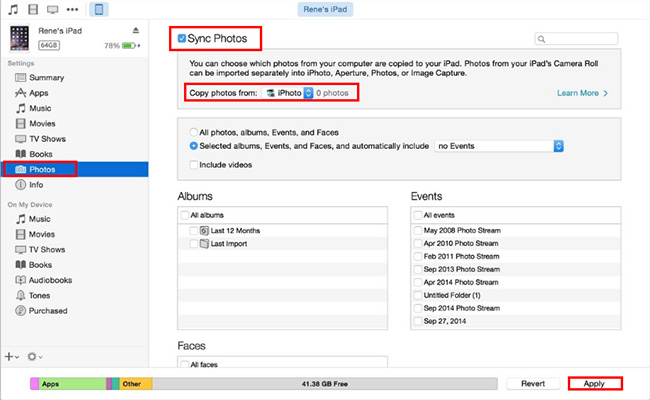
使用するiTunesまたはFinderを知るには、コンピュータが使用しているOSを確認してください。 macOS Catalinaまたは最新バージョンのコンピューターを使用している場合は、Finderを使用してください。 また、Windows、macOS Mojave、またはそれ以前のバージョンを使用している場合は、iTunesを使用してください。
また、これはiPadからiPhoneに写真を転送する方法でもあることに注意してください。
しかし、この方法はあなたが望むほど効率的で簡単ではないかもしれません。 さらに、写真を選択的に転送するオプションを持つことは、iTunesとFinderでは不可能です。 しかし、以下で最良のものがまだ明らかにされていないので、心配しないでください。
パート4。iOS用のFoneTransを使用してiPhoneからiPadに写真を転送する方法
iOS用FoneTrans は、iOSデバイスとコンピューター間でデータを転送する転送ツールであり、ユーザーがすべてを制御できます。 品質を損なうことなく画面上のプレビューで選択的に転送できるツールよりも必要なものは何ですか? FoneTransは、転送ツールから探しているすべてのものを備えています。 実用的で、ユーザーフレンドリーで、読み込みが速く、MacとWindowsの両方で利用できます。
さらに、iOS用のFoneTransは、iCloudなしでiPadからiPhoneに写真を転送する方法を学ぶ場合にも最適です。
FoneTrans for iOSを使用してiPhoneからiPadに写真を転送する方法の手順:
ステップ 1まず、FoneTrans foriOSをコンピューターにインストールして実行します。 すぐに、USBケーブルを一緒に使用してiPhoneとiPadをコンピュータに接続します。
ステップ 2次に、サイドバーメニューから[写真]をクリックします。 次に、転送するすべての写真を選択します。
ステップ 3最後に、をクリックします デバイスのエクスポート 写真を選択したらアイコン。 次に、宛先デバイスとしてiPadを選択します。
参考までに、iCloudを使用せずにiPadからiPadに写真を転送する方法を知りたい場合は、FoneTrans foriOSおよび上記の他の方法も機能します。 iPadでソースデバイスと同じ手順を実行する必要があります。
iOS用のFoneTransを使えば、iPhoneからコンピュータへデータを自由に転送できます。 iPhoneのテキストメッセージをコンピュータに転送できるだけでなく、写真、ビデオ、連絡先も簡単にPCに移動できます。
- 写真、ビデオ、連絡先、WhatsApp、その他のデータを簡単に転送します。
- 転送する前にデータをプレビューします。
- iPhone、iPad、iPod touchが利用可能です。
パート5。iPhoneからiPadに写真を転送する方法に関するFAQ
Airdropが機能しないのはなぜですか? どうすればいいですか?
AirDropが機能しないという問題は、複数の要因と理由によって引き起こされます。 リストの最初にあるのは古いオペレーティングシステムです。そのため、アップグレードして、デバイスで使用できる最新バージョンのオペレーティングシステムをお楽しみください。 次に、iPhoneまたはiPadで内部的な問題が発生している可能性があります。 その場合は、iPhoneまたはiPadをソフトリスタートすることをお勧めします。 第三に、AirDropエラーはAirDropの制限によって引き起こされる可能性があります。 スクリーンタイムのコンテンツとプライバシーの制限からAiDropが有効になっていることを確認してください。 最後に、WiFiとBluetoothをオフにしてからオンにしてみてください。 これらの簡単な解決策でAirDropの問題が解決するかどうか試してください。 そうでない場合は、iPhoneの写真をiPadに転送する代わりに、FoneTrans foriOSを使用することを選択してください。
iPhoneの写真がiCloudと同期しないのはなぜですか?
インターネット接続の問題は、iCloudフォトライブラリが複数のデバイス間で同期されない最も一般的な理由です。 ただし、IOSデバイスで強力なインターネット接続がある場合は、同じAppleIDを使用しているかどうかを確認してみてください。 また、iCloud写真機能がすべてのデバイスで有効になっている場合。 さらに、iOS用のFoneTransなど、iCloudなしでiPhoneからiPadに写真を転送する代わりの方法があります。
iCloud経由でiPhoneからiPadに写真を転送するときにiCloudバックアップが必要ですか?
たとえば、データや写真を転送することは、必ずしもiCloudバックアップが必要であることを意味するわけではありません。 すべてのiPhoneのデータのバックアップを作成し、iPadでそれらをすべて一緒に同期する必要はありません。 ただし、データの損失を防ぐのに役立つため、iCloudバックアップをお勧めします。 他の方法を使用して、適切なツールを使用して写真を選択的かつ直接iPadに転送できます。 FoneTrans for iOSは効率的に動作するため、強くお勧めするツールです。
まとめ
これで、iPhone から iPad に写真を転送するための 5 つの絶妙な方法を学びました。 これまで見てきたように、iOS デバイス間で写真をワイヤレスで、自動的に、またはコンピュータを介して共有できます。 ただし、iPhone から iPad に写真を転送する計画に対処する際は、上記の手順に頼ることができますのでご安心ください。 とりわけ、 iOS用FoneTrans その汎用性と効率性のために行くのに最も推奨される方法です。 FoneTrans for iOSを使用すると、バックアップを作成したり、デバイス間ですべての写真を同期したりせずに、直接転送できます。
さらに、画面上のプレビューと選択的に共有できるので、失敗することなく効率的に選択して転送できます。 最後に、選択はあなた次第であることに注意してください。 今すぐ写真を共有してください。このタスクで二度とストレスを感じさせないでください。
iOS用のFoneTransを使えば、iPhoneからコンピュータへデータを自由に転送できます。 iPhoneのテキストメッセージをコンピュータに転送できるだけでなく、写真、ビデオ、連絡先も簡単にPCに移動できます。
- 写真、ビデオ、連絡先、WhatsApp、その他のデータを簡単に転送します。
- 転送する前にデータをプレビューします。
- iPhone、iPad、iPod touchが利用可能です。
