サムスンからPCに写真を転送する方法をよく理解してください
 投稿者 リサ・オウ / 26年2021月09日00:XNUMX
投稿者 リサ・オウ / 26年2021月09日00:XNUMX サムスンからPCに写真を転送したい理由は無限にあります。 理由のいくつかは次の理由である可能性があります。
- デバイスのメモリスペースが不足しています。 あなたはあなたの写真を転送した後にスペースを解放するためにあなたのPCから写真を削除したいです。
- 写真をコンピューターにバックアップし、安全に保管したいと考えています。
- 新しい電話/デバイスに移行しています。
さて、SamsungからPCに写真を転送したい理由は他にもあります。 それにもかかわらず、本質的な問題は、そうすることで最良の解決策を見つけて使用することです。 ノウハウを最後までお読みください。
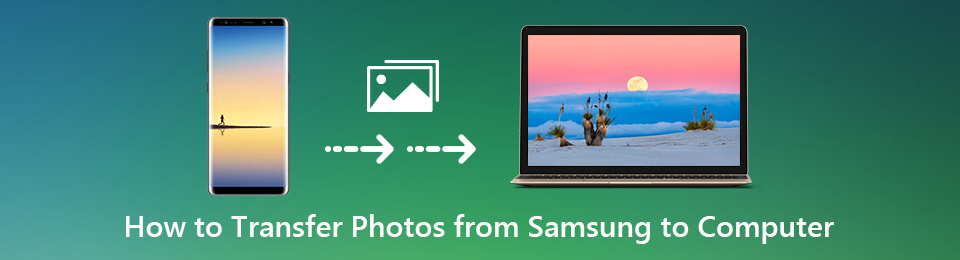

ガイド一覧
1. FoneLabHyperTansを使用してSamsungからPCに写真を転送する方法
動作が保証されているサードパーティのソリューションを使用することは、Samsungのタブレットまたは電話からコンピューターに画像を転送するための最も安全で効果的な方法です。 FoneLab HyperTransは、AndroidまたはiOSデバイスからコンピューターにメディアファイルとほぼすべてのデータを共有できる、高度で用途の広いデータ転送ツールです。 このツールの素晴らしい点は、AndroidまたはiOSデバイスからコンピューターまたは別のデバイスに画像やその他のデータを選択的にまたは一度に転送できることです。
iPhone、Android、iOS、コンピュータからどこへでもデータを損失なく転送できます。
- iPhone、iPad、iPod touch、Androidの間でファイルを移動します。
- iOSからiOSへ、またはAndroidからAndroidへファイルをインポートします。
- iPhone / iPad / iPod / Androidからコンピュータにファイルを移動します。
- コンピュータからiPhone / iPad / iPod / Androidにファイルを保存します。
サムスンからPCに写真を転送する方法の手順 FoneLab ハイパータン:
ステップ 1まず、PCにFoneLabHyperTransをダウンロードしてインストールします。 プログラムは、インストールされると自動的に起動します。 次に、Samsungデバイスをコンピューターに接続します。 Samsungデバイスにファイルの転送または写真の転送を許可します。

ステップ 2次に、パネルの左側にあるメニューに移動して、 写真.

ステップ 3その後、パネルの右側で転送するすべての写真にチェックマークを付けます。 続いて、 PC 画像をコンピュータに保存するためのアイコン。

ステップ 4最後に、コンピュータに転送先フォルダを設定すると、転送が開始されます。

2.USBケーブルでSamsungからPCに写真を転送する方法
接続して許可を与えると、SamsungデバイスはUSBケーブルを使用してコンピューターからアクセスおよび管理できます。 したがって、Samsungからコンピュータに画像を転送するための最も一般的で広く利用されている方法のXNUMXつです。
USBケーブルを介してSamsungからPCに写真を転送する方法の手順:
ステップ 1まず、Samsungデバイスをコンピューターに接続し、コンピューターパネルを参照して、Samsungデバイスにアクセスします。

ステップ 2次に、写真をスクロールして、転送する写真を選択します。 これを行うには、を押し続けます Ctrlキー 手動で選択する複数の画像を選択しながらキーを押します。 すべてを選択するには、フォルダを選択するか、フォルダを開いてを押します Ctrlキー+ A 同時に。
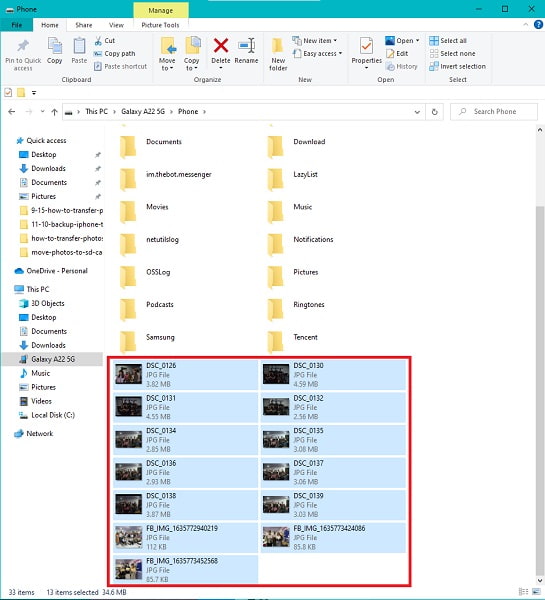
ステップ 3その後、 コピーまたはカット(移動) あなたの画像。 マウスを右クリックすると、表示されるメニューから切り取りまたはコピーを選択できます。 キーの組み合わせでカットまたはコピーすることもできます Ctrlキー+ X or Ctrlキー+ C それぞれキーボードで。

ステップ 4最後に、コンピューターで、写真の保存先フォルダーを選択します。 これを行うには、まず、画像を保存する場所に移動し、次にそれらをコピーしてそこに貼り付けます。 を押すことによって Ctrlキー+ V または右クリックして選択します 貼り付ける、貼り付けることができます。 その後、写真の転送が開始されます。

コンピュータに接続するときにSamsungデバイスでファイル転送を許可し、後でプラグを抜く前にファイル転送を許可する必要があることに注意してください。allow-access-to-pc.jpg
ただし、SamsungからPCにワイヤレスで写真を転送することはできます。 その点については、最後まで読み続けて、その方法を見つけてください。
3.Bluetoothを使用してSamsungからPCに写真を転送する方法
Bluetoothは、デバイス間で画像をワイヤレスで交換するための一般的な手段です。 サムスンS8からPC、またはサムスンのデバイスから写真を転送する方法は次のとおりです。
Bluetooth経由でSamsungからPCに写真を転送する方法の手順:
ステップ 1Video Cloud Studioで Gallery 開始するには、Samsungデバイスのアプリ。 次に転送する画像を選択します。
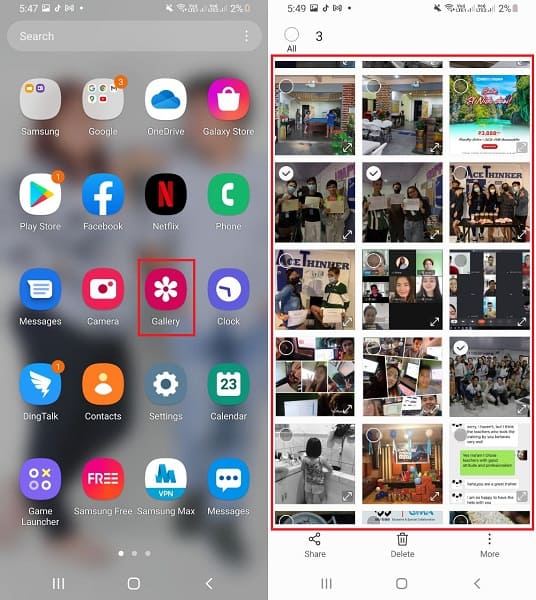
ステップ 2次に、 シェアする アイコンをクリックして選択します Bluetooth。 SamsungデバイスとコンピューターのBluetoothの両方がオンになっていることを確認します。
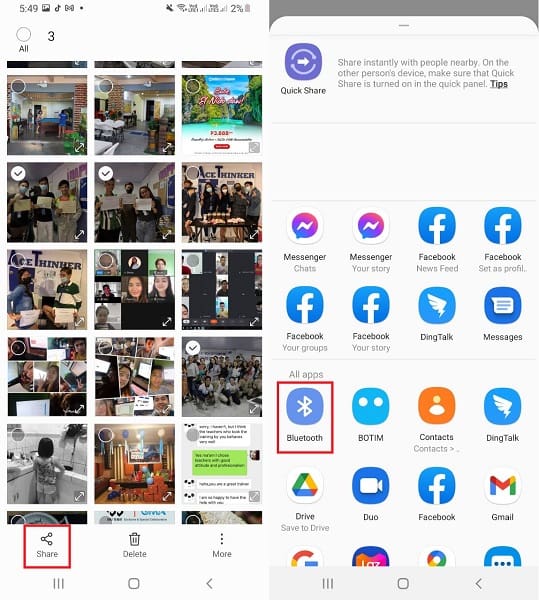
ステップ 3最後に、コンピュータの名前を受信者として選択します Bluetooth 設定。 一方、コンピュータでは、 ファイルを受信する。 これにより、転送手順が開始されます。
写真をワイヤレスで転送するのと同様に、Samsungデバイスで簡単かつ迅速にアクセスできる利用可能なクラウドサービスを使用できます。
4. SamsungCloudを使用してSamsungからPCに写真を転送する方法
Samsung Cloudは、Samsungスマートフォン専用に作成されたクラウドストレージサービスで、データをバックアップし、デバイスの内部ストレージのメモリスペースをアプリやファイル用に解放します。 したがって、バックアップされたデータは、同じSamsungアカウントが使用されているコンピューターでアクセス、制御、および保存できます。 これは、Samsung Galaxy A3からPCに、または独自のクラウドサービスを使用して他のSamsungデバイスに写真を転送する方法を知るための優れたスタートです。
SamsungCloudを介してSamsungからPCに写真を転送する方法の手順:
ステップ 1まず、コンピューターのWebブラウザーを開き、 サムスンクラウド 公式ウェブサイト。 Samsungデバイスのセットアップに使用したものと同じSamsungアカウントを使用してログインします。
ステップ 2Samsungデバイスの同期された写真とデータが表示されます。 必要な画像をクリックして、コンピューターに保存します。

サムスンからPCに写真を転送する別のワイヤレス方法をまだ探しているとします。 その場合は、他のAndroidデバイスからアクセスできるGoogleフォトを使用できます。
5.Googleフォトを使用してSamsungからPCに写真を転送する方法
Googleフォトアプリは、Samsungからコンピューターに写真をワイヤレスでダウンロードするためのもうXNUMXつのオプションです。 AndroidとiOSでアクセス可能なGoogleフォトは、データを転送およびバックアップするための比較的簡単なソフトウェアです。
Googleフォトを介してSamsungからPCに写真を転送する方法の手順:
ステップ 1まず、SamsungデバイスにGoogleフォトアプリをダウンロードして起動します。 その後、サインインするか、Googleアカウントを選択します。 その後、をタップします プロフィール 画面の右上隅にあるアイコンをクリックしてから、 写真の設定.
ステップ 2次に行く バックアップと同期 をクリックして バックアップする。 その後、に行きます バックアップ デバイスフォルダを選択し、コンピュータに転送する画像を含むフォルダを選択します。
ステップ 3一方、前の手順でコンピューターのWebブラウザーで使用したのと同じGoogleアカウントにログインします。 転送したい写真にアクセスし、そこからコンピューターに保存します。
6.SamsungからPCに写真を転送する方法に関するFAQ
写真を転送すると品質が低下しますか?
いいえ。画像やその他のメディアファイルの品質は、転送プロセスの影響を受けません。 Samsung電話などのデバイスからコンピューターに画像を移動しても、データが変更または書き換えられることはありません。
サムスンの電話がコンピューターに接続されないのはなぜですか?
最初に行う必要があるのは、使用しているUSBコードを再確認することです。 使用しているカードが故障しているか、緩んでいる可能性があります。 また、Samsungデバイスがコンピューターに保存されているデータの表示を許可しているかどうかを確認することもできます。
コンピューターの電話ストレージにアクセスするにはどうすればよいですか?
SamsungなどのAndroidスマートフォンにアクセスするには、まずUSBコードを介して物理的にリンクする必要があります。 接続モードもMTP(メディア転送プロトコル)またはPTP(画像転送プロトコル)(画像転送プロトコル)に変更すると最適です。 デバイスに表示される通知からデバイスへのアクセスを許可または許可するまで、コンピューターには反映されません。
要約すると、上記の5つの方法は、USBケーブルを使用する場合と使用しない場合でSamsungからPCに写真を転送する方法です。 とりわけ、FoneLab HyperTransは、その汎用性とアクセシビリティのために最も推奨されるツールです。 FoneLab ハイパータン 異なるオペレーティングシステムやデバイス間を自由に、効率的に、そして効果的に転送できます。 好みやニーズに応じて、従うべきソリューションを読んで選択してください。
iPhone、Android、iOS、コンピュータからどこへでもデータを損失なく転送できます。
- iPhone、iPad、iPod touch、Androidの間でファイルを移動します。
- iOSからiOSへ、またはAndroidからAndroidへファイルをインポートします。
- iPhone / iPad / iPod / Androidからコンピュータにファイルを移動します。
- コンピュータからiPhone / iPad / iPod / Androidにファイルを保存します。
ステップ 1Samsung電話をコンピューターに接続する
ダウンロードしてインストールしたら Samsungデータ転送、プログラムを起動し、USBケーブルを介してSamsung電話をコンピューターに接続できます。 プログラムは、デバイスを自動的に検出できます。

ステップ 2転送する写真を選択します
その後、 写真 左メニューのオプション。 転送する写真を選択するか、確認することができます すべてチェック すべての写真をSamsungからコンピューターに転送するオプション。
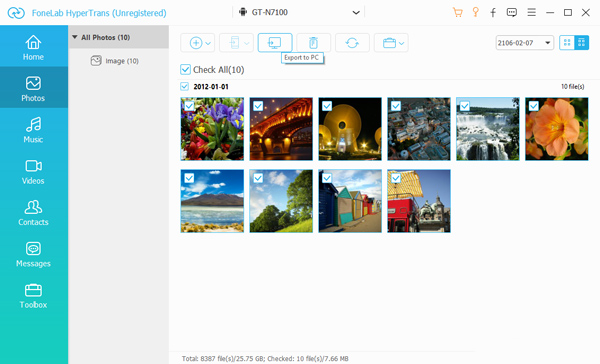
ステップ 3宛先フォルダーを選択してください
一度クリック PCにエクスポート ボタンをクリックして、Samsungから写真を転送する宛先フォルダーを選択できます。 目的のフォルダを選択するか、デスクトップに直接保存します。
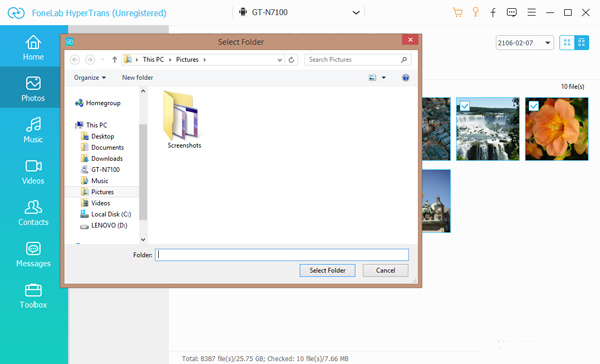
ステップ 4Samsungからコンピューターに写真を転送する
その後、サムスンの携帯電話からコンピューターに写真が自動的に転送されます。 プロセスが完了したら、クリックすることができます 開いたフォルダ 写真を表示するボタン。
ヒント:また、それを使用して SamsungからiPhoneへのデータ転送, AndroidからAndroidにテキストメッセージを転送する簡単に。
まとめ
サムスンからコンピューターに写真を転送する必要がある場合、この記事では写真を簡単に転送するための効果的な方法を紹介しています。 大量の写真があった場合、 FoneLab HyperTrans 常に考慮に入れなければならない最初の選択肢である必要があります。
iPhone、Android、iOS、コンピュータからどこへでもデータを損失なく転送できます。
- iPhone、iPad、iPod touch、Androidの間でファイルを移動します。
- iOSからiOSへ、またはAndroidからAndroidへファイルをインポートします。
- iPhone / iPad / iPod / Androidからコンピュータにファイルを移動します。
- コンピュータからiPhone / iPad / iPod / Androidにファイルを保存します。
