Mac からフラッシュ ドライブに写真を転送する方法: ウォークスルー ガイド
 投稿者 リサ・オウ / 04年2022月09日00:XNUMX
投稿者 リサ・オウ / 04年2022月09日00:XNUMX MacからUSBフラッシュドライブに写真を転送する必要があるのはなぜですか? おそらくあなたはあなたと一緒にいくつかの重要な写真を必要とする旅行やどこかに行くことを計画しています。 まあ、それ自体は問題ではありませんが、Macを持っていくのは面倒なことのようです。 逆に、クラスや職場で重要なプレゼンテーションを行う場合があり、写真をいくつか提示する必要がありますが、Macをオフィスや学校に持ち込むことはできません。 その場合は、代わりに写真をUSBフラッシュドライブに転送または保存することをお勧めします。 次に、以下の解決策を参照して、Macからフラッシュドライブに写真を転送する方法を学びます。
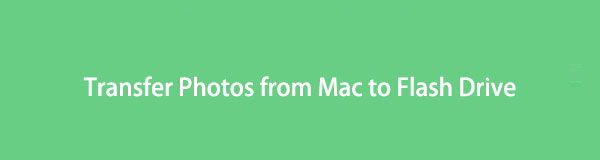

ガイド一覧
iOS用のFoneTransを使えば、iPhoneからコンピュータへデータを自由に転送できます。 iPhoneのテキストメッセージをコンピュータに転送できるだけでなく、写真、ビデオ、連絡先も簡単にPCに移動できます。
- 写真、ビデオ、連絡先、WhatsApp、その他のデータを簡単に転送します。
- 転送する前にデータをプレビューします。
- iPhone、iPad、iPod touchが利用可能です。
パート1。MacFinderを使用してMacからフラッシュドライブに写真を転送する方法
MacのデフォルトのデータマネージャーであるFinderを使用すると、写真をUSBフラッシュドライブに転送できます。 アクセシビリティと利便性の観点から、MacFinderはあなたのためにここにあります。 さらに、その主な機能はMacに保存されているすべてのデータを検索して整理することであるため、その名に恥じないプログラムです。 ユーザーは最初にこれを使用して、MacとUSBフラッシュドライブなどの他のデバイスとの間でデータを転送します。 簡単な手順で、MacからUSBフラッシュドライブに写真を簡単に共有できます。
Mac Finderを使用してMacからフラッシュドライブに写真を転送する方法の手順:
ステップ 1まず、USBフラッシュドライブをMacに接続します。 同時に、MacでFinderウィンドウを開きます。 その間、の左の列からUSBドライブアイコンをクリックします ファインダー.
次の手順に進むときは、このウィンドウを開いたままにしておく必要があることに注意してください。
ステップ 2次に、USBフラッシュドライブに転送する写真が保存されているフォルダに移動して、写真を選択してください。 複数の画像を選択するには、 Command 写真を選択するときにキーを押します。 フォルダ全体を選択することもできます。
ステップ 3最後に、写真をクリックして、マウスから手を離さないでください。 選択した画像を前に開いたFinderウィンドウにドラッグアンドドロップします。
または、MacからUSBフラッシュドライブに写真を転送する別のネイティブな方法があります。 以下のソリューションでは、Macのローカルプログラムを使用して、MacとUSBフラッシュドライブの間で写真を転送します。
iOS用のFoneTransを使えば、iPhoneからコンピュータへデータを自由に転送できます。 iPhoneのテキストメッセージをコンピュータに転送できるだけでなく、写真、ビデオ、連絡先も簡単にPCに移動できます。
- 写真、ビデオ、連絡先、WhatsApp、その他のデータを簡単に転送します。
- 転送する前にデータをプレビューします。
- iPhone、iPad、iPod touchが利用可能です。
パート2。MacからMacの写真を使用してフラッシュドライブに写真を転送する方法
Mac Photosは、Macですぐに利用できるもうXNUMXつのローカルプログラムで、写真をUSBフラッシュドライブに転送するために使用できます。 さらに、ライブラリから画像をすばやく見つけるために、スマートアルバムなどのMacPhotosの革新的な機能を最大限に活用できます。 このプログラムは、写真を明確かつ整理された方法で表示するため、転送プロセスの効率を高めるのに役立ちます。 検索バーを使用して、MacからUSBフラッシュドライブに転送する写真の場所や詳細をすばやく検索することもできます。
MacからMacの写真を使用してフラッシュドライブに写真を転送する方法の手順:
ステップ 1まず、USBフラッシュドライブをMacのUSBポートに挿入します。 その後、Macで写真を開きます。
ステップ 2次に、USBフラッシュドライブに転送する写真を選択します。 複数の画像を選択して選択するには、を押します Command 写真を選択するときにキーを押します。 代わりにすべての画像をフォルダに転送する場合は、フォルダを選択してください。
ステップ 3第三に、 File、その後、選択し 輸出 ドロップダウンメニューから。 さらに、エクスポートすることができます 編集済み or 変更されていないオリジナル あなたの写真のバージョン。 最後に、USBフラッシュドライブに新しいフォルダを作成し、それを宛先フォルダとして設定してください。
注:編集済みバージョンは、写真のデフォルトのエクスポート形式です。 ただし、変更されていない元のバージョンの方がはるかに推奨されます。
ただし、転送する写真がiPhoneに同期されている場合は、以下の解決策を確認してください。 さらに、MacFinderとMacPhotosの両方の利点を備えたソリューションを見つけようとしているとします。 その場合、これが最適です。
パート3。iOS用のFoneTransを使用してフラッシュドライブに写真を転送する方法
Appleデバイスと他の外部デバイス間の最適な転送ツールは iOS用FoneTrans。 FoneTrans for iOSは、データや写真などのプレビューを表示し、数回クリックするだけで転送できるため、効率的であることが証明されている転送ツールです。 FoneTrans for iOSは、WindowsとMacで利用できるため、アクセス可能なツールでもあります。
Macの写真が同期またはiPhoneに保存されている場合は、この方法を使用してMacからフラッシュドライブに写真を転送することもできます。
iOS用のFoneTransを使えば、iPhoneからコンピュータへデータを自由に転送できます。 iPhoneのテキストメッセージをコンピュータに転送できるだけでなく、写真、ビデオ、連絡先も簡単にPCに移動できます。
- 写真、ビデオ、連絡先、WhatsApp、その他のデータを簡単に転送します。
- 転送する前にデータをプレビューします。
- iPhone、iPad、iPod touchが利用可能です。
FoneTrans for iOSを使用してiPhoneの写真をフラッシュドライブに転送する方法の手順:
ステップ 1まず、MacにFoneTrans foriOSをインストールして実行します。 それまでに、USBケーブルを使用してiPhoneを接続し、同時にUSBフラッシュドライブをMacに挿入します。

ステップ 2次に、プログラムがiPhoneを正常に認識したら、メインインターフェイスの左側にある[写真]タブをクリックします。
![[写真]タブ](https://www.fonelab.com/images/ios-transfer/fonetrans-for-ios-photos.jpg)
ステップ 3その後、すべての写真のプレビューがパネルの右側に表示されます。 そこから、USBフラッシュドライブに転送するすべての画像を選択します。 続いて、をクリックします 輸出
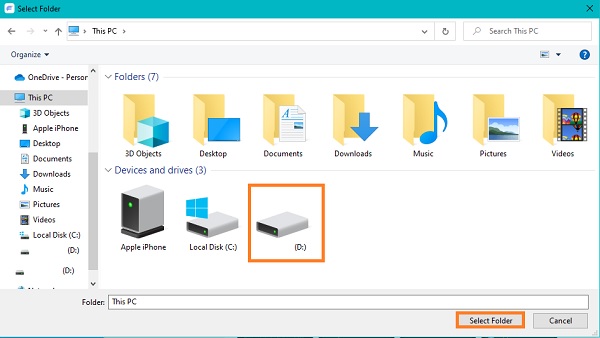
ステップ 4最後に、[このPC]オプションの下に移動し、USBフラッシュドライブをクリックして、選択した写真の保存先として設定します。

パート4。Macからフラッシュドライブに写真を転送する方法に関するFAQ
MacからUSBフラッシュドライブにファイルを転送できないのはなぜですか?
おそらく、USBフラッシュドライブはNTFSまたはNew Technology FileSystem形式です。 これは、写真やファイルをMacからUSBフラッシュドライブに転送できない最も一般的な原因です。 さらに、macOSにはNTFSフォーマットのドライブを読み取る機能があります。 ただし、それらに書き込むことはできません。 したがって、NTFSフラッシュドライブとMacの間でファイルをコピーまたは貼り付け(転送)できません。
Macがフラッシュドライブを認識しない場合はどうすればよいですか?
USBフラッシュドライブまたは外付けハードドライブをMacに挿入しても表示されない場合は、最初に設定を確認してみてください。 これを行うには、最初にFinderに移動し、[設定]に移動します。 その後、サイドバーをクリックし、[場所]の下の[外部ディスク]の横にあるチェックボックスをオンにします。 その後、接続されたUSBフラッシュドライブまたは外付けハードドライブがFinderに表示されます。
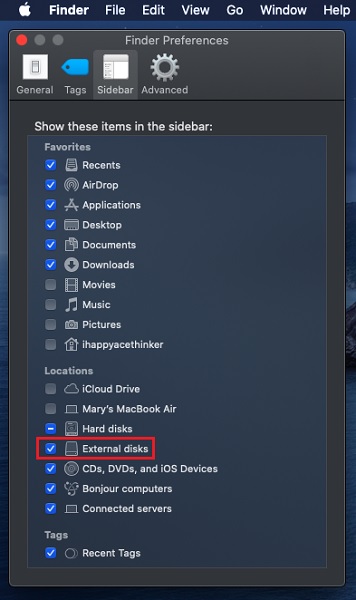
SanDisk MicroフラッシュドライブはMacと互換性がありますか?
SanDisk Micro USBフラッシュドライブは現在Macと互換性がなく、Windowsとのみ互換性があります。 ただし、SanDiskは、FleurやCrossfireなどのmacOS互換のUSBフラッシュドライブをいくつか提供しています。
まとめ
結論として、上記の方法は、Macからフラッシュドライブに写真をすばやく簡単に転送するための実用的で効率的な方法です。 さらに、写真の共有はそもそも難しい作業ではありません。 あなたはそうするための正しい方法を学ぶ必要があります。 最後に、今すぐ写真を転送し、写真を使用する目的が何であれ、うまくいくようにしてください。
iOS用のFoneTransを使えば、iPhoneからコンピュータへデータを自由に転送できます。 iPhoneのテキストメッセージをコンピュータに転送できるだけでなく、写真、ビデオ、連絡先も簡単にPCに移動できます。
- 写真、ビデオ、連絡先、WhatsApp、その他のデータを簡単に転送します。
- 転送する前にデータをプレビューします。
- iPhone、iPad、iPod touchが利用可能です。
