- パート1。 FoneLab HyperTransを使用してラップトップからiPhoneにビデオを転送する方法
- パート 2. iCloud を使用してラップトップから iPhone にビデオを転送する方法
- パート 3. iTunes を使ってラップトップから iPhone にビデオを転送する方法
- パート 4. Finder を使用してラップトップから iPhone にビデオを転送する方法
- パート 5. AirDrop を使用してラップトップから iPhone にビデオを転送する方法
- パート 6. 電子メールを使用してラップトップから iPhone にビデオを転送する方法
- パート 7. ラップトップから iPhone へのビデオの転送に関する FAQ
- 1つのMicro SDカードから別のAndroidにデータを転送する
- ある電話から別の電話に写真を転送する方法
- 古いLG電話からコンピューターに写真を転送する方法
- 古いSamsungから別のSamsungに写真を転送する方法
- SamsungからiPhoneに連絡先を転送する
- LGからSamsungへのデータ転送
- 古いタブレットから新しいタブレットにデータを転送する
- AndroidからAndroidにファイルを転送する
- iCloud写真をAndroidに転送する
- iPhoneのメモをAndroidに転送する
- AndroidにiTunes Musicを転送する
ラップトップから iPhone にビデオを転送する適切な方法
 投稿者 リサ・オウ / 11年2023月09日00:XNUMX
投稿者 リサ・オウ / 11年2023月09日00:XNUMX 親友の家に行ったのですが、彼女のラップトップにはたくさんの映画が保存されていました。それらの一部を携帯電話に転送して、家で自由な時間に視聴したいと考えています。ラップトップからiPhoneにビデオを取り込む最も適切な方法は何ですか?
映画鑑賞は、人々が自由時間を楽しみリラックスする方法の 1 つです。ただし、いつでもインターネットにアクセスしてオンライン ストリーミングできるわけではありません。したがって、さまざまなデバイス間でビデオを共有することが多くの人にとって習慣になっています。ファイルを転送すると、インターネット接続の有無にかかわらず、映画やミュージック ビデオなどを視聴できるようになります。現在、ビデオを共有するための技術はいくつかありますが、唯一難しいのは、どの方法が最適かを選択することです。
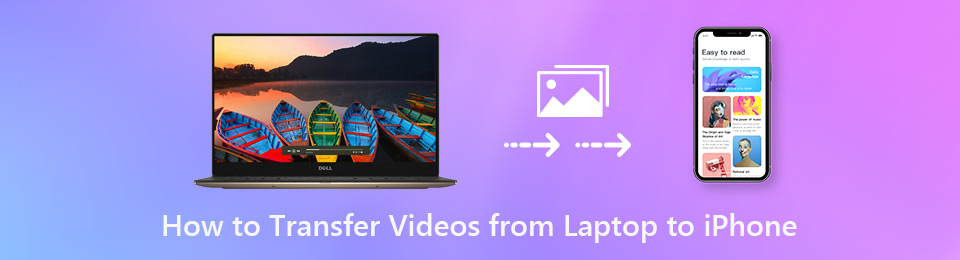
とはいえ、私たちは最も信頼できる転送方法を探して、この記事にまとめました。インターネット接続、USB ケーブル、またはワイヤレスのいずれを介して転送したいとしても、それは問題ではありません。以下にさまざまな効果的な転送テクニックを用意していますので、動画に適したものを選択するだけです。移動して転送を開始します。

ガイド一覧
- パート1。 FoneLab HyperTransを使用してラップトップからiPhoneにビデオを転送する方法
- パート 2. iCloud を使用してラップトップから iPhone にビデオを転送する方法
- パート 3. iTunes を使ってラップトップから iPhone にビデオを転送する方法
- パート 4. Finder を使用してラップトップから iPhone にビデオを転送する方法
- パート 5. AirDrop を使用してラップトップから iPhone にビデオを転送する方法
- パート 6. 電子メールを使用してラップトップから iPhone にビデオを転送する方法
- パート 7. ラップトップから iPhone へのビデオの転送に関する FAQ
パート1。 FoneLab HyperTransを使用してラップトップからiPhoneにビデオを転送する方法
FoneLab HyperTrans は、データ転送用の既知のサードパーティ ツールです。 ほぼすべての種類または形式のビデオ ファイルを共有できます。 vlog やチュートリアルなどを見たい場合でも、このプログラムを使用するとそれらを iPhone にコピーできます。 このツールを使用すると、iPhone、iPad、iPod Touch、Android、コンピューター、およびラップトップ間で転送できます。 したがって、ビデオをラップトップから iPhone にコピーまたは移動するのは簡単です。 その間、 FoneLab HyperTrans 画像、音声ファイル、連絡先、着信音、ポッドキャストなどもサポートしています。 さらに、次のようなボーナス機能を試すことができます HEIC画像コンバーター、着信音メーカーなど
以下の簡単な手順に従って、FoneLab HyperTrans を使用してラップトップから iPhone にビデオを転送する方法を理解してください。
iPhone、Android、iOS、コンピュータからどこへでもデータを損失なく転送できます。
- iPhone、iPad、iPod touch、Androidの間でファイルを移動します。
- iOSからiOSへ、またはAndroidからAndroidへファイルをインポートします。
- iPhone / iPad / iPod / Androidからコンピュータにファイルを移動します。
- コンピュータからiPhone / iPad / iPod / Androidにファイルを保存します。
ステップ 1FoneLab HyperTrans ファイルを公式サイトから無料でダウンロードします。 あなたがしなければならないのは、 無料ダウンロード Windows ロゴの付いたボタン。 その後、プログラムのインストールを開始できます。 その後、ヒット スマートフォンで、すぐに開始 ラップトップで実行します。
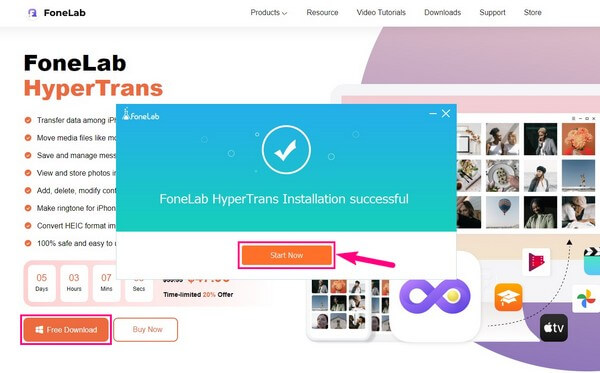
ステップ 2FoneLab HyperTrans は、iPhone をラップトップにリンクするための XNUMX つのオプションを提供します。 Wi-Fi ネットワークまたは USB ケーブルを使用できます。 デバイスを Wi-Fi 経由でリンクする場合は、 MobieSync あなたのiPhoneのアプリ。 次に、それを使用してスキャンします 転送プログラムのインターフェース上。 ラップトップと iPhone は同じネットワークに接続する必要があることに注意してください。
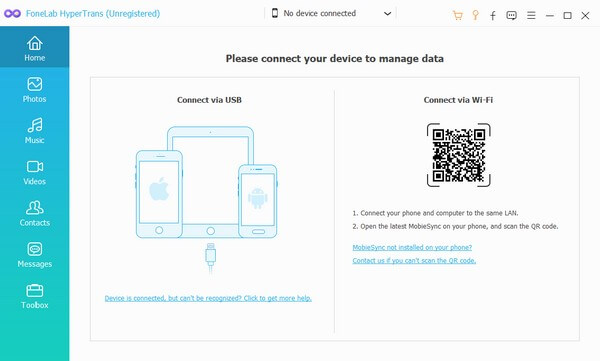
ステップ 3その後、ラップトップがソース デバイスとして設定されていることを確認します。 次に、左側のペインでデータ型をクリックできます。 この場合は、Videos データ型をクリックします。 ラップトップのビデオがインターフェイスに表示されます。 チェックボックスをオンにして、転送するファイルを選択します。 をマークしてすべてを選択することもできます。 すべてチェック
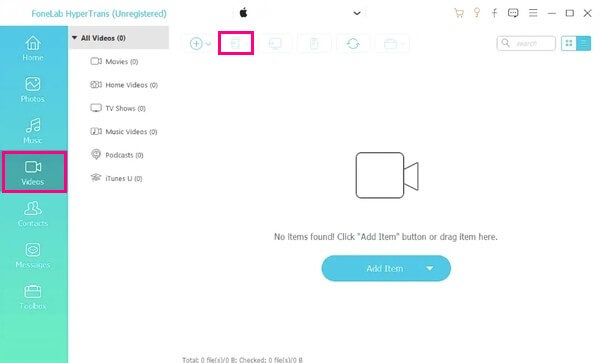
ステップ 4選択した動画を転送するには、上の電話アイコンのボタンを押してください。 次に、接続されているデバイスの中から iPhone を選択します。 ラップトップのビデオが iPhone に転送され始めます。 このプロセスには通常数分しかかかりませんが、転送するファイルの数とサイズによっても異なります。
iPhone、Android、iOS、コンピュータからどこへでもデータを損失なく転送できます。
- iPhone、iPad、iPod touch、Androidの間でファイルを移動します。
- iOSからiOSへ、またはAndroidからAndroidへファイルをインポートします。
- iPhone / iPad / iPod / Androidからコンピュータにファイルを移動します。
- コンピュータからiPhone / iPad / iPod / Androidにファイルを保存します。
パート 2. iCloud を使用してラップトップから iPhone にビデオを転送する方法
Apple のクラウド サービスである iCloud も、 ビデオを転送する ノートパソコンからiPhoneへ。 これは、両方のデバイスの写真アプリで iCloud アカウントにアクセスすることで可能になります。 プロセスを自分で操作すると、これをよりよく理解できます。
以下の簡単な手順に従って、ラップトップから iCloud を使用して iPhone にビデオを転送する方法を決定してください。
ステップ 1Web 上の iCloud.com にアクセスするか、ラップトップに iCloud プログラムをインストールします。 次に、iPhone の Apple ID にサインインして、 写真 のセクションから無料でダウンロードできます。
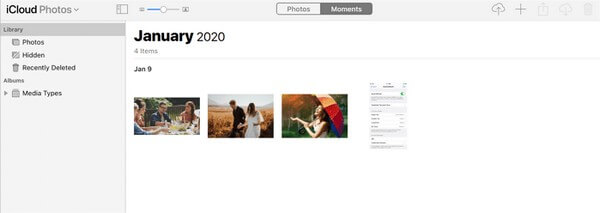
ステップ 2[写真] で、 "+" 右上のアイコン。 そこから、ラップトップから転送したいビデオを選択して、iCloud にアップロードできます。
ステップ 3次に、 写真 アプリまたは iCloudのドライブ あなたのiPhoneで。 ビデオを同期するには、安定したインターネット接続が必要です。 その後、そこからビデオをダウンロードして、iPhone ストレージに保存できます。
パート 3. iTunes を使ってラップトップから iPhone にビデオを転送する方法
iTunes は、同期によるデータ転送を可能にする Apple のもう XNUMX つの機能です。 この方法は前のプロセスと似ており、両方のデバイスで XNUMX つのアカウントを使用してビデオにアクセスします。 したがって、ラップトップのビデオを iTunes アカウントにアップロードし、iPhone で同じアカウントにサインインしてアクセスすることができます。
iTunes を使用してラップトップから iPhone にビデオを送信する方法を理解するには、以下のトラブルのない手順を参照してください。
ステップ 1iPhone をライトニング ケーブルでラップトップに接続し、iTunes プログラムを起動します。 クリック File タブは、iTunes インターフェイスの左上隅にあります。
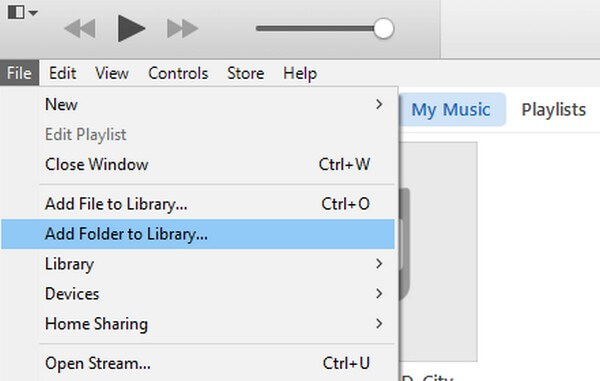
ステップ 2オプションがドロップダウン リストにある場合は、選択します。 ライブラリに追加 or ライブラリにフォルダを追加する. 表示されるデータ リストから、iPhone に転送する動画を選択します。 その後、 Open. その後、ビデオは iTunes ライブラリに保存されます。
ステップ 3動画が iTunes に正常に保存されたら、iPhone で同じアカウントにログインします。 ムービー ライブラリを表示して、 映画を同期 オプション。 以前にアップロードしたビデオを選択し、 をタップします。 同期 or 申し込む iPhoneでそれらにアクセスします。
ただし、それ以降のバージョンの macOS では iTunes がサポートされなくなりました。 その後、Apple は iTunes を Apple Music に変更しました。 したがって、macOS を最新のものに更新した場合、この方法は役に立ちません。 その場合は、次の部分に進んでください。
パート 4. Finder を使用してラップトップから iPhone にビデオを転送する方法
Finder は、最新の macOS バージョンを搭載した Mac でファイルを管理できる公式の場所です。 また、iPhone、iPad、iPod Touch などの他の iOS デバイスに接続すると、デバイス間でファイルを共有するために使用できます。 したがって、これはビデオをiPhoneに転送するのに効果的です。
Finder を使用して iTunes を使用せずにラップトップから iPhone にビデオを転送する方法に関する知識を理解するには、以下の簡単なガイドラインに注意してください。
ステップ 1Mac ラップトップで Finder を起動し、iPhone を USB ケーブルでリンクします。 Mac をクリックして、画面の左側の列にデータを表示します。
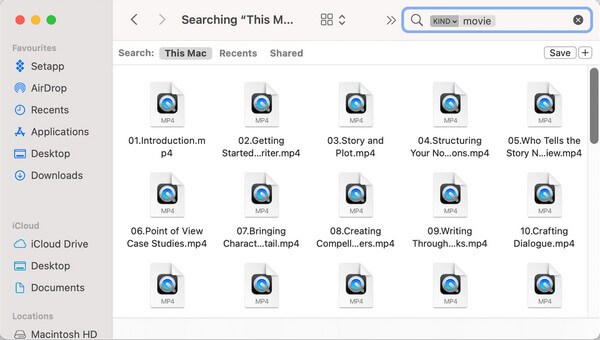
ステップ 2ラップトップのフォルダーでビデオを見つけて選択します。 次に、別のものを開きます ファインダー ウィンドウをクリックして iPhoneデバイス 接続しました。
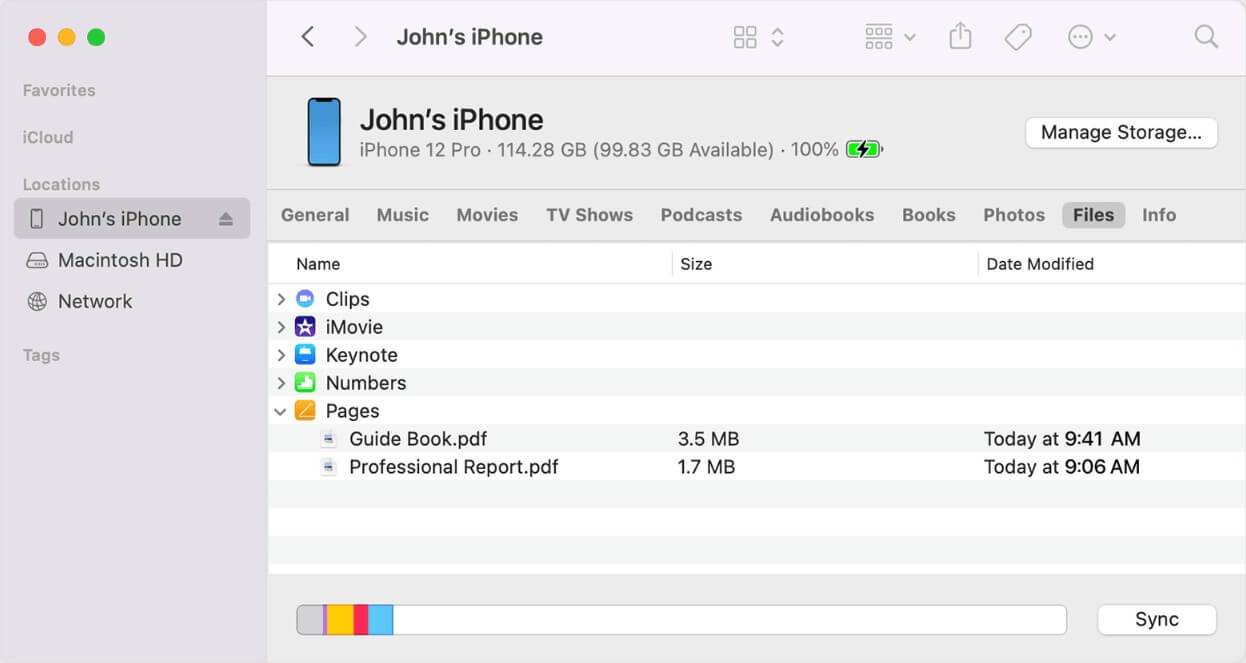
ステップ 3最後に、選択したファイルを Mac から iPhone にドラッグします。 その後、ビデオは自動的にコピーされます。 その後、iPhone の接続を解除し、ノートパソコンのビデオを iPhone で楽しんでください。
この方法は、macOS Catalina 以降を実行している場合にのみ機能することに注意してください。 また、デバイスは最新の iOS バージョンを搭載した iPhone である必要があります。 または、他の方法を試してください。
iPhone、Android、iOS、コンピュータからどこへでもデータを損失なく転送できます。
- iPhone、iPad、iPod touch、Androidの間でファイルを移動します。
- iOSからiOSへ、またはAndroidからAndroidへファイルをインポートします。
- iPhone / iPad / iPod / Androidからコンピュータにファイルを移動します。
- コンピュータからiPhone / iPad / iPod / Androidにファイルを保存します。
パート 5. AirDrop を使用してラップトップから iPhone にビデオを転送する方法
AirDrop は、iOS デバイスと macOS デバイス間でファイルを転送するための最も一般的な手法の XNUMX つです。 これは、iPhone に組み込まれている機能で、次のことができます。 動画を送る、写真などをワイヤレスで。 この方法には、iOS 7、iPadOS 13、OS X 10.10 以降のバージョンが必要です。 また、転送にはWi-FiとBluetoothの両方を使用します。
その下には、Airdrop を使用してラップトップから iPhone にビデオを取り込む方法を簡単に説明する以下の手順があります。
ステップ 1開始する前に、Mac と iPhone が同じ Apple ID にサインインしていることを確認してください。 次に、Mac で必要なビデオを選択します。
ステップ 2 シェア アイコンをクリックして、画面にオプションを表示します。 その後、 AirDrop アイコンをクリックし、受信デバイスとして iPhone を選択します。
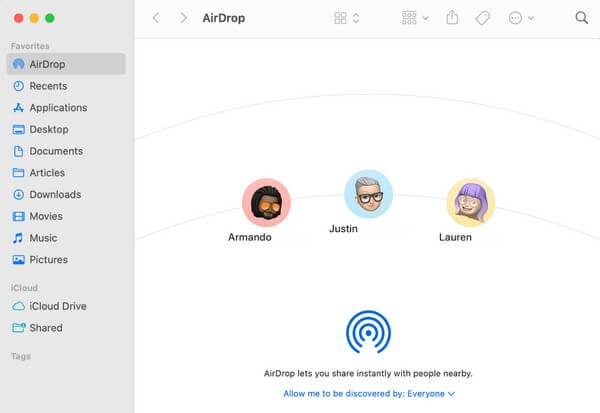
ステップ 3動画のiPhoneへの転送が開始されます。
残念ながら、AirDrop は iPhone、iPad、MacBook などの Apple デバイスでしか利用できません。 したがって、macOS を使用していない場合は、この記事の他の方法を参照してください。
パート 6. 電子メールを使用してラップトップから iPhone にビデオを転送する方法
電子メール アカウントを使用すると、ファイルを手動で簡単に転送できます。 iPhone からラップトップまでだけでなく、メール アプリを備えたほぼすべてのデバイスで使用できます。 この場合、メール アプリを使用して、ラップトップのビデオを iPhone のメールに送信できます。
メールでラップトップから iPhone にビデオを送信する方法を習得するには、以下の手間のかからない手順を覚えておいてください。
ステップ 1ラップトップで Web ブラウザーを起動し、メール アカウントにログインします。 次に、 さらに 電子メールを作成するための記号。
ステップ 2iPhone にログインしているアカウントを受信者として入力し、 添付ファイル アイコン。 ポップアップ フォルダが表示されたら、送信したい動画を選択してメールにインポートします。
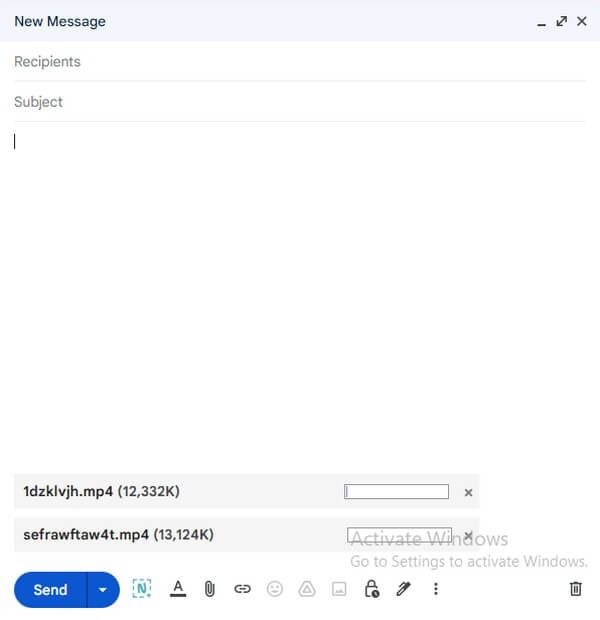
ステップ 3その後、 送信 ボタンを押してビデオを iPhone に転送します。 まもなくメールが届きます Mail アプリ。 その後、そこからビデオをダウンロードできます。
メールで送信する予定の添付ファイルまたはビデオは 5GB を超えてはならないことに注意してください。 その場合、インターネット接続がどれほど安定していても、送信プロセスは成功しません。
iPhone、Android、iOS、コンピュータからどこへでもデータを損失なく転送できます。
- iPhone、iPad、iPod touch、Androidの間でファイルを移動します。
- iOSからiOSへ、またはAndroidからAndroidへファイルをインポートします。
- iPhone / iPad / iPod / Androidからコンピュータにファイルを移動します。
- コンピュータからiPhone / iPad / iPod / Androidにファイルを保存します。
パート 7. ラップトップから iPhone へのビデオの転送に関する FAQ
1. 品質を落とさずにラップトップから iPhone にビデオを転送する方法は?
最良の結果を達成したい場合は、 FoneLab HyperTrans あなたの最初の選択肢として。このプログラムはノートパソコンのビデオをそのままiPhoneに転送します。動画の内容を変更したり変更したりすることはないため、元の品質で動画を配信できると信頼できます。
2. 動画を Windows ラップトップから iPhone にワイヤレスで転送する方法は?
Windows ラップトップを使用している場合は、AirDrop、iCloud、または Finder を使用してファイルをワイヤレスで転送することはできません。代わりに、次のことを試すことができます FoneLab HyperTrans. この転送ツールを使用すると、Wi-Fi 経由で iPhone をラップトップに接続できます。 したがって、ビデオを転送するために USB コードやワイヤは必要ありません。
iPhone、Android、iOS、コンピュータからどこへでもデータを損失なく転送できます。
- iPhone、iPad、iPod touch、Androidの間でファイルを移動します。
- iOSからiOSへ、またはAndroidからAndroidへファイルをインポートします。
- iPhone / iPad / iPod / Androidからコンピュータにファイルを移動します。
- コンピュータからiPhone / iPad / iPod / Androidにファイルを保存します。
ビデオの転送が遅くなり、失敗する場合があります。ただし、デバイスに最適な方法を選択すれば、もう心配する必要はありません。したがって、上記の記事にはいくつかのオプションが含まれています。読んでくれてありがとう。
