クイックガイド Audacity と Best Alternative でオーディオをトリミングする方法
 投稿者 リサ・オウ / 01年2023月16日00:XNUMX
投稿者 リサ・オウ / 01年2023月16日00:XNUMXAudacity でオーディオをトリミングする方法を知りたいです。 とはいえ、初めて使うのでよくわかりません。 わずか数分でそれを利用する方法を発見する方法はありますか? 私の問題で私を助けてください。 ありがとう!
初めての場合、特に技術に精通していない場合、Audacity を使用するのは困難です。 心配しないで。 幸いなことに、この投稿では、上記のソフトウェアを使用してトリミングする詳細な手順を説明します. それとは別に、その代替手段を使用する機会もあります オーディオのトリミング. より信頼できる情報については、下にスクロールしてください。

Video Converter Ultimateは、MPG / MPEGを高速かつ高出力の画像/音声品質でMP4に変換できる最高のビデオおよびオーディオ変換ソフトウェアです。
- MPG、MP4、MOV、AVI、FLV、MP3などのビデオ/オーディオを変換します。
- 1080p / 720p HDおよび4K UHDビデオ変換をサポートします。
- トリム、クロップ、回転、エフェクト、強化、3Dなどの強力な編集機能。

ガイド一覧
パート 1. Audacity でオーディオをトリミングする方法
Audacity は、多くのオペレーティング システムを記録することで非常によく知られています。 例には、Windows、macOS、GNU/Linux などがあります。 それとは別に、速度やテンポの変更など、ビデオに多数の効果を追加することもサポートしています。さらに、Audacity がオーディオをトリミングすることをご存知ですか? はい、そうです! このソフトウェアは単なる録音以上のものです。 また、多くのオーディオ形式をサポートするマルチトラック オーディオ エディターでもあります。 WAV、AIFF、FLAC、MP2、および MP3 はその一部です。
ただし、トリミングするオーディオのコピーを保存する必要があります。 その理由は、Audacity が元のファイルと波形を変更するためです。 後 ビデオのトリミング、ファイルが新しいトラックにあることを期待する必要があります。 とにかく、以下の手順は、Audacity でオーディオをトリミングするための詳細なガイドです。 進む。
ステップ 1Audacity の公式 Web サイトにアクセスします。 その後、 ダウンロード メイン インターフェイスの中央にあるボタン。 ドロップダウン セクションで、Windows オペレーティング システムを選択して、そのバージョンを取得します。 後で、ダウンロード プロセスが完了するまで待ちます。 その後、コンピューターにツールをセットアップします。 インストール > 起動 > コンピューターに直接実行します。
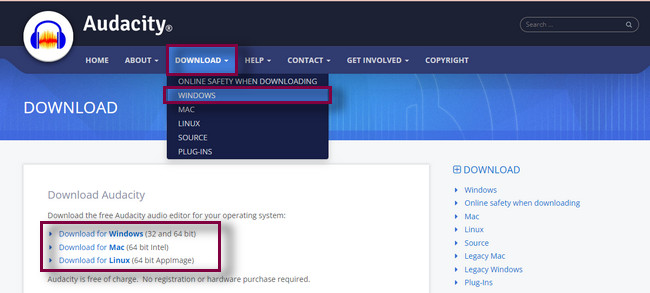
ステップ 2ソフトウェアの左上隅にある File ボタン。 この場合、オーディオ ファイルをアップロードするためのオプションが表示されます。 後で、 Open ボタン。 コンピューターはファイル エクスプローラーをポップアップ表示します。 トリムするオーディオを見つけて、 Open ボタンをクリックして、コンピューターからオーディオをアップロードします。
![[ファイル] ボタンをクリックします](https://www.fonelab.com/images/video-converter-ultimate/trim-audio-audacity-audacity-file-button.jpg)
ステップ 3を使って音声を聞く プレイ ツールの左側にあるボタン。 トリムする部分を見つけます。 あなたは見るでしょう プレイヘッド 音声を聞いて動く。 あなたがしなければならないのは、 ポーズ ボタンで停止します。 ビデオをトリミングしたい場所のサインとして機能します。
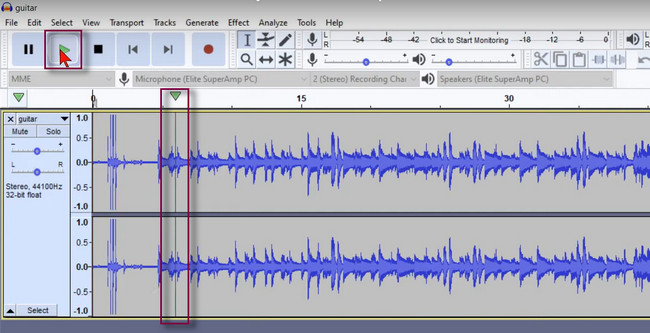
ステップ 4メイン インターフェイスの上部にある選択ツールをクリックします。 その後、オーディオから削除する部分を選択します。 トリムする時間間隔をクリックしたまま、ドラッグします。 後で、 削除 キーボードのキーを押して、オーディオの余分な部分を削除します。 オーディオ部分を削除したスペースで、それ自体を調整するオーディオが表示されます。
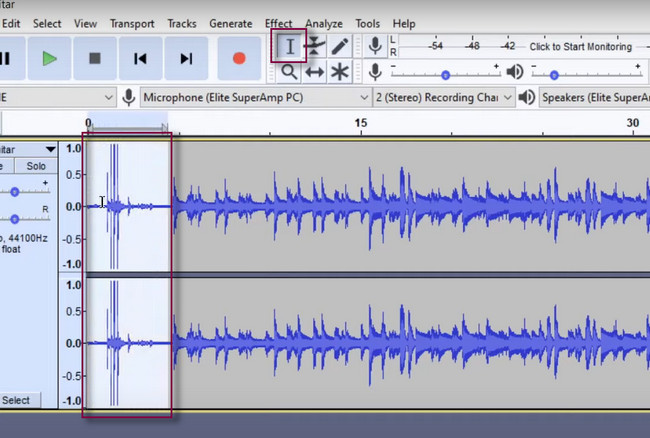
ステップ 5ソフトウェアの右側で、 オーディオを共有する ボタンをクリックして、オーディオをデバイスに保存します。 エクスポート処理が完了するまで待ってください。処理を高速化するために処理を中断しないでください。 後で、コンピューター アルバムの XNUMX つでオーディオを確認し、それを聞きます。
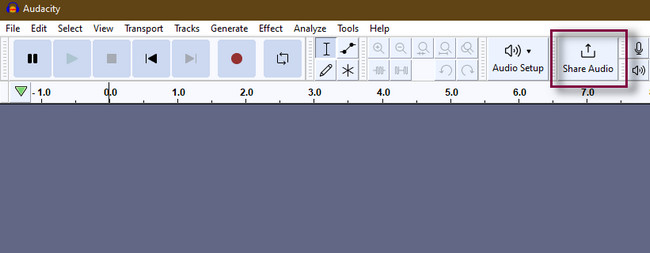
Audacity はオーディオをすばやくトリミングします。 ただし、各機能とツールには名前とラベルがないため、コンピューターに精通していない場合は使用が困難になります。 この場合、見ただけでは機能がわかりません。 それぞれの目的を知るには、それぞれをテストする必要があります。 Audacity に代わる使いやすい方法が必要な場合は、以下の記事をお読みください。 進む。
パート 2. FoneLab Video Converter Ultimate でオーディオをトリミングする方法
FoneLabビデオコンバータUltimate 間違いなく、Audacity の最良の代替手段です。 使いやすい機能の助けを借りて、オーディオを数秒間だけトリミングできます。 Audacity とは異なり、機能に応じて名前が付けられているため、ツールの使用に問題はありません。 それとは別に、それはできます オーディオファイルを圧縮する 別の形式に。 可逆圧縮なので心配いりません。 これは、ツールがオーディオの元のデータを保持することを意味します。 さらに、次のこともできます オーディオを強化する 簡単に。 このツールについては、さらに多くの発見があります。 以下のガイドでそれを調べることができます。 進む。
Video Converter Ultimateは、MPG / MPEGを高速かつ高出力の画像/音声品質でMP4に変換できる最高のビデオおよびオーディオ変換ソフトウェアです。
- MPG、MP4、MOV、AVI、FLV、MP3などのビデオ/オーディオを変換します。
- 1080p / 720p HDおよび4K UHDビデオ変換をサポートします。
- トリム、クロップ、回転、エフェクト、強化、3Dなどの強力な編集機能。
ステップ 1コンピューターにツールをダウンロードします。 すぐに実行して、トリミングプロセスをすぐに開始します。 その後、メイン インターフェイスの上部にあるツールボックスを見つけます。 ソフトウェアで使用できるさまざまなツールが表示されます。
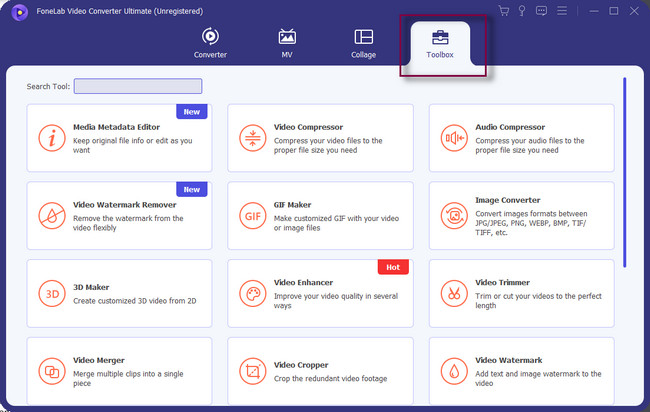
ステップ 2ソフトウェアの検索ツールで、次のように入力します。 トリマー. その後、いくつかの機能が結果に表示されます。 を選択 ビデオトリマー それらの中で、別のウィンドウが画面に表示されます。
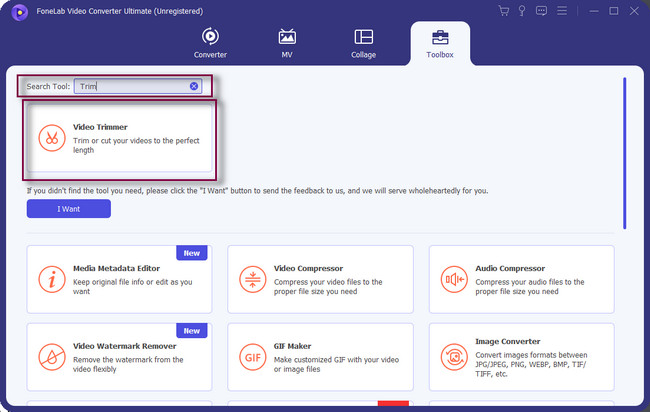
ステップ 3ビデオ トリマーのウィンドウで、 プラス記号 ツールの中央にあるボタン。 コンピューターのファイル エクスプローラーが画面にポップアップ表示されます。 を選択 オーディオ し、 をクリックします。 Open
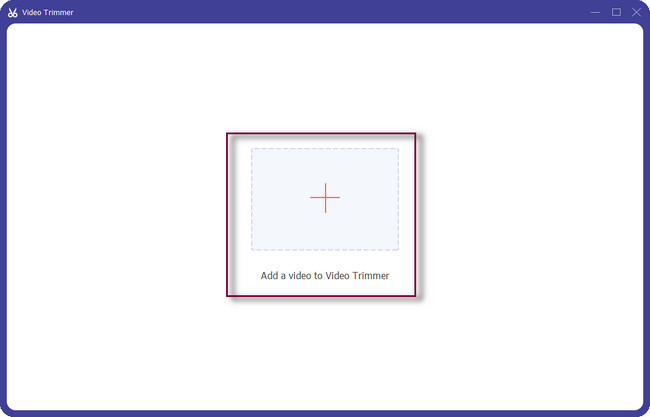
ステップ 4オーディオの下に、 プレイインとプレイアウト ツールの。 好みに応じて調整して、オーディオをトリミングします。 あなたはそれを見るでしょう 開始時間と終了時間 なぞってから。 設定することもできます フェードインとフェードアウト オーディオの。
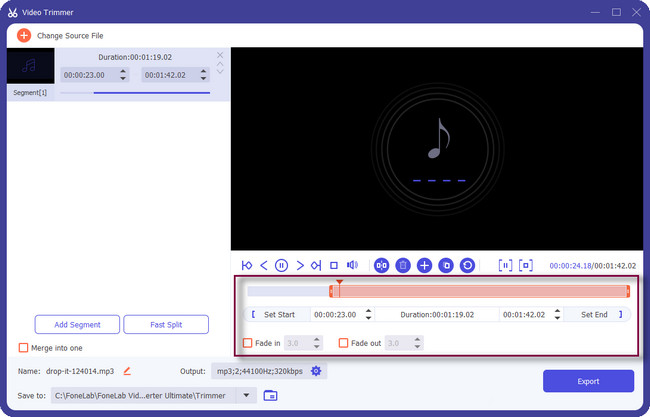
ステップ 5ビデオをトリミングした後、 輸出 ボタンをクリックしてビデオを保存します。 プロセスを中断しないでください。 繰り返さないでください。
その後、オーディオを見つけて聞いて、結果を確認します。
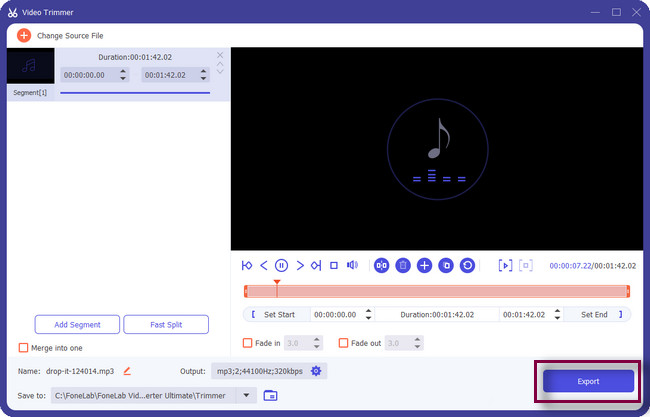
Video Converter Ultimateは、MPG / MPEGを高速かつ高出力の画像/音声品質でMP4に変換できる最高のビデオおよびオーディオ変換ソフトウェアです。
- MPG、MP4、MOV、AVI、FLV、MP3などのビデオ/オーディオを変換します。
- 1080p / 720p HDおよび4K UHDビデオ変換をサポートします。
- トリム、クロップ、回転、エフェクト、強化、3Dなどの強力な編集機能。
パート 3. オーディオのトリミングに関する FAQ
VLC で MP3 オーディオ ファイルをトリミングできますか?
はい、VLC Media Player を使用して MP3 ファイルをすばやくトリミングできます。 コンピューターで VLC ソフトウェアを開きます。 その後、 詳しく見る トリミングしたい音声をアップロードした後、ツールの上部にある ボタンをクリックします。 を選択 高度なオプション すべての選択肢の中で。 その後、ソフトウェアの左下のウィンドウに移動し、好みに応じてオーディオをトリミングします。
オーディオのトリミングとカットの違いは何ですか?
トリミングとカットには大きな共通点があります。 これらのテクニックはどちらも、オーディオの余分な部分や不要な部分を削除します。 ただ、トリミングと言うと音声のギリギリや終わりを削る作業です。 一方、オーディオをカットするとは、ファイルの一部を削除することを意味します。 その途中、最初、または最後の部分。
Audacity は 4 GB RAM で実行できますか?
Audacity ツールは 32 ビット ソフトウェアです。 このツールは、1 GB の RAM と 1 GHz のプロセッサでよりスムーズに動作します。 これは、4 GB RAM で完全に実行できることを意味します。
Audacity はオーディオのトリミングに適しています。 しかし、 FoneLabビデオコンバータUltimate 最もアクセスしやすいツールです。 ソフトウェアをダウンロードすることで、その機能を体験できます。 楽しみ!
Video Converter Ultimateは、MPG / MPEGを高速かつ高出力の画像/音声品質でMP4に変換できる最高のビデオおよびオーディオ変換ソフトウェアです。
- MPG、MP4、MOV、AVI、FLV、MP3などのビデオ/オーディオを変換します。
- 1080p / 720p HDおよび4K UHDビデオ変換をサポートします。
- トリム、クロップ、回転、エフェクト、強化、3Dなどの強力な編集機能。
