HPラップトップがエラーをオンにしない:それを修正する4つの専門的な方法
 更新者 リサ・オウ / 20年2022月09日20:XNUMX
更新者 リサ・オウ / 20年2022月09日20:XNUMX電源ボタンを押した後でも、HP ラップトップの電源を入れる際に問題が発生していますか? このような状況は避けられず、確かにイライラします。 それでも、汗だくにしないでください! お使いの HP コンピューターでこの種の問題を解決するための回避策があります。 そして良いことに、あなたは正しい場所に来ました。 ここでは、この問題を解決するための 3 つのソリューションと、起動しない問題のある HP ラップトップのデータを回復するために試すことができる最も優れたプログラムをリストしました。
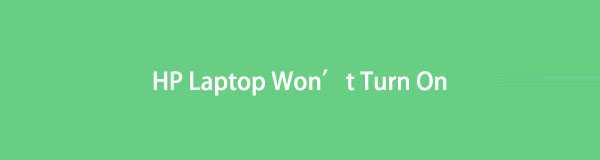
FoneLab Data Retriever - コンピュータ、ハードドライブ、フラッシュドライブ、メモリカード、デジタルカメラなどから紛失/削除されたデータを回復します。
- 写真、ビデオ、連絡先、WhatsApp、その他のデータを簡単に復元します。
- 回復前にデータをプレビューします。

ガイド一覧
パート 1. HP コンピューターの電源が入らないのはなぜですか
ラップトップのバッテリー切れ、バッテリーの消耗、画面の誤動作、ハードウェアの故障、電源の故障など、電源ボタンを何度も押してもHPラップトップの電源が入らない理由はさまざまです。 その結果、多くのユーザーは、修正しようとするのではなく、新しいものを購入したいと考えています。
ただし、この問題を解決するために使用できる解決策をまだ探している場合は、この投稿の次の部分に移動して、HPラップトップを修正するために実行できるリストされた方法を確認してください。
パート2. HPラップトップが起動しない問題を修正する方法
ラップトップを捨てて新しいものを購入する代わりに、以下に提供する4つのソリューションを試すことで修正できる場合があります。
方法1.電源を確認します
HPラップトップが接続されていて電源が入らない場合は、使用している電源装置を確認してください。 たとえば、HPラップトップに間違った充電コードを使用しました。 その結果、適切な電圧が得られないか、電源装置が実際に故障しました。 電源装置に障害がある場合の修正方法は次のとおりです。
ステップ 1まず、ラップトップのバッテリーを取り外します。
ステップ 2次に、HPラップトップを正常に機能するコンセントに接続します。
ステップ 3次に、別のデバイスを試して、コンセントが正しく機能しているかどうかを確認する必要があります。 それが機能しない場合は、電源が問題です。
ただし、別のデバイスを試しても機能する場合は、おそらく電源が問題です。 または、問題はバッテリーにある可能性があります。 次に、次の方法に進んで、バッテリーかどうかを確認します。
方法2.バッテリーを確認します
電源装置に障害がないとします。 ノートパソコンのバッテリーを確認してください。 問題は、動作中のコンセントに接続した後、バッテリーなしでHPラップトップの電源を入れることができる場合のバッテリーです。 したがって、使用するたびにコンセントに接続する必要がないように、新しいものを購入することをお勧めします。
FoneLab Data Retriever - コンピュータ、ハードドライブ、フラッシュドライブ、メモリカード、デジタルカメラなどから紛失/削除されたデータを回復します。
- 写真、ビデオ、連絡先、WhatsApp、その他のデータを簡単に復元します。
- 回復前にデータをプレビューします。
方法3.外部デバイスとディスクを削除する
それでもHPラップトップの電源をオンにできない場合は、接続されている外部ディスクとデバイスが原因である可能性があります。 そして、それらがそうであるかどうかを確認するには、以下の所定の手順に従ってください。
ステップ 1まず、HPラップトップの電源を切ります。
ステップ 2次に、ラップトップに接続されているすべての外部ディスクとデバイスを取り外します。 USBフラッシュドライブ、外付けハードドライブ、SDカード、スキャナー、プリンターなど。
ステップ 3その後、を押してラップトップの電源を入れてみてください 出力 キー。
正常に起動する場合は、HPラップトップに接続されている外部ディスクおよびデバイスに問題があることを確認します。
それでもラップトップの電源が入らない場合は、最終的な解決策を試してください。
方法4.ラップトップをハードリセットする
ほとんどの場合、ラップトップをハードリセットすると、デバイスの問題が修正されます。 また、電源が入らないHPラップトップでも動作する可能性があります。 方法は次のとおりです。
ステップ 1まず、ラップトップの電源がオフになっていて、ラップトップに接続されている外部デバイスがすべて接続されていないことを確認します。
ステップ 2次に、充電器を外し、ラップトップのバッテリーを取り外します。
ステップ 3その後、を押し続けます 出力 30秒間ボタンを押します。 そして、ラップトップを電源に接続します。
ステップ 4次に、を押します 出力 ボタンをクリックして、HPラップトップの電源を入れます。
ステップ 5最後に、バッテリーをラップトップに戻します。 以上です!
HPラップトップをハードリセットしても電源が入らない場合は、問題が解決するはずです。
上記のソリューションは、多くのユーザーに有効であることが証明されています。 それがあなたのラップトップを効果的にオンにするのにも役立ったなら、あなたがすべき次のことはデータの損失を避けるためにあなたのデータを救うことです。
パート3. FoneLab Data Retrieverで起動しないHPラップトップからデータを回復する方法
HPラップトップからデータをレスキューするには、強くお勧めします FoneLabデータレトリーバー。 それはあなたが簡単にあなたの失われたそして削除されたデータを専門的にそして優れて回復することを可能にするツールです。 このプログラムは、コンピューター、ハードドライブ、フラッシュドライブなどからほぼすべての種類のデータを取得できます。電源が入らないHPラップトップを修正した後、この強力なプログラムを使用して、紛失および削除したファイルを救出します。 以下の完全なチュートリアルに従うことができます。
FoneLab Data Retriever - コンピュータ、ハードドライブ、フラッシュドライブ、メモリカード、デジタルカメラなどから紛失/削除されたデータを回復します。
- 写真、ビデオ、連絡先、WhatsApp、その他のデータを簡単に復元します。
- 回復前にデータをプレビューします。
ステップ 1何よりもまず、HPラップトップにFoneLabDataRetrieverをダウンロードしてインストールします。 インストール後に自動的に起動します。
ステップ 2次に、メインインターフェイスで取得するデータタイプを選択できます。 選択することもできます すべてのファイルの種類を確認する。 そして スキャン それら。
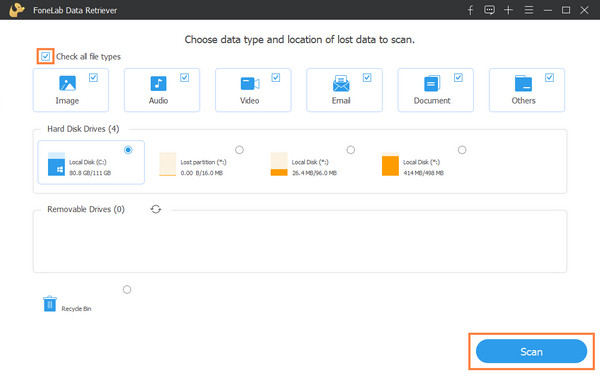
注:データが見つからない場合は、 ディープスキャン ファイルを完全にスキャンするモード。
ステップ 3その後、ファイル名の横にあるボックスをクリックして、復元するデータを選択します。

ステップ 4続いて、をクリックします 回復する ボタンをクリックして、取得したファイルをコンピュータのどこに保存するかを選択し、 OK
![[回復]ボタンをクリックします](https://www.fonelab.com/images/data-retriever/fonelab-data-retriever-recover.jpg)
これでデータを回復することはこれですべてです データ復旧ツール HPラップトップに関する問題を解決した後、電源がオンになりません。 そして、それは確かに最も推奨されるツールのXNUMXつです。
パート4。HPラップトップに関するFAQがオンにならない
1. HPラップトップのブートキーは何ですか?
HPラップトップでBIOS設定メニューに入るには、ラップトップを再起動する必要があります。ディスプレイが空白のときに、 f10 鍵。 一部のコンピューターでは、使用されるブートキーは f2 or f6、HPラップトップの場合 f10 ブートキー。
2. USBから起動しないHPラップトップを修正できますか?
はい。ただし、次の点を確認してください。USBが起動可能であり、コンピュータがUSB起動をサポートしていること、および ブートモード に設定されています EFI(またはUEFI)。 したがって、USBからHPラップトップを起動できます。
結論として、HPコンピューターの電源が入らない理由で問題を解決する方法がわかりました。 そして、あなたがあなたのコンピュータからデータを回復したいときはいつでも、あなたは多目的なツールを使ってそれをすることができます– FoneLabデータレトリーバー. 問題が解決したことを願っています。下のコメント セクションに質問や提案をお気軽に書き込んでください。
FoneLab Data Retriever - コンピュータ、ハードドライブ、フラッシュドライブ、メモリカード、デジタルカメラなどから紛失/削除されたデータを回復します。
- 写真、ビデオ、連絡先、WhatsApp、その他のデータを簡単に復元します。
- 回復前にデータをプレビューします。
