画像キャプチャが機能しない、またはiPhoneを認識しない問題を修正する方法
 投稿者 リサ・オウ / 18年2021月09日00:XNUMX
投稿者 リサ・オウ / 18年2021月09日00:XNUMX に iPhoneからMacBookに写真を転送する、Image Captureは、さまざまなデバイスからMacBookに写真をインポートするための組み込みアプリです。 イメージキャプチャが機能しない、またはiPhoneを認識しない場合は、どうすればよいですか? もちろん、プロの代替手段を利用して写真やメディアファイルを転送することもできます。 画像キャプチャですべての写真が表示されない問題を解決するための7つの解決策を次に示します。 プロセスの詳細を学び、それに応じて目的のプロセスを選択してください。

ガイド一覧

1.写真が表示されない画像キャプチャを修正するための究極のソリューション
写真を転送するだけでよい場合、最新のMacを更新できない場合、またはMacで動作しないイメージキャプチャアプリを修正できない場合は、 iOS用FoneTrans 究極のソリューションです iPhoneとMacBookの間で写真やビデオを転送する。 また、することができます HEICファイルをJPEGに変換 ファイルを転送するときに直接。
- iPhone、Mac間で写真、ビデオ、メッセージなどを転送します。
- 写真を転送するときにHEIC写真をiPhoneからJPEGに変換します。
- 表示、削除、転送、バックアップ、変換などの写真を管理します。
- ライブ写真、場所、タイプなどで目的の写真を見つけます。
iOS用のFoneTransを使えば、iPhoneからコンピュータへデータを自由に転送できます。 iPhoneのテキストメッセージをコンピュータに転送できるだけでなく、写真、ビデオ、連絡先も簡単にPCに移動できます。
- 写真、ビデオ、連絡先、WhatsApp、その他のデータを簡単に転送します。
- 転送する前にデータをプレビューします。
- iPhone、iPad、iPod touchが利用可能です。
ステップ 1Image Captureの代替をダウンロードしてインストールし、コンピューターでプログラムを起動します。 元のUSBケーブルでiPhoneをMacBookに接続します。 iPhoneを認識し、必要に応じて写真を転送できます。
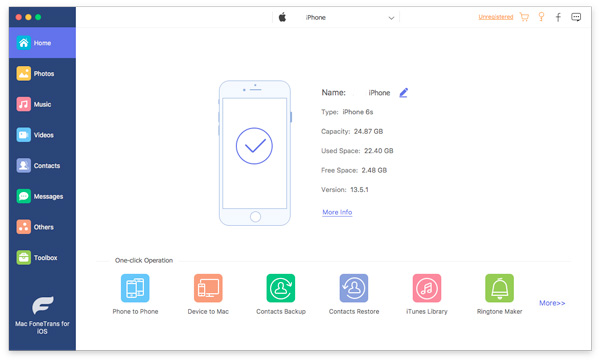
ステップ 2に行く 写真 左側の列のメニューで、パノラマ、セルフィーなど、転送する写真フォルダーを見つけます。 もちろん、目的の写真を選択して、 Macにエクスポート 画像キャプチャが機能しない問題を修正するオプション。
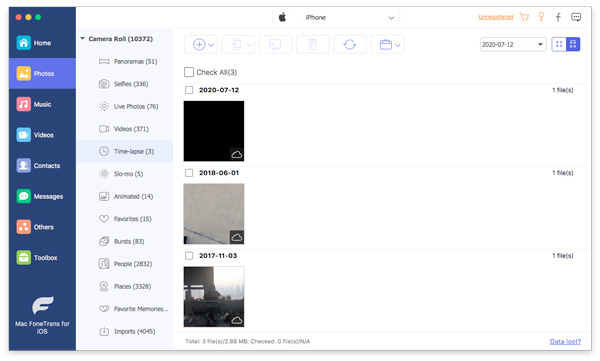
ステップ 3写真をJPEGとして転送する場合は、 ツールボックス メニューからライブ写真をフォルダに追加します。 デバイスからファイルを追加 ボタンをクリックすると、デバイス間でファイルを転送する前にHEICをJPEGに直接変換できます。
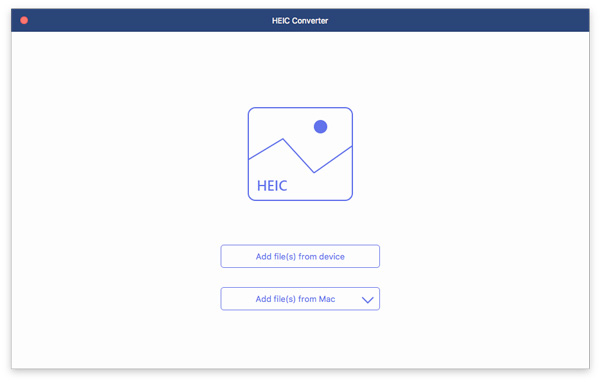
iOS用のFoneTransを使えば、iPhoneからコンピュータへデータを自由に転送できます。 iPhoneのテキストメッセージをコンピュータに転送できるだけでなく、写真、ビデオ、連絡先も簡単にPCに移動できます。
- 写真、ビデオ、連絡先、WhatsApp、その他のデータを簡単に転送します。
- 転送する前にデータをプレビューします。
- iPhone、iPad、iPod touchが利用可能です。
2. 4画像キャプチャが機能しない問題を修正するために頻繁に使用されるソリューション
解決策1:Macシステムを更新する
HEICおよびHEVCファイルをiPhone XRからMacBookにインポートする場合、またはmacOSがiPhoneのiOSバージョンと互換性がない場合は、次のことを行う必要があります。 MacBookをmacOS 10.12にアップデートする 以上で、代わりに画像キャプチャが機能しない問題を修正します。
ステップ 1に行きます Apple メニューを選択します システム環境設定 オプション。 を選択 ソフトウェアの更新 MacBookオペレーティングシステムのアップデートを確認するオプション。
ステップ 2アップデートがある場合は、 今すぐアップデート 最新のオペレーティングシステムをインストールするためのボタン。 クリックするだけ 詳細情報 詳細を確認してインストールするオプション。
ステップ 3最新のmacOSに更新すると、画像キャプチャが機能しない問題を解決するために、写真、iTunes、ブック、メッセージなど、すべてのアプリも最新バージョンに更新されます。

解決策2:画像キャプチャ設定ファイルを削除する
設定に誤りがあると、Image Captureは接続されたiPhoneを認識できない場合があります。 Image Captureの設定ファイルをリセットして、Image Captureが機能しない、または写真が次のプロセスで表示されないようにするだけです。
ステップ 1MacBookに移動し、Finderウィンドウを開きます。 次の/ Library / Preferences / directoryパスに移動すると、ディレクトリを開いて設定ファイルを見つけることができます。
ステップ 2イメージキャプチャに関連するファイルを見つけて、デスクトップに移動します。 移動して、デスクトップにコピーしないでください。 MacBookの画像キャプチャの設定をリセットします。
ステップ 3その後、MacBookを再起動して、iPhoneをMacBookに接続できます。 次に、Image Captureアプリを使用して、iPhoneからMacに写真を転送できます。
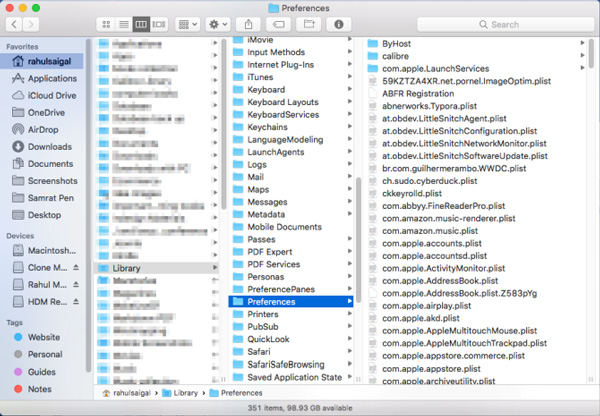
解決策3:iPhoneで写真ストリームを有効にする
iPhoneでマイフォトストリームを有効にすることは、イメージキャプチャが機能しないことを修正するもうXNUMXつの効率的な方法です。 この機能を有効にすると、 写真をiPhoneに同期する、することができます デバイス間で写真を転送する 画像キャプチャアプリ経由。
ステップ 1起動する 設定 iPhoneでをタップし、 写真 オプション。 次の画面で、 フォトストリームにアップロードする 写真のオプション。
ステップ 2トグルをオンにしてオプションを有効にします ON ポジション。 必要に応じて写真を転送する場合は、デバイス間で写真を同期できることを確認してください。
ステップ 3その後、iPhoneをMacBookに接続すると、Image CaptureがiPhoneを認識し、Image Captureが機能しないことに関連する問題を修正します。
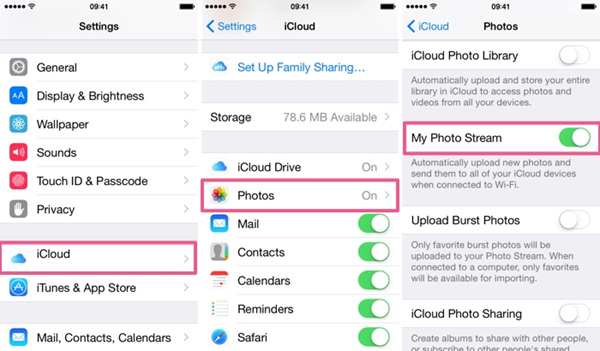
解決策4:iCloudフォトライブラリを無効にする
両方を有効にした場合 iCloudのフォトライブラリ と ストレージを最適化する 機能では、写真がiPhoneではなくiCloudに保存されるように設定されています。 Image Captureがすべての写真を表示しない場合は、必要に応じてiPhoneの両方の機能を無効にすることができます。
ステップ 1に行く 設定 iPhoneのアプリ。 下にスクロールして、 写真とカメラ オプション。 オフに切り替えて、横にあるスイッチを無効にします iCloudのフォトライブラリ オプションを選択します。
ステップ 2無効にしたら iCloudのフォトライブラリ ストレージを最適化する 機能も無効になります。 次に、写真がiPhoneにダウンロードされていることを確認します。
ステップ 3その後、iPhoneをMacBookに再度接続します。 イメージキャプチャがすべての写真を表示できるかどうかを確認し、 MacBookにファイルを転送する 望んだ通りに。
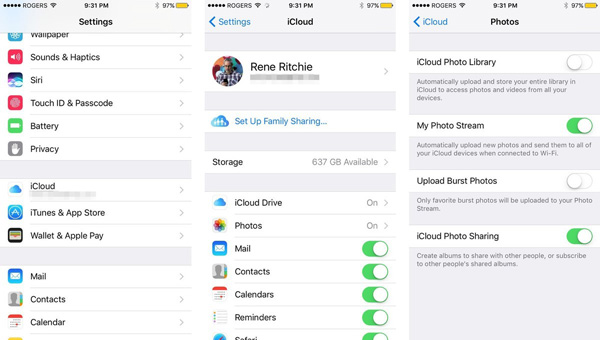
3. Image CaptureCoreエラーの3つの解決策に関するFAQ
1.イメージキャプチャエラー9912を修正する方法
イメージキャプチャがエラーメッセージ9912で機能しない場合は、iPhoneとMacBook間のUSB接続に関連しています。 USBケーブルをもう一度確認するか、別の元のUSBケーブルに交換して機能するかどうかを確認してください。
2.イメージキャプチャエラー9937を修正する方法
イメージキャプチャエラー9937については、HEVCやHEICなど、iPhoneとMacの間で互換性のないファイル形式が原因です。 に行くだけ 設定 iPhoneのアプリで、 フォーマット オプションから カメラ メニューから、 ほとんどの互換性 高効率オプションの代わりにオプションを使用して、画像キャプチャが写真を表示しないようにします。
3.イメージキャプチャエラー9934を修正する方法
イメージキャプチャエラー9934は、Macでの特定の権限の問題です。問題を回避して、写真をインポートしようとしているフォルダーの権限を確認できます。 フォルダを右クリックして、 情報を見る 確認するオプション 読み取りおよび書き込み特権 有効になっています。
まとめ
あなたができないとき iPhoneからMacに写真をインポートする、画像キャプチャが機能しない問題を修正するための8つの最も効率的な方法について詳しく知ることができます。 トラブルシューティングの詳細を学び、それに応じて目的のトラブルシューティングを選択してください。 問題を特定できない場合は、 iOS用FoneTrans を代わりにお使いください。
iOS用のFoneTransを使えば、iPhoneからコンピュータへデータを自由に転送できます。 iPhoneのテキストメッセージをコンピュータに転送できるだけでなく、写真、ビデオ、連絡先も簡単にPCに移動できます。
- 写真、ビデオ、連絡先、WhatsApp、その他のデータを簡単に転送します。
- 転送する前にデータをプレビューします。
- iPhone、iPad、iPod touchが利用可能です。
