iMessage Ultimateガイド
 更新者 リサ・オウ / 01年2021月10日40:XNUMX
更新者 リサ・オウ / 01年2021月10日40:XNUMX私はiMessageを使って友達とチャットするのが好きで、インターネット接続の料金はかかりません。
人々はiMessagesを知っているかもしれませんが、あまりよくありません。 iMessageエフェクト、ゲーム、支払いなど、iMessageで使用できる新しい機能があります。


ガイド一覧
1。 iMessageとは
iPhoneメッセージアプリには、iPhoneユーザー間でiMessageを送信できるようにする組み込み機能がもう1つあります。 人々はそれらを他のiPhoneの連絡先とのインスタントチャットアプリケーションとして使うことができるので、彼らはそれを通してテキスト、写真、ビデオ、場所、ステッカーなどを送受信することができる。
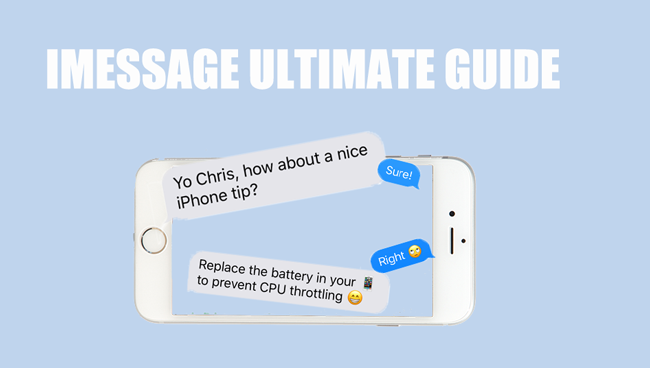
- 誰かがあなたをiMessageでブロックしているかどうかを確認する方法
- iMessageアクティベーションエラーを修復する方法
- iPhone は画像メッセージを送信しませんか? 今、直してください
- iPhoneでiMessageの代わりにテキストメッセージを送信する方法
- iMessageが機能しない iPhoneでiMessageが機能しない問題を修正する方法
2。 iMessageを有効にする方法
使用する前に有効にする必要があります。 したがって、あなたは 設定 > メッセージ 検索します IMessageが次に、その横にあるボタンをタップして有効にし、iMessageをアクティブにします。
OK ポップアップウィンドウに警告が表示されたら あなたの携帯電話会社は、iMessageをアクティベートするために使用されたSMSメッセージを請求するかもしれません.
iMessageを使用せずにオフにしたい場合は、上記の方法でiMessageを無効にすることができます。
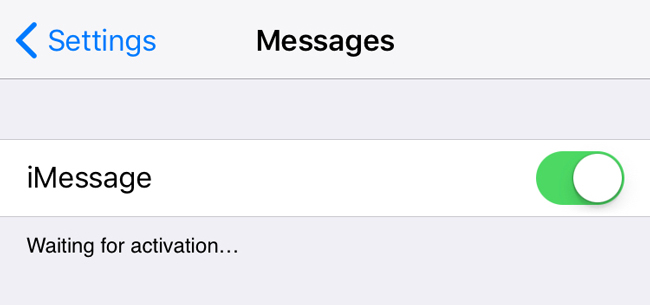
3。 iMessageをセットアップする方法
開封確認を送信する
開封確認メッセージの送信は、iMessageがオンになっているときにiMessageを読んだときに通知する機能です。 テキストメッセージには適用されません。 そのようになりたくない場合は、単にオフにすることができます。
以下は電源を入れる方法です 開封確認を送信する iMessageで。
ステップ 1 に行く 設定 > メッセージ.
ステップ 2 見つける IMessageが > 開封確認を送信するそれからそれをつけなさい。
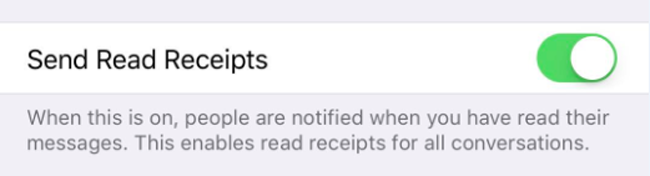
SMSとして送信
iMessageでは、iMessageが利用できないときにSMSとして送信することができます。 設定 > メッセージ > SMSとして送信 それを有効にします。
それ以降は、インターネット接続を無効にすることで、iMessageの代わりにテキストを送信できます。
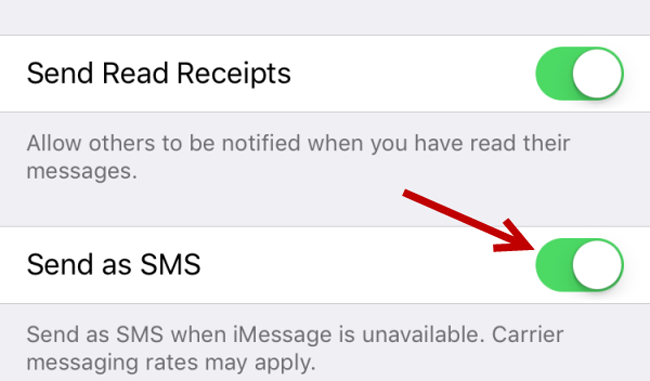
送信と受信
これは、iMessageが到達する電話番号またはEメールアドレスを決めるための選択です。
ステップ 1 アクセス 設定 > メッセージ > 送信と受信.
ステップ 2 不要なものを確認してください。

音声メッセージ
音声メッセージの有効期限を選ぶことができます 設定 > メッセージ > オーディオメッセージ > 失効。 2オプションがあります、あなたは選ぶことができます 2分後 or 決して 好きなように。
別の機能はと呼ばれています 聞くために上げる電話を耳に近づけることで、着信音声メッセージをすばやく聞き、返信することができます。
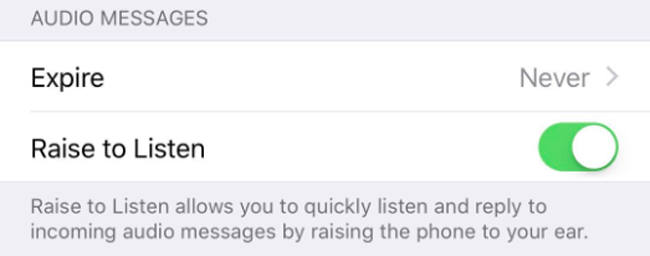
アラートを隠す
誰かのiMessageから通知を受けたくない場合、iMessageは特定の連絡先の変更を非表示にすることができます。
ステップ 1 あなたの メッセージアプリ あなたのiPhoneの画面上。
ステップ 2 アラートを非表示にするものを見つけます。
ステップ 3 をタップ 情報アイコン 右上隅にあり、それから アラートを隠す.
4。 iMessageの使用方法
iMessageを送信する方法
テキストを送信する
テキストの送信iMessageはメッセージとして簡単です。あなたが言いたいことをボックスに入力して送信することができます。
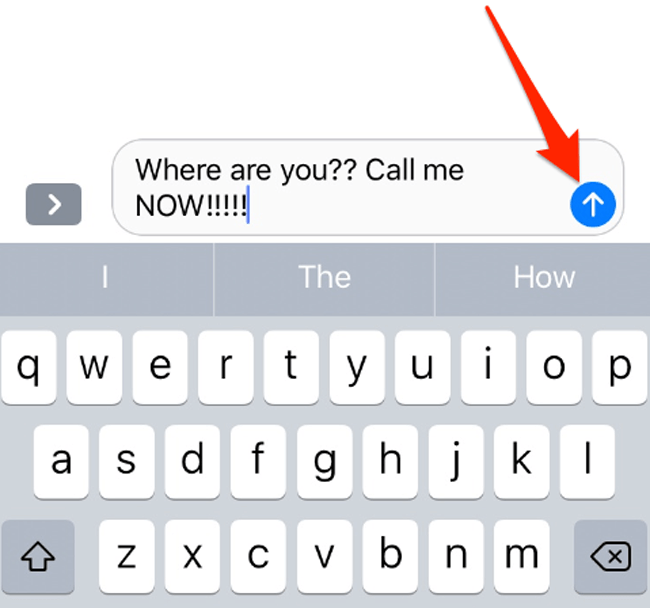
iMessage送信失敗? この問題を解決するための6方法を学んでください。
iMessageエフェクトの使い方
iMessageを直接送信すると、通常のメッセージと同じように見えます。 あなたはiMessageがそれらをより面白くするために効果を加えることを可能にすることを知っているべきです。
ステップ 1 iMessageを使用していることを確認し、必要なものをボックスに入力します。
ステップ 2 をタップ 送信ボタン 画面がぼやけるまで押し続けてから押します。
ステップ 3 さまざまな効果を確認できます。1つを選択して、 送信ボタン あなたのテキストの隣に。
音声メッセージを送信する
テキストの代わりに音声メッセージを送信したい場合は、入力ボックスの音声アイコンを押し続けて、何かを言って送信することができます。
写真/ビデオ/ドキュメントを共有する
写真、ビデオ、ドキュメント、ステッカーなどをiMessage経由で送信することもできます。 iPhoneで写真やビデオを共有するには、入力ボックスの左側にあるカメラアイコンをタップし、アイテムを選択して送信します。
さらに、他のアプリからデータを選択し、数回タップするだけでそれらを連絡先と共有できます。
支払う
支払いをiMessageで利用できるようになりました。オプションで支払いアプリを簡単に選択してから、安全にプロセスを完了できます。
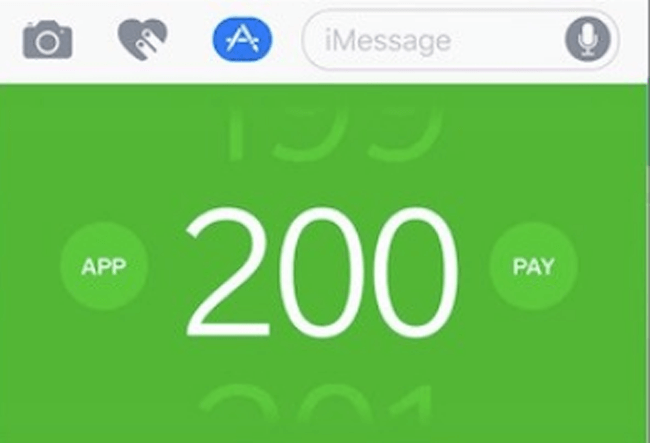
iMessageを再送信する方法
失敗したiMessageの横に赤い警告アイコンが表示されることがあります。 iMessageの送信が失敗する原因はいくつかあります。 不安定なインターネット接続、デバイスエラー、システムの遅延などのような。
iMessageを再送信する場合は、警告アイコンをタップしてもう一度送信してください。
iMessageをブロックする方法
iPhoneは常に誰かをブロックする方法について質問をします。その後、iMessageを受信したり、連絡先から電話をかけたりすることはできません。
ステップ 1 連絡先の情報ページに移動します メッセージ >ブロックしたい相手の会話。
ステップ 2 情報アイコン > [連絡先].
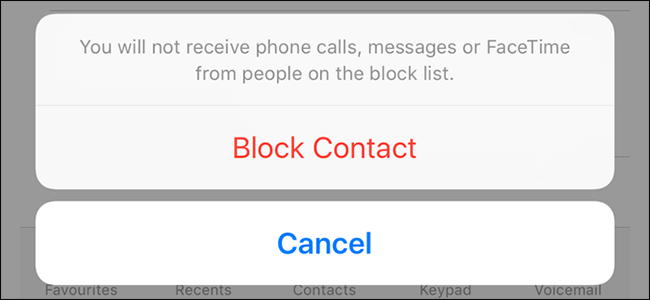
ステップ 3 下にスクロールしてタップ この発信者をブロックします > ブロック連絡先そうすれば、この人から電話、メッセージ、FaceTimeを受け取ることはできなくなります。
iMessageを削除する方法
ダイアログの内容を削除したい場合は、以下の手順に従ってiMessagesを削除できます。
ステップ 1 Video Cloud Studioで メッセージアプリ そして会話を見つけなさい。
ステップ 2 削除するiMessageを押して、選択します その他 ポップアップオプションから。
ステップ 3 削除するアイテムを選択し、左下の削除アイコンをタップします。
iMessageをバックアップする方法
iMessageの会話が重要な場合は、それらを失うリスクを冒さないように、定期的にバックアップを作成する必要があります。
ここでは、iPhoneでiMessagesをバックアップするための4の方法について説明します。
オプション1 iTunesにバックアップ
iTunesは、コンピュータとiPhoneをUSBケーブルで接続し、それらの間でデータを管理する方法です。
バックアップと復元はそれで利用可能です、あなたはオプションなしで完全にバックアップファイルを転送するように頼まれることを覚えておいてください。
ステップ 1 コンピュータでiTunesを起動し、お持ちでない場合は公式サイトからダウンロードしてください。
ステップ 2 iPhoneをこのコンピューターに接続し、タップします 信頼 このコンピュータとiPhoneの間の最初の接続である場合は、iPhoneの画面に表示されます。

ステップ 3 iTunesがiPhoneを検出したら、クリックします デバイスアイコン > まとめその後、探します バックアップ のセクションから無料でダウンロードできます。
ステップ 4 今すぐバックアップする.
コンピュータがそばにない場合は、iCloudを簡単に選択してiPhoneデータをiCloudにバックアップできます。
オプション2 iCloudへのバックアップ
iCloudと呼ばれるもう1つの適用方法では、次のことができます。 バックアップiPhoneデータ コンピュータなしでiCloudを使って。
ステップ 1 に行く 設定 > [あなたの名前] > iCloud > iCloudのバックアップ、iOS 10.2以前の場合は、 設定 > iCloud > iCloudのバックアップ.
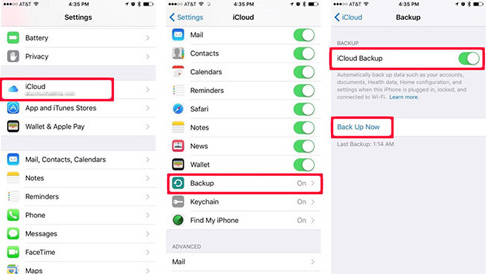
ステップ 2 の隣のボタンをタップします iCloudのバックアップ.
ステップ 3 今すぐバックアップする.
ご覧のとおり、iTunesもiCloudも、ユーザーが操作中にバックアップするデータを選択することを許可していません。
アップロードまたはダウンロードする特定の項目を選択できるように、iPhoneデータをオプションで保存するために考え出すことができるクラウドサービスがあります。
オプション3 Googleドライブ/ OneDrive / Dropboxへのバックアップ
ステップ 1 iPhoneにGoogleドライブ/ OneDrive / Dropboxをダウンロードしてインストールします。
ステップ 2[アップロード]アイコンをタップし、クラウドサービスにバックアップする適切なデータを選択します。
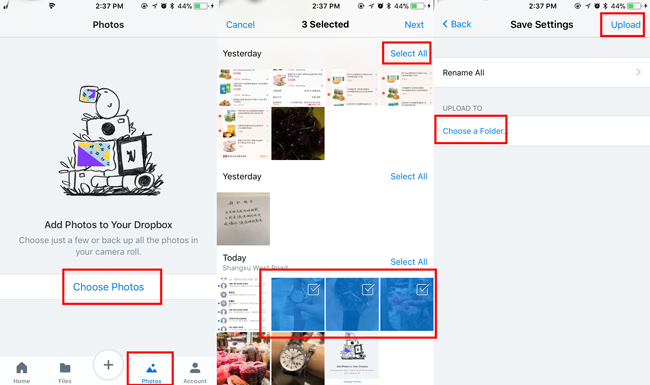
オプション4.FoneLabiOSデータのバックアップと復元を使用してiPhoneデータをバックアップする
FoneLab iOSデータのバックアップと復元 ユーザーがすることができます データのバックアップと復元 選択的にパスワードを使用します。 また、バックアップファイルはDATAとして保存されます。 ファイル。コンピュータのスペースを取りすぎません。
まず、プログラムをダウンロードしてコンピュータにインストールしてから、以下の手順に従ってiPhoneのデータをバックアップします。
FoneLabを使用すると、データを失うことなくiPhone / iPad / iPodをバックアップおよび復元できます。
- iOSデータをPC / Macに簡単にバックアップおよび復元できます。
- バックアップからデータを復元する前にデータを詳細にプレビューします。
- iPhone、iPad、およびiPod touchのデータを選択的にバックアップおよび復元します。
ステップ 1 選択する iOSデータのバックアップと復元 > iOSデータバックアップ インターフェイス上。

ステップ 2 iPhoneをUSBケーブルでコンピューターに接続します。
ステップ 3 バックアップの種類を選択してクリックします 開始.
ステップ 4 バックアップするデータの種類を選択して、タップします Next.
また、ユーザーは必要に応じてiPhoneデータをコンピューターまたはデバイスに復元できます。 バックアップファイル全体を復元する必要はなく、既存のデータが上書きされることもありません。 復元後のデータ損失について心配する必要はありません。
ステップ 1 選択する iOSデータのバックアップと復元 > iOSデータの復元 インターフェイス上。

ステップ 2 リストから復元するバックアップファイルを選択し、クリックします 今すぐ見る.
ステップ 3 スキャン結果から復元するデータを選択し、クリックします PCに復元 or デバイスに復元する.
iMessageを回復する方法
バックアップファイルなしでデータを回復するために推奨されるFoneLabiOSデータのバックアップと復元に飛び込む前に、人々が好むいくつかの一般的な方法について少し話しましょう。
オプション1 iTunesから復元する
その点に注意してください、
iTunesのバックアップファイルからiPhoneのデータを復元する場合は、iPhone上の現在の既存のデータがバックアップデータで上書きされます。
以下はiTunesからiPhoneを復元するデモです。
ステップ 1 iTunesを開いてからクリックします デバイスアイコン > まとめ.
ステップ 2 見つける バックアップ セクションをクリックします。 iPhoneから復元する.
オプション2 iCloudから復元する
iCloudは便利だが、回復したデータがiPhone上の以前のデータを上書きすることはiTunesと同じである。
以下は iCloudにiMessageを回復する.
ステップ 1 iPhoneを工場出荷時の状態にリセットする 設定 > > リセット > すべての設定をリセットします.
ステップ 2 iPhoneが再起動するのを待ち、選択します iCloudバックアップから復元する セクションに アプリデータ ページをクリックし、指示に従って設定します。
オプション3 Googleドライブ/ OneDrive / Dropboxから復元する
ステップ 1 iPhoneにアプリをインストールしてから開きます。
ステップ 2 復元するデータにアクセスし、ダウンロードしてiPhoneに保存します。
上記の方法では、iPhoneを以前にバックアップしておく必要があります。その後、バックアップファイルに簡単にアクセスして元に戻すことができます。
以前にそれをしなかった場合はどうなりますか?
あなたがこの状況で失われたデータを取り戻すのを助けるためにデータ回復ツールが必要であることは明らかです。
それで、あなたはどのようにあなたはたくさんのオプションから選ぶことができますか?
オプション4 FoneLabで復元する
FoneLab iPhoneのデータ復旧 iPhone、iTunes、iCloudのバックアップファイルからデータを取り戻すのに役立ちます。 iPhone、iPad、iPod touchに対応しており、写真、ビデオ、連絡先、メモ、文書などが利用できます。 以前にバックアップファイルを作成したことがあるかどうかにかかわらず、ダウンロードして試してみることができます。
ステップ 1 FoneLab iPhone Data Recoveryをダウンロードしてコンピューターにインストールすると、自動的に起動します。
FoneLab for iOSを使用すると、写真、連絡先、ビデオ、ファイル、WhatsApp、Kik、Snapchat、WeChatなどの失われた/削除されたiPhoneデータをiCloudまたはiTunesのバックアップまたはデバイスから復元できます。
- 写真、ビデオ、連絡先、WhatsApp、その他のデータを簡単に復元します。
- 回復前にデータをプレビューします。
- iPhone、iPad、iPod touchが利用可能です。
ステップ 2 選択する iPhoneのデータ復旧 > iOSデバイスから回復するあなたがバックアップファイルから回復したいなら、あなたは選ぶことができます iTunesのバックアップファイルから復元する or iCloudバックアップファイルから復旧する.

ステップ 3 スキャンするデータの種類を選択して、クリックします スキャン.
ステップ 4 回復するアイテムを選択し、クリックします 回復する.
5。 iMessageの場所
場所は人々にとってのプライバシーの一つですが、時にはあなたは友人と場所を共有したいと思うでしょう。
そう、
iMessageで友人と場所を共有する方法は?
ステップ 1 Open メッセージアプリ iPhoneでは、場所を共有したい相手の会話をタップして開きます。
ステップ 2 をタップ 情報アイコン 右上の。
ステップ 3 私の場所を共有する、次に選択する 1時間共有する, 一日の終わりまで共有する or 無期限に共有.
iMessageで友人に場所を送信する方法は?
あなたが選ぶことができるもう一つのオプションはiMessageを通して友人にあなたの現在の位置を送ることです。
ステップ 1 メッセージアプリ次に、リストから連絡先を選択します。
ステップ 2 情報アイコン > 現在地を送信.
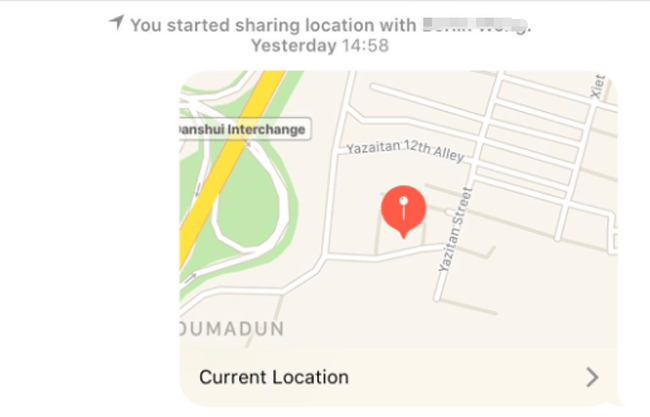
6。 iMessageゲーム
iMessageでゲームをプレイできます。テキストでプレイするこれらのゲームでは、他のアプリをダウンロードする必要はありません。
iMessageでゲームをプレイする方法?
ステップ 1 Open メッセージアプリ次に会話をタップします。
ステップ 2 をタップ 入力ボックスの左側にあるアイコンをタップして、をタップします。 店を訪問.
ステップ 3 をタップ 検索アイコン 入ると見つける ゲームピジョン ダウンロードするには、下にスクロールするだけです。
ステップ 4 会話に戻って、 GamePigeonアイコン、選択肢から1つのゲームを選択して、それを送ります。
ステップ 5 送信したゲームをタップしてプレイを開始します。
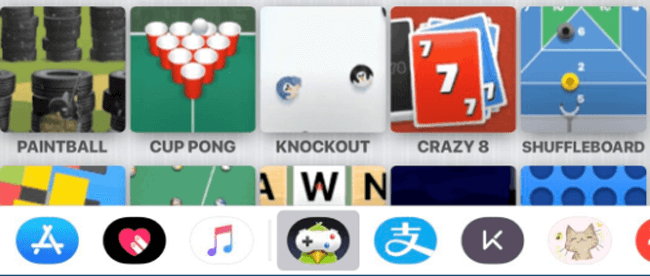
7。 iMessageのトリック
iMessageで誰かがあなたをブロックしたかどうかを知る方法
あなたはiMessageで誰かをブロックする方法を学びました、それからあなたはあなたに関連する質問をしたいと思うでしょう 誰かがあなたをiMessageでブロックしたかどうかを知る方法.
オプション1 送信したiMessageの色を確認する
SMSとiMessagesの違いに気づいたはずです。 iMessagesは青で、SMSテキストは緑です。
ご存知のように、iMessageの代わりにSMSテキストを送信するのにはさまざまな理由があるので、あなたが単純なカラーサインによってブロックされていることは明確ではありません。
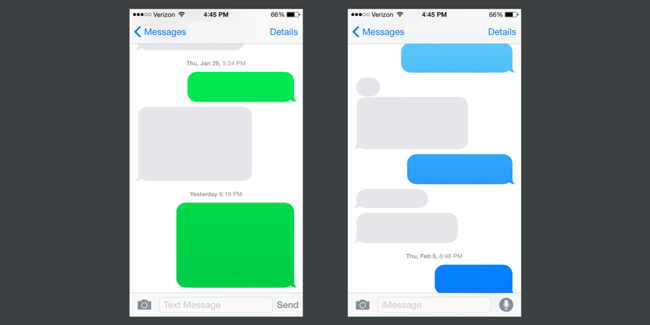
これが、受信機があなたをブロックしているかどうかを確認するための2番目の方法です。
オプション2 送信したiMessageの状況を確認する
受信者が開封確認メッセージを送信できるかどうかにかかわらず、iMessageのステータスによって、iMessageが配信されたかどうかがわかります。
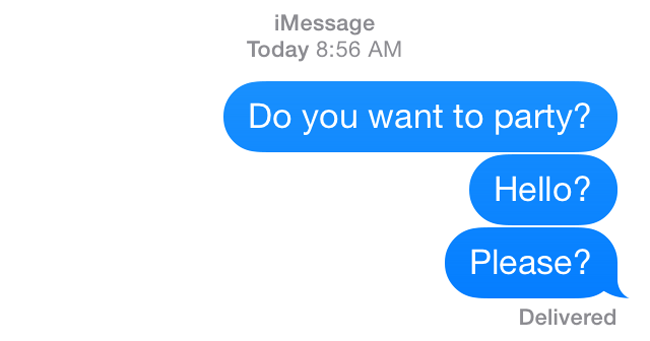
そのため、iMessageのステータスが送信されたことを確認できます。 ない場合 配達のサイン バブルの下では、それは彼または彼女がiMessageであなたをブロックしたことを意味するかもしれません。
iMessageエラー
iMessageがアクティブにならない、iMessageが配信されたと表示しない、iMessageが機能しない、iMessageの送信に失敗するなど、理由が不明な状況が発生した可能性があるため、iMessageエラーはiPhoneユーザーにとって奇妙なことではありません。
ここでは、iMessageエラーを修正するための4実行可能メソッドを紹介します。
オプション1 iPhoneを再起動
ステップ 1 画面が黒くなるまで電源ボタンをタップします。
ステップ 2 iPhoneの電源が切れるまでしばらく待ちます。 次に、電源ボタンを押してiPhoneを再起動します。
オプション2 インターネット接続状況を確認する
ステップ 1 Open [設定]アプリ iPhoneで。
ステップ 2 見つける Wi-Fi or 細胞の インターネットの接続状態を確認します。 ネットワークが利用できない場合は、他の安定したネットワークを選択するかに進みます。 設定 > > Nerwork設定をリセット ネットワークをリセットします。
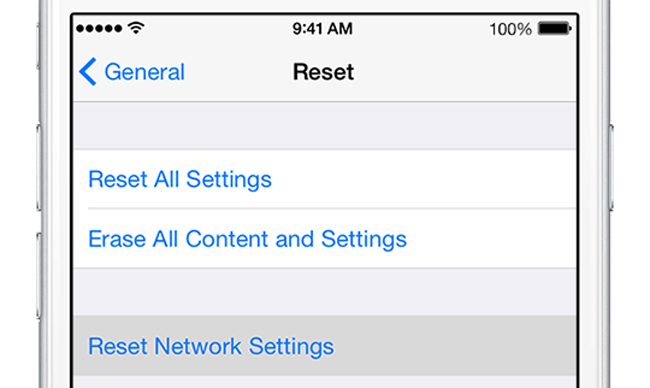
オプション3 iMessageを再アクティブ化する
ステップ 1 Open 設定、次にタップします メッセージ.
ステップ 2 iMessageの横にあるボタンをタップして、オンになっている場合はオフにします。
ステップ 3 数秒待ってから、もう一度タップして有効にします。
オプション4 FoneLab iOSシステムの回復を使用する
FoneLab iOSシステムの回復 ユーザーがiPhoneの問題を解決し、その後にデータを抽出するのに役立ちます。 したがって、FoneLabを使えば、これらのiMessagesの問題を簡単に修正できます。
ステップ 1 プログラムをコンピューターにダウンロードしてインストールし、プログラムを起動します。
FoneLabはiPhone / iPad / iPodをDFUモード、リカバリーモード、Appleロゴ、ヘッドフォンモードなどからデータを失わずに通常の状態に修正することを可能にします。
- 無効化されたiOSシステムの問題を修正します。
- データを損失することなく、無効なiOSデバイスからデータを抽出します。
- 安全で使いやすいです。
ステップ 2 インターフェイスでiOS System Recoveryを選択します。
ステップ 3 開始 インターフェイスで、次にあなたのデバイスの正しい情報を選択してクリックしてください。 修理.


ステップ 4 その後、プラグインのダウンロードが開始されます。手順中にデバイスを切断しないでください。
それで全部です。
今すぐダウンロードして試すことができます。
