iPhoneからMacに連絡先をインポートする方法に関する優れた方法
 投稿者 ボーイウォン / 21年2021月13日30:XNUMX
投稿者 ボーイウォン / 21年2021月13日30:XNUMXiPhoneの写真をMacに同期する理由はさまざまです。 まず、理由のリストは iPhoneのメモリスペースを解放します。 これを行うには、まず写真をMacに移動してから、携帯電話で写真を削除します。 iPhoneの写真をMacに同期する次の理由は、写真をより安全な場所にバックアップまたは保存するためです。 携帯電話は、コンピューターよりもデータの損失やメモリスペースの不足のリスクがはるかに高くなります。 もうXNUMXつの理由は、アクセシビリティまたは作業目的のためです。 おそらくあなたはあなたのMacで何かに取り組んでいて、そこにあなたのiPhoneからのこれらの写真が必要です。 また、Macで写真にアクセスしたいと思うかもしれません。
これらすべての点を念頭に置いて、iPhoneからMacに写真を転送し、iPhoneから写真を削除するかどうかを決定するさまざまな方法があります。 以下は、6つの異なるツールとテクニックです。 iPhoneからMacに写真を同期する。 上記の理由を提供し、この投稿の最後まで読んで、あなたにとって最良の解決策をお見逃しなく。
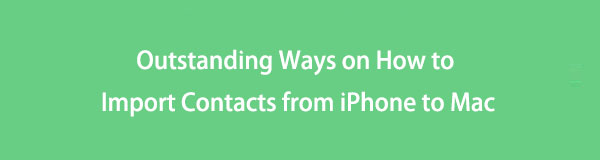

ガイド一覧
1.AirDropを介してiPhoneからMacに連絡先を転送する方法
AirDropは、iPhoneからMacに連絡先を転送するための迅速で簡単な方法です。 Appleは、ワイヤレスファイル共有メカニズムであるAirDropを導入しました。 AirDropはiOSおよびmacOSデバイス用に特別に開発されているため、好きなように利用できます。
AirDropを介してiPhoneからMacに連絡先を転送する方法の手順:
ステップ 1まず、iPhoneとMacでWiFiとBluetoothがオンになっていることを確認します。 また、アクティブ化 AirDrop iPhoneとMacで同時に。
iPhoneでAirdropを有効にするには、まず、 コントロールセンター、 長押し 無線LAN、次にタップします AirDrop。 その後、いずれかを選択します 連絡先のみ or 誰も.

反対側では、Macで、に移動します ファインダー をクリックして AirDrop。 次に、[私を発見することを許可する]で、次のいずれかを選択します 連絡先のみ & 誰も.

ステップ 2次に、iPhoneを開きます 連絡先情報 アプリを選択して、Macに転送する連絡先を選択します。
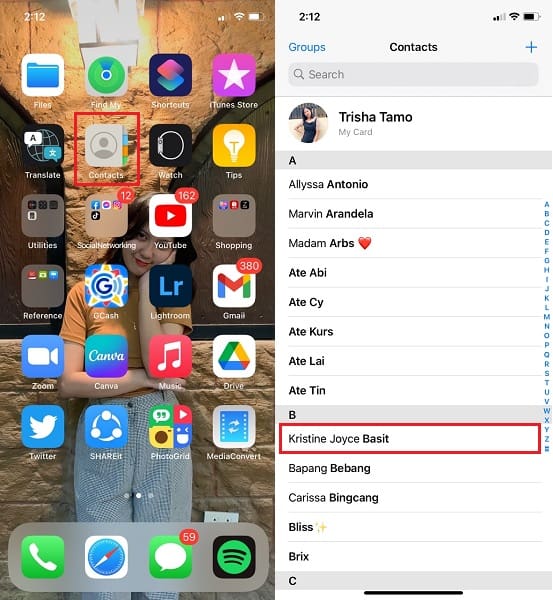
ステップ 3最後に、画面で、を押します 連絡先を共有 オプション。 その後、選択してください AirDrop あなたの共有方法として。
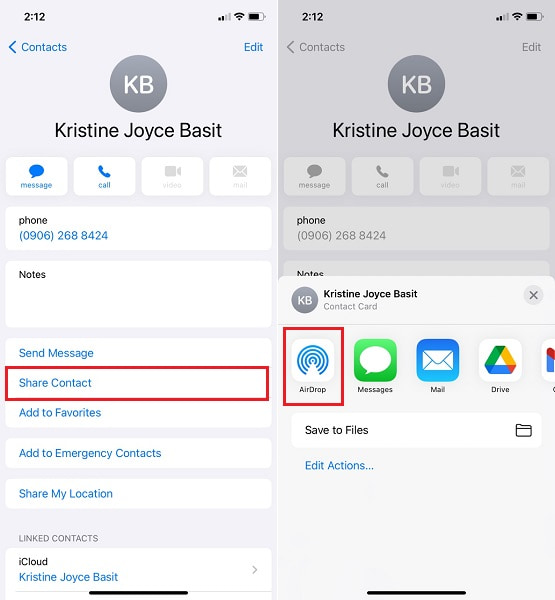
ステップ 4最後に、Macの名前を選択して、画面からiPhoneからMacに連絡先を転送します。 転送された連絡先はに表示されます ダウンロード あなたのMac上のフォルダ。
ただし、複数の連絡先または連絡先リスト全体を転送する場合は、AirDropが最適な選択ではない可能性があります。 その点については、より良い代替案について、以下に示す解決策を参照してください。 さらに、クラウドストレージサービスを使用して連絡先を保存し、Macにローカルに保存できます。
2.iCloud経由でiPhoneからMacに連絡先を同期する方法
Appleは、最近人気のあるクラウドストレージプロバイダーであるiCloudを利用しています。 すべてのiPhoneデータは、iCloudを使用して管理、アクセス、バックアップ、および復元できます。 その後、iCloudを使用してiPhoneからMacに連絡先を同期できます。
iCloud経由でiPhoneからMacに連絡先を同期する方法の手順:
ステップ 1Video Cloud Studioで 設定 iPhoneのホーム画面からアプリを選択し、メニューの最上部から名前を選択します。

ステップ 2次に、選択から、を選択します iCloud そして、 連絡先情報 オプション。 この手順により、iCloudはiPhoneのすべての連絡先をバックアップできます。
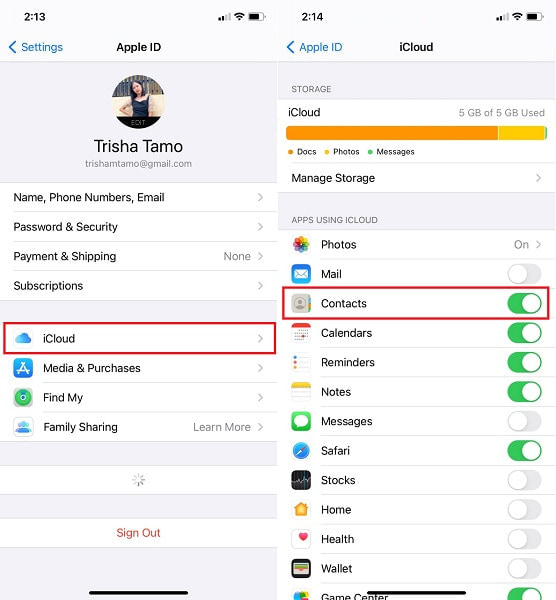
ステップ 3最後に、でiCloudに移動します システム環境設定 Macで。 iCloudバックアップからMacに連絡先を同期するには、Apple IDを使用してiCloudアカウントにログインし、 連絡先情報 オプションをリストから選択します。
ステップ 4最後に、 Appleの連絡先 Macのアプリをクリックしてクリックします すべてのiCloud iPhoneから同期した連絡先リストを表示します。
同様に、Appleが提供する他のサービスはiTunesとFinderです。 連絡先でiCloudスペースを消費して直接連絡先に保存したくない場合は、代わりにiTunesまたはFinderを使用できます。 以下の簡略化された方法を参照し、iTunesまたはFinderを使用して連絡先をMacに接続する方法を学習してください。
3. iTunes / Finderを介してiPhoneからMacに連絡先を同期する方法
上記のように、iTunesとFinderは、Macですぐに利用でき、アクセスして、iPhoneの連絡先やその他のデータを管理できます。 さらに、iTunesまたはFinderを使用して、iPhoneからMacに連絡先を簡単に同期できます。
iTunes / Finderを介してiPhoneからMacに連絡先を同期する方法の手順:
ステップ 1まず、MacでiTunesまたはFinderを開き、USBコードを使用してiPhoneを接続します。 MacでmacOSCatalina以降を実行している場合は、Finderを使用してください。 また、macOS Mojave以前のバージョンを使用している場合は、iTunesを使用してください。
ステップ 2次に、 iPhone インターフェイスパネルの左側にある記号。
ステップ 3XNUMX番目に、サイドバーから[情報]を選択します。 次に、有効にします 同期の連絡先 その横のボックスにチェックを入れます。
ステップ 4最後に、画面の下部にあるをクリックします 申し込む or 同期 最後にiPhoneからMacに連絡先を同期します。
上記のソリューションの代わりに、サードパーティのクラウドストレージサービスを使用することもできます。 そのことを念頭に置いて、GoogleドライブはAppleデバイスで利用可能でアクセス可能です。
4.Googleドライブを介してiPhoneからMacに連絡先を同期する方法
Google ドライブはダウンロード可能で、iPhone から Mac にデータをバックアップおよび取得したいときにいつでもアクセスできます。 Google ドライブを使用すると、安全に 連絡先を転送する iPhoneからMacへ。 また、Google ドライブは、デバイス間でデータにアクセスするのに最適です。
Googleドライブを介してiPhoneからMacに連絡先を同期する方法の手順:
ステップ 1まず、iPhoneにGoogleドライブアプリをダウンロードして開きます。 このプロセス全体を通してインターネット接続が必要になることに注意することが重要です。

ステップ 2次に、Googleドライブの左上隅に移動し、 メニュー ボタン。 その後、 設定.
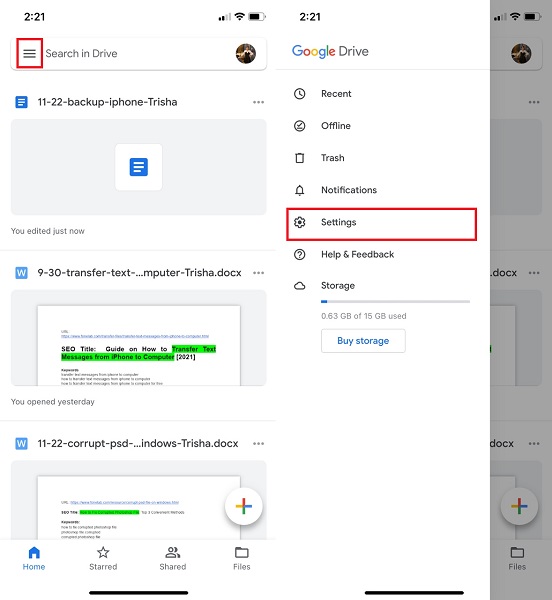
ステップ 3最後に、プレス バックアップを開始します 選択後 バックアップ.
![[バックアップの開始]を押します](https://www.fonelab.com/images/ios-transfer/google-drive-start-backup.jpg)
ステップ 4最後に、MacのSafariソフトウェアからGoogleドライブにアクセスします。 次に、連絡先のアップロードに使用したのと同じアカウントを使用して、連絡先をダウンロードします。
しかし、繰り返しになりますが、目標は、最良かつ最も効果的な転送ツールを使用して、iPhoneからMacに連絡先をインポートする方法を学ぶことです。 確かに、iPhoneからMacに連絡先を転送するための安全で効果的かつ効率的な方法が保証されているサードパーティのツールを使用することを選択できます。
5. FoneLab foriOSを介してiPhoneからMacに連絡先をインポートする方法
iOS用FoneTrans MacとWindowsの両方で利用できるファイル転送ツールです。 このプログラムは、迅速にロードされ、効果的で、安全であることが保証されているデータ送信ユーティリティです。 FoneTrans for iOSを使用すると、詳細や情報を失うことなく、iPhoneからMacに連絡先を転送できます。 さらに、このツールを使用すると、データを選択的に、または一度に効率的に転送できます。
iOS用のFoneTransを使えば、iPhoneからコンピュータへデータを自由に転送できます。 iPhoneのテキストメッセージをコンピュータに転送できるだけでなく、写真、ビデオ、連絡先も簡単にPCに移動できます。
- 写真、ビデオ、連絡先、WhatsApp、その他のデータを簡単に転送します。
- 転送する前にデータをプレビューします。
- iPhone、iPad、iPod touchが利用可能です。
iPhoneからMacに連絡先をインポートする方法の手順 iOS用FoneTrans:
ステップ 1まず、FoneTrans for iOSをダウンロードしてインストールした後、iPhoneをMacに接続します。 プログラムの準備ができたら、すぐに起動します。 自動的に起動しない場合は、手動で起動してください。

ステップ 2次に、に移動します 連絡先情報 画面左側のオプション。 その後、次のいずれかを選択する必要があります 速い負荷 or ディープロード。 選択する 速い負荷.
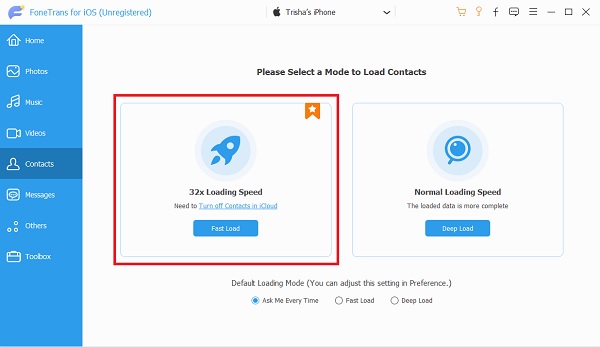
ステップ 3最後に、FoneTrans for iOSのプレビュー画面には、iPhoneのすべての連絡先が表示されます。 FoneTrans for iOSを使用すると、必要なものをすべて追加、エクスポート、および削除できます。 すべての連絡先を選択したら、Macに保存する場合は、[ 輸出
![[エクスポート]ボタンをクリックします](https://www.fonelab.com/images/ios-transfer/fonetrans-for-ios-export.jpg)
連絡先のiCloudバックアップをオフにする必要があることに注意することも重要です 設定 このメソッドを続行する前にアプリ。
6.iPhoneからMacに連絡先を同期する方法に関するFAQ
連絡先がiPhoneとMacの間で同期しないのはなぜですか?
iPhoneからの連絡先がMacに同期しない理由はさまざまです。 それで、あなたは複数の要因をチェックすることを試みることができます。 まず、MacとiPhoneが同じiCloudアカウントを使用しているかどうか、および連絡先が設定でiCloudでバックアップできるようになっているかどうかを確認します。 第二に、おそらくあなたのiOSとmacOSは互換性がありません。 もしそうなら、あなたはそれらが一致するようにあなたのオペレーティングシステムをアップグレードしてみることができます。 第三に、iCloudストレージがまだいっぱいになっていないかどうかを確認します。 フルiCloudストレージは、メモリスペースを解放するか、iCloudサイズをアップグレードしない限り、デバイスのバックアップを停止します。
削除した連絡先をiPhoneからMacに同期できますか?
はい、削除した連絡先を Mac に同期または保存できます。 削除した連絡先を iPhone から Mac にインポートするとします。 その場合、最初に効果的で効率的な回復ツールを使用して、削除された連絡先の復元を試すことができます。 FoneLab for iOS を使用して、削除した連絡先を復元し、Mac のローカル フォルダーに保存できます。
誰かが私の連絡先から自分自身を削除できますか?
いいえ、できません。 まず、連絡先は人間の介入なしに自分で削除することはできません。 第二に、あなたのデバイスを使用しない限り、誰もあなたの連絡先リストから自分自身を削除することはできません。 さらに、他のデバイスを使用して、電話などのデータや連絡先を変更することはできません。
iOS用のFoneTransを使えば、iPhoneからコンピュータへデータを自由に転送できます。 iPhoneのテキストメッセージをコンピュータに転送できるだけでなく、写真、ビデオ、連絡先も簡単にPCに移動できます。
- 写真、ビデオ、連絡先、WhatsApp、その他のデータを簡単に転送します。
- 転送する前にデータをプレビューします。
- iPhone、iPad、iPod touchが利用可能です。
連絡先をiPhoneからMacに移動するにはさまざまな方法があります。 上記のように、AirDrop、iCloud、iTunesまたはFinder、Googleドライブ、そして最後になりましたが、iOS用のFoneTransの5つの方法があります。 FoneTrans for iOSは、すべての機能に注意を払いながら、他のすべてのソリューションの中で最も際立っています。 iOS用FoneTrans データを選択的に管理および転送する自由が得られ、効率が向上します。 さらに、そのハイブリッド性能は安全で効果的であることが保証されています。 最後に、どのソリューションを選択するかはあなた次第です。 iPhoneからMacに連絡先をインポートする方法の解決策を探すときは、上記の情報を参照してください。
