iOS 2/11/12でサウンド付きのiPhoneビデオをスクリーン録画する13つの方法
 投稿者 リサ・オウ / 01年2021月16日00:XNUMX
投稿者 リサ・オウ / 01年2021月16日00:XNUMXiOS 11では、すべてのiOSデバイスに画面記録機能が追加されています。 iOS 11の画面記録機能により、ユーザーは 音声付きでスクリーンビデオを録画する 時間制限なし。 iOS 11、iOS 12、iOS 13以降のバージョンで、音声付きのレコードを直接選別できます。 一度アクティブにすると iOSスクリーンレコーディング 機能を使用すると、ほとんどのアクティビティをiPhoneに記録できます。
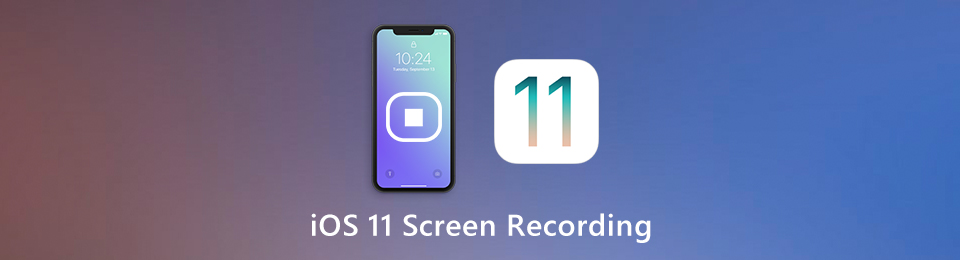
ただし、iPhoneですべての記録をスクリーニングすることはできません。 状況によっては、画面記録アイコンがグレー表示されている場合があります。 制限を破るために、サードパーティでiPhoneの画面を記録することができます スクリーンレコーダーソフトウェア。 どのiPhone画面記録方法を選択しても、詳細な手順はここで取得できます。
1.サウンドでiPhone画面を記録するための100%実用的な方法
iPhoneでサウンドを正常に画面記録したい場合は、 FoneLabスクリーンレコーダー あなたのより良い選択です。 iOS 11の画面記録制限を解除し、すべてのiPhoneビデオとオーディオをキャプチャできます。 Appleは画面の記録操作を検出しません。 そのため、iPhone画面のビデオを音声付きで安全に録画できます。 あなたがする必要があるのはあなたのWindowsまたはMacコンピュータでiPhoneアプリをエミュレートすることです。 後で、iPhoneの画面記録を簡単に作成できます。
- 100%の成功率でiPhoneからビデオとオーディオを記録します。
- 内部および外部オーディオソースを備えたiPhoneを画面記録します。
- iPhoneの画面記録に注釈とWebカメラオーバーレイを追加します。
- すべてのiPhoneモデルとiOSバージョンがサポートされています。 iOS 10以前のバージョンでは、音声付きのレコードを画面表示できます。
FoneLab Screen Recorderを使用すると、Windows / Macでビデオ、オーディオ、オンラインチュートリアルなどをキャプチャでき、サイズを簡単にカスタマイズしたり、ビデオやオーディオを編集したりできます。
- Windows / Macでビデオ、オーディオ、ウェブカメラを録画し、スクリーンショットを撮ります。
- 保存する前にデータをプレビューします。
- 安全で使いやすいです。
ステップ 1iOSエミュレーターを使用して、WindowsコンピューターでiOSアプリを実行します。 走る FoneLabスクリーンレコーダーに設定します。 OK をクリックします。 ビデオレコーダー メインインターフェイスで。
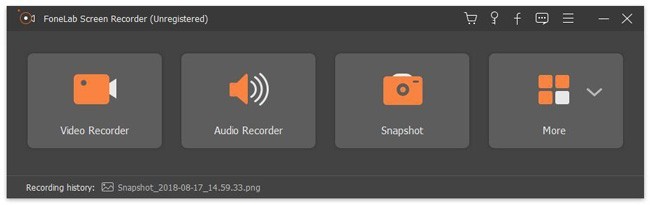
ステップ 2iOS表示画面を選択します。 オンにする システムサウンド iOS 11の画面記録を音声で記録します。 内部および外部オーディオの両方でiPhone画面のビデオを録画する場合は、オンにすることができます マイク 同様に。
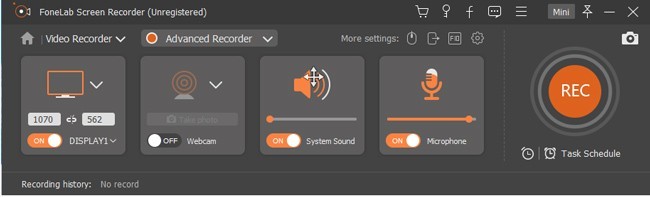
ステップ 3 REC 音声でiOS画面の録画を開始します。 録音を停止したら、 Save 続い Next iPhone画面記録ファイルを保存します。 あなたはUSB接続を介してあなたのiPhoneに記録されたファイルを転送することができます。

2. iOS 11/12/13で音声付きのレコードをスクリーニングする方法
次の手順で、iPhoneで直接レコードをスクリーニングできます。 ここではiOS 11以降のバージョンがサポートされています。 だからあなたは使うことができます iOS 11画面記録 〜へ iPhone画面のビデオを録画する 内部および外部オーディオ付き。
ステップ 1Open 設定 アプリ。 選択する コントロールセンター その後 コントロールのカスタマイズ。 タップ + スクリーンレコーディング.
ステップ 2下端から上にスワイプして、iPhone Control Centerにアクセスします。 iPhone XまたはiOS 12以降のユーザーの場合、代わりに画面の右上から下にスワイプできます。
ステップ 3 USBレコーディング iOS 11。
ステップ 4 マイク 外部オーディオでiPhoneをスクリーン録音する。 内部オーディオのみでiPhoneの画面を記録したい場合は、オフにすることができます マイク。 iPhoneの着信音がオンになっていることを確認します。
ステップ 5選択する 録音を開始 3秒のカウントダウン後にiPhone画面を録音しながら音声を録音します。
ステップ 6iPhone画面上部の赤いステータスバーをタップします。 次に選択します Force Stop iPhoneの録音を停止します。 すべてのiOS画面記録ファイルは、 写真 アプリ。
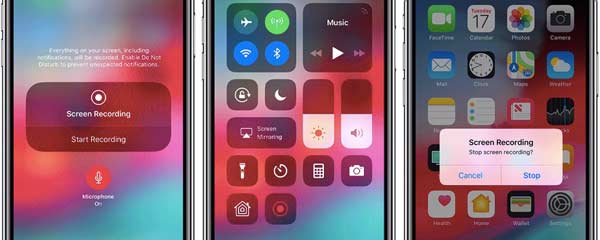
最大時間制限はありません。 iPhoneと比較して、お使いのコンピュータははるかに多くのストレージスペースを提供します。 したがって、iOS 11を何時間もスクリーン録画する必要がある場合、またはiPhoneの容量が不足している場合は、FoneLab ScreenRecorderを使用することもできます。 さらに、リアルタイムの描画ツール、ピクチャーインピクチャー効果、ホットキー設定などは、特にiPhoneでチュートリアルビデオを録画する必要がある場合に便利です。
FoneLab Screen Recorderを使用すると、Windows / Macでビデオ、オーディオ、オンラインチュートリアルなどをキャプチャでき、サイズを簡単にカスタマイズしたり、ビデオやオーディオを編集したりできます。
- Windows / Macでビデオ、オーディオ、ウェブカメラを録画し、スクリーンショットを撮ります。
- 保存する前にデータをプレビューします。
- 安全で使いやすいです。

