iOS12の画面記録が機能しない-それを修正する理由と方法| 2023
 投稿者 リサ・オウ / 24年2021月16日00:XNUMX
投稿者 リサ・オウ / 24年2021月16日00:XNUMX改善と機能強化に加えて、iOS11以降のバージョンのiPhoneには画面記録機能が組み込まれています。 それは役に立ちます iPhoneの画面を記録する ビデオとオーディオを簡単に。
しかし、iPhoneを日常生活で使用する過程でいくつかの問題が発生しました。 画面録画が突然クラッシュするなど、録画ファイルを保存できないというエラーメッセージが表示されて終了します。
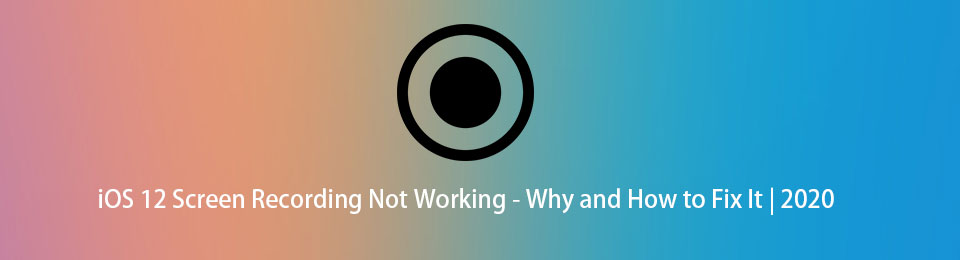
同様の状況を経験した場合、この投稿では、これらの問題を解決するための6つの実証済みの方法を紹介します。
1. iOS12の画面記録が機能しない理由
多くのiOS12ユーザーは、録音時にiPhone画面が応答しなくなることに気づきました。 あなたが何かをしているときに待ち続けるのはイライラします。 それを修正する方法に飛び込む前に、以下の理由を読むことができます iOS 12画面記録 動作していません。
- iOS12画面記録が有効になっていません。 まず、iPhoneの設定でこの機能を有効にする必要があります。そうすれば、それに応じてiPhoneの画面のビデオ、オーディオ、マイクを録音できます。
- iOS 12 Screen Recordingが保存されない主な理由のXNUMXつは、iPhoneに記録ファイルを保存するのに十分なストレージがないことです。
- ペアレンタルコントロールは、iPhoneで使用する機能やアプリを制限する機能です。 制限リストに追加した場合は、通常どおり使用できません。
- iOS 12でオーディオを録音できないのは、まだオンにしていないためです。
- 時々、人々はそれが未知の理由で機能していないことに気付くだけです。
2.動作しないPCでiOS12画面記録を修正する方法
この状況を引き起こす理由がわかっていると、問題を解決するのが簡単になります。 さて、次の部分はあなたが試すことができるものです。
解決策1.iOS画面記録機能を再度有効にします
あなたは常に「あとでもう一度試してみてください」電話をかけられなかった場合。 しかし、明らかに、録音中のいくつかの小さなエラーを修正するのに本当に良い方法です。
以下はチュートリアルです。
ステップ 1Open 設定 > コントロールセンター.
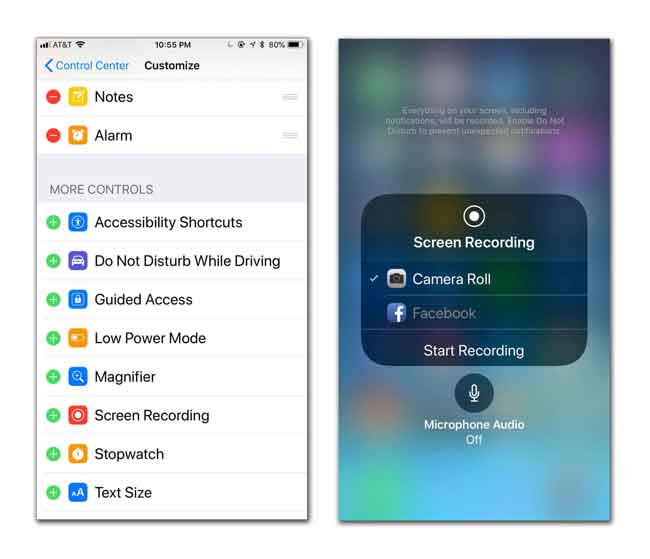
ステップ 2前に-アイコンをタップします スクリーンレコーディング 無効にします。
ステップ 3数分後、近くの+アイコンをタップします スクリーンレコーディング 再びオンにします。
解決策2.iPhoneを再起動します
デバイスを再起動すると、テクノロジー製品のほとんどの問題を解決できます。 2つのオプションがあります iPhoneを再起動する に直面します。
オプション1.を押します 出力 iPhone 画面にスライダーが表示されるまで、ボタンを少なくとも 8 秒間押し、スライドすると iPhoneを再起動する.
オプション2.タップ 設定 > > シャットダウン iPhoneの電源を切ります。 数分待ってから、電源ボタンを押して再起動します。
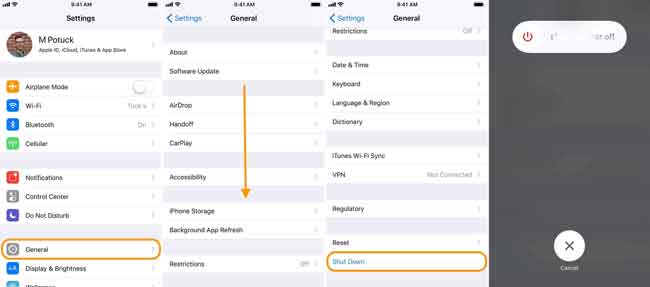
解決策3.iPhoneストレージを解放する
iOSの画面録画では、録画したビデオがデバイスのストレージに応じてiPhoneのフォトアプリに保存されるため、録画用にiPhoneのストレージをクリアする必要があります。
アプリを再インストールするときにデータを元に戻すために、アプリのオフロードを選択できます。 そうでない場合は、アプリを直接削除してください。
ステップ 1に行く 設定 > > iPhoneストレージ.
ステップ 2削除するアプリを選択し、をタップします アプリをオフロード or アプリを削除.
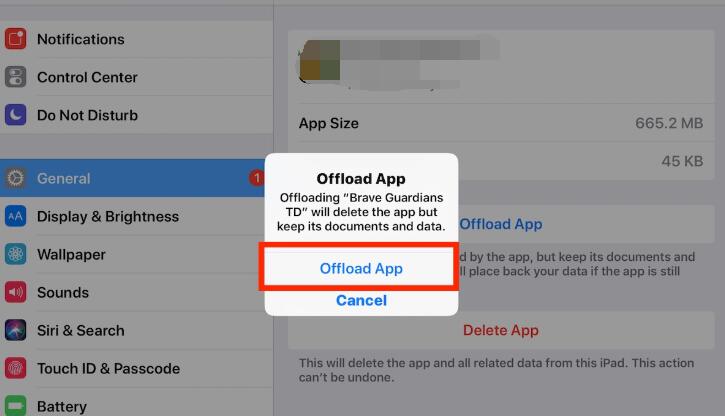
解決策4.最新のiOSバージョンに更新する
iOS 12 の画面録画機能が正常に動作しなくなった場合は、iPhone システムを最新バージョンにアップグレードすることをお勧めします。 以下はその方法に関するデモンストレーションです iOSを更新する システム。
ステップ 1に行く 設定 > .
ステップ 2選択する ソフトウェアの更新 タップ ダウンロードしてインストール 新しいページで。
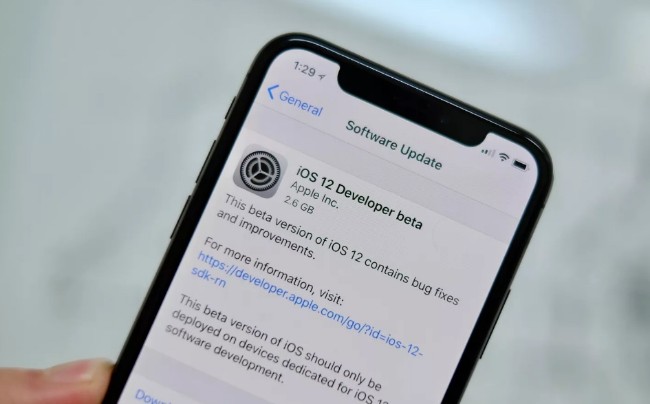
FoneLab Screen Recorderを使用すると、Windows / Macでビデオ、オーディオ、オンラインチュートリアルなどをキャプチャでき、サイズを簡単にカスタマイズしたり、ビデオやオーディオを編集したりできます。
- Windows / Macでビデオ、オーディオ、ウェブカメラを録画し、スクリーンショットを撮ります。
- 保存する前にデータをプレビューします。
- 安全で使いやすいです。
解決策5.iPhoneをリセットする
iPhoneをリセットする iPhoneを通常の状態に修復するもうXNUMXつの究極の方法です。 再起動と比較すると、リセットするとデバイス上のすべての設定またはデータが消去されます。 お願いします バックアップデータ それをする前に。
以下はiPhoneをリセットする方法です。
ステップ 1 設定 > > リセット.
ステップ 2リストからオプションを選択します。 選択する前に、これらのオプションの詳細を学ぶ必要があります。 最初に選択できます すべての設定をリセットします、すべての設定を削除しても、iPhoneにデータを保持できます。 それが機能しない場合は、タップすることができます すべてのコンテンツと設定をリセット、すべてのデータを削除します。
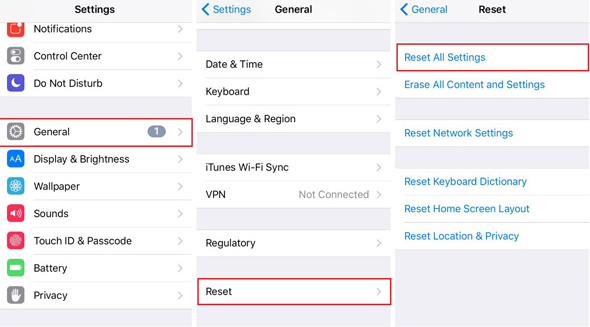
解決策6.iOS画面記録アプリ
上記の方法でiOSの画面記録を正常に機能させることができない場合は、iPhoneでサードパーティの画面記録アプリを試すことができます。 市場には多くの選択肢があります。適切なものを選び、指示に従ってiPhoneの画面を簡単に記録する必要があります。
以下は、iPhoneに最適なビデオ録画アプリの3つの推奨事項です。
トップ1. AZスクリーンレコーダー
トップ2。Airshou
トップ3。Vidyo
3.最高のiOSスクリーンレコーダー
代わりに、コンピュータープログラムを使用したい場合は、コンピューターにiOS画面を記録することもできます。 iPhoneスクリーンレコーダーアプリは軽量設計であり、それ以上の要求なしにビデオを録画するのに役立ちます。 プロのようなチュートリアルビデオを作りたい人のために、 オンラインコースを作成する、またはその他、 FoneLabスクリーンレコーダー 賢明な選択になります。
どうして? Vidyoや他のレコーダーとは異なります。 FoneLabスクリーンレコーダー スピーカーからの音声を録音し、システムサウンドをキャプチャし、 ウェブカメラでビデオを録画する もっと。 さらに、テキスト、線、描画などを追加して録音を鮮やかに見せるためのさまざまな編集ツールを提供します。
より簡単な記録手順を有効にするために、全画面記録またはカスタム領域を選択できます。 マウスの周りを記録したり、不要なウィンドウを除外したりすることもできます。 ご覧のとおり、これは本当に強力なツールであり、試してみる価値があります。
FoneLab Screen Recorderを使用すると、Windows / Macでビデオ、オーディオ、オンラインチュートリアルなどをキャプチャでき、サイズを簡単にカスタマイズしたり、ビデオやオーディオを編集したりできます。
- Windows / Macでビデオ、オーディオ、ウェブカメラを録画し、スクリーンショットを撮ります。
- 保存する前にデータをプレビューします。
- 安全で使いやすいです。
ステップ 1公式サイトにアクセスし、 ダウンロード ボタン。 次に、画面の指示に従ってFoneLab ScreenRecorderをインストールします。
ステップ 2iPhoneをコンピューターにミラーリングします。 インターネットから検索できるさまざまな方法があります。
ステップ 3コンピューターでFoneLabScreen Recorderを起動し、 ビデオレコーダー メインインターフェイス上で

ステップ 4 フル or カスタム コンピュータ画面から録音エリアを選択します。 次に、必要に応じてシステムサウンド、マイク、またはWebカメラを有効にします。 クリック REC 録音を開始します。

ステップ 5iPhoneで録音したいものを再生し、クリックします stop それが行われたときにコンピュータ画面上のアイコン。 最後に、それをコンピューターフォルダーに保存します。
iOS12 / 11の画面記録が機能しないのはこれだけです。 FoneLabスクリーンレコーダー iPhoneをコンピュータにミラーリングできる場合は、これが最良の選択肢のXNUMXつです。
他にご不明な点がございましたら、以下にコメントを残してください。
FoneLab Screen Recorderを使用すると、Windows / Macでビデオ、オーディオ、オンラインチュートリアルなどをキャプチャでき、サイズを簡単にカスタマイズしたり、ビデオやオーディオを編集したりできます。
- Windows / Macでビデオ、オーディオ、ウェブカメラを録画し、スクリーンショットを撮ります。
- 保存する前にデータをプレビューします。
- 安全で使いやすいです。

