手間のかからない方法でiPadをバックアップから復元する
 投稿者 ボーイウォン / 19年2023月09日00:XNUMX
投稿者 ボーイウォン / 19年2023月09日00:XNUMX 今日のテクノロジーでは、デバイスのデータをバックアップする方法も複数あるため、iPad をバックアップから復元する方法がいくつかあることは驚くべきことではありません。 したがって、iPad をデータ損失から保護したい場合は、安全な場所に簡単にバックアップできます。 そうすれば、意図せずにファイルを削除した場合でも、復元を通じてすぐにファイルを iPad に戻すことができます。 確かに、iPad のデータをバックアップから復元する方法を知っていると有利です。
それを念頭に置いて、iPad のデータをバックアップから復元するための最も簡単なテクニックを用意しました。 Apple サービスまたはサードパーティ ツールを使用してバックアップした場合でも、以下の方法の少なくとも XNUMX つがデバイスの復元に適用されます。 また、各方法に関する簡単なガイドラインが復元プロセスを支援するため、問題が発生することを心配する必要はありません。 先に進んで開始してください。
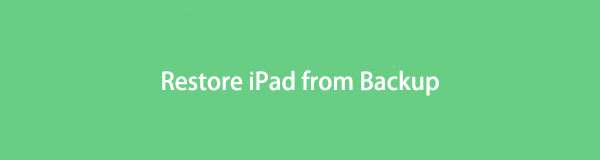

ガイド一覧
パート 1. FoneLab iPhone Data Recovery を使用してバックアップから iPad を復元する
データを回復するときに使用できる最も便利なサードパーティ ツールの XNUMX つは次のとおりです。 FoneLab iPhoneのデータ復旧。 したがって、多くの人がファイルを保護し、安全な場所に保存するためにこれをインストールします。 また、デバイス上のファイルを誤って紛失した場合でも、このプログラムでファイルを復元することで、すぐにファイルを取り戻すことができます。 ユーザーフレンドリーなインターフェイスにより、他の方法と比べてプロセスが簡単になります。 それとは別に、FoneLab iPhone Data Recovery では、たとえいくつかのファイルを返すだけでも、バックアップ全体を復元する必要がある他のものとは異なり、ファイルを個別に復元できます。
FoneLab for iOSを使用すると、写真、連絡先、ビデオ、ファイル、WhatsApp、Kik、Snapchat、WeChatなどの失われた/削除されたiPhoneデータをiCloudまたはiTunesのバックアップまたはデバイスから復元できます。
- 写真、ビデオ、連絡先、WhatsApp、その他のデータを簡単に復元します。
- 回復前にデータをプレビューします。
- iPhone、iPad、iPod touchが利用可能です。
バックアップから iPad を復元するための以下の簡単なサンプル手順を覚えておいてください。 FoneLab iPhoneのデータ復旧:
ステップ 1の助けを借りて、FoneLab iPhone データ復元プログラムのコピーを保存してください。 無料ダウンロード Web サイトの左側のインターフェイスにあるタブ。 ツールをコンピュータにインストールするには、デバイスへの変更を許可します。 プログラム ウィンドウが表示されたら、インストール手順を開始します。 しばらくしてから、復元プログラムを起動してコンピュータ上で実行します。
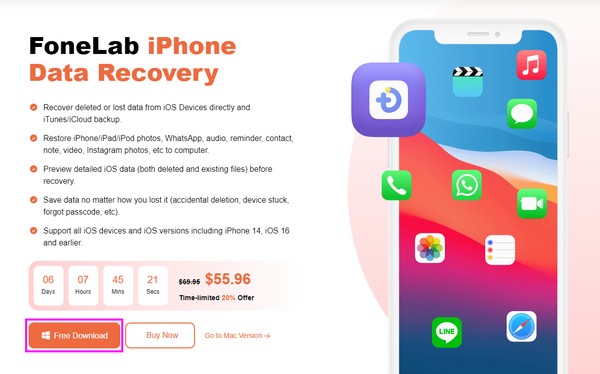
ステップ 2このツールのメイン インターフェイスは、デバイスで使用できるさまざまな機能で構成されています。 これらには、iOS データのバックアップと復元、iPhone データ復元、iOS 用 WhatsApp 転送、iOS システム復元が含まれます。 を選択してください iPhoneのデータ復旧 インターフェイスの左側にある機能。 この機能は、iPad、iPhone、および iPod Touch のデータに適用されます。
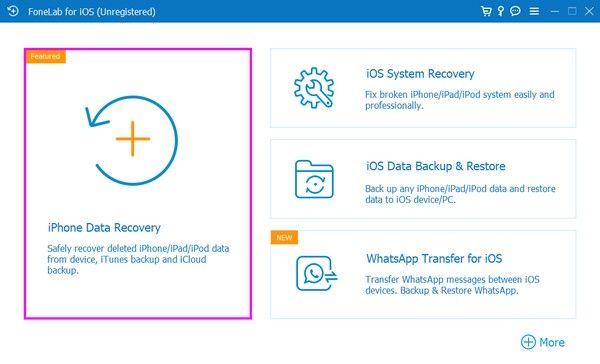
ステップ 3次のインターフェイスで、Lightning ケーブルの一方の端を iPad に接続し、もう一方の端をコンピュータに接続します。 その後、 スキャンの開始 以下のインターフェースにボタンが表示されます。 それをクリックし、回復したいファイルのデータ型を確認します。 プログラムは iPad に保存されているデータを表示します。
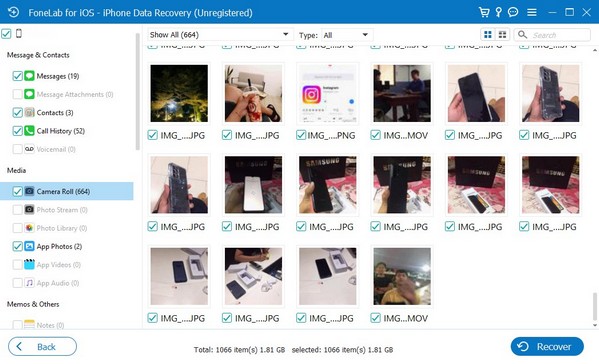
ステップ 4iPad のコンテンツが画面にリストされたら、返したいファイルを選択します。 選択した後、それらをコンピュータに復元します。 選択したファイルのサイズに応じて、この手順には短時間かかります。
FoneLab for iOSを使用すると、写真、連絡先、ビデオ、ファイル、WhatsApp、Kik、Snapchat、WeChatなどの失われた/削除されたiPhoneデータをiCloudまたはiTunesのバックアップまたはデバイスから復元できます。
- 写真、ビデオ、連絡先、WhatsApp、その他のデータを簡単に復元します。
- 回復前にデータをプレビューします。
- iPhone、iPad、iPod touchが利用可能です。
パート 2. iTunes を使用してバックアップから iPad を復元する
もしあなた iTunes に iPad のバックアップがある、コンピュータ上のプログラムを使用してすぐに復元できます。 これは、Apple ユーザーのデータをバックアップおよび復元するためのデフォルトの方法の XNUMX つです。 したがって、ファイルを安全に復元すると信頼できます。 ただし、前の方法とは異なり、iTunes では特定のデータ型のみを選択できますが、一部のデータ型は選択できません。
iTunes を使用してバックアップから iPad を復元するには、以下の簡単な手順に従ってください。
ステップ 1最新バージョンの iTunes をコンピュータにインストールして実行し、USB ケーブルの両端をデバイスのポートに接続します。
ステップ 2一度 携帯電話のアイコン iTunes インターフェースに が表示されるので、それをクリックして表示します。 まとめ デフォルトではセクション。 iPhone の情報と バックアップ オプションが画面に表示されます。
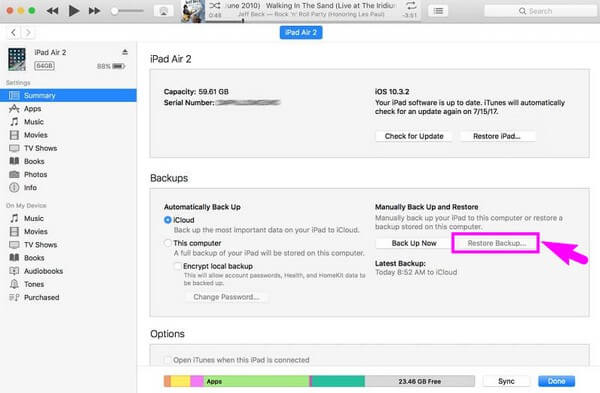
ステップ 3 手動でのバックアップと復元上 バックアップ セクションは XNUMX つのボタンです。 を選択してください バックアップのリストア タブをクリックし、プロンプトが表示されたらパスワードを入力します。 iPad のバックアップがデバイスに戻り始めます。
パート 3. Finder を使用してバックアップから iPad を復元する
Finder は iPad のデータをバックアップおよび復元するための方法です。 iTunes は Windows およびそれ以前の macOS バージョンでのみ利用できるため、最新バージョンを実行する場合は、代わりに Finder を使用してください。 ただし、上記の方法と同様に、この方法ではファイルを選択的に復元することはできないため、必要なファイルを取り戻すにはバックアップ全体を復元する必要があります。
Finder を使用して iPad をバックアップから復元する方法を決定するには、以下のトラブルのないガイドラインに注意してください。
ステップ 1USB ケーブルの一方の端を iPad の充電ポートに接続し、もう一方の端を Mac のポートに接続します。 その後、Finder を起動し、画面の左側のリストでデバイスをクリックします。
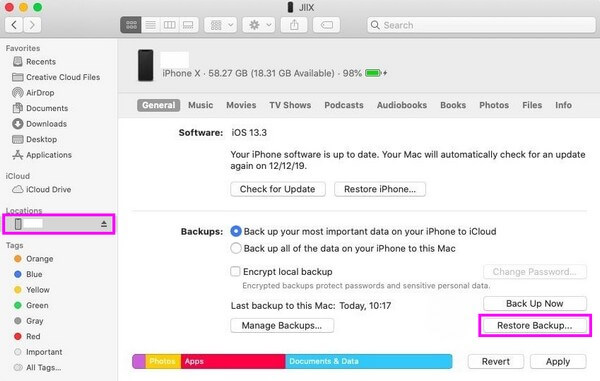
ステップ 2デバイス情報が表示されると、 セクションが画面に自動的に表示されます。 を参照してください。 バックアップ 下部のオプション。 右下の部分で、 をクリックします。 バックアップのリストア iPad のバックアップを復元します。
FoneLab for iOSを使用すると、写真、連絡先、ビデオ、ファイル、WhatsApp、Kik、Snapchat、WeChatなどの失われた/削除されたiPhoneデータをiCloudまたはiTunesのバックアップまたはデバイスから復元できます。
- 写真、ビデオ、連絡先、WhatsApp、その他のデータを簡単に復元します。
- 回復前にデータをプレビューします。
- iPhone、iPad、iPod touchが利用可能です。
パート 4. iCloud を使用してバックアップから iPad を復元する
iCloud は、Apple ユーザーがデータをバックアップおよび復元できるストレージ サービスです。 もし、あんたが iPadのデータをiCloudに保存しました、新しいデバイスまたは新しくリセットしたデバイスに復元できます。 したがって、iCloud にデータを正常に復元するには、iPad のデータと設定をすべて消去する必要があります。
iCloud を使用してバックアップから iPad を復元するには、以下の簡単な手順を参照してください。
ステップ 1新しい iPad の電源を入れて、セットアップを開始します。 Wi-Fi オプションに到達したら、次のプロセスをスムーズにして中断を避けるために、安定したネットワークに接続してください。
ステップ 2最初にオプションを設定すると、次の画面に進みます。 アプリとデータ 画面。 そこから、 iCloud Backupからの復元
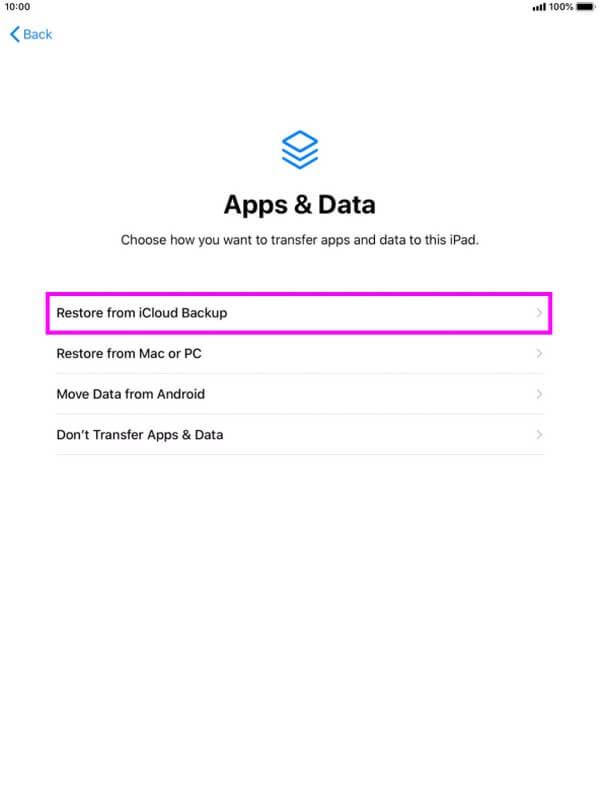
ステップ 3確認のために iCloud アカウントを入力し、次の画面上の指示に従います。 その後、必要な iPad バックアップ ファイルを選択します。 その後、iPad で復元が開始されます。
iCloud で復元する前に iPad をリセットするという考えを拒否する場合は、データの損失を避けるために、この記事のパート 1 にあるツールのような他のデータ復元サービスを試すことができます。
FoneLab for iOSを使用すると、写真、連絡先、ビデオ、ファイル、WhatsApp、Kik、Snapchat、WeChatなどの失われた/削除されたiPhoneデータをiCloudまたはiTunesのバックアップまたはデバイスから復元できます。
- 写真、ビデオ、連絡先、WhatsApp、その他のデータを簡単に復元します。
- 回復前にデータをプレビューします。
- iPhone、iPad、iPod touchが利用可能です。
パート 5. バックアップから iPad を復元することに関する FAQ
1. iPhone のバックアップから iPad を復元できますか?
はい、できます。 iPhone のバックアップを iPad に復元すると、データも同じように転送されます。 ただし、設定は復元されないという警告が表示されます。 したがって、保存した iPhone の設定が iPad に含まれない、または反映されない可能性があります。 したがって、データのみを取得しますが、iPhone の設定は取得しません。
2. iPad を復元すると、すべてのデータが失われますか?
使用する復元方法によって異なります。 iCloud、iTunes、または Finder サービスを選択して iPad データを復元する場合は、現在のデータと設定を消去する必要があります。 しかし、次のようなツールを使用すると、 FoneLab iPhoneのデータ復旧、ファイルが失われることを心配する必要はありません。 データを失うことなくiPadを復元できます。
オンラインで見つかる復元方法の中で、以下の方法が最も効率的です。 したがって、これを今すぐインストールして、その有効性を証明するサインとして捉えてください。
FoneLab for iOSを使用すると、写真、連絡先、ビデオ、ファイル、WhatsApp、Kik、Snapchat、WeChatなどの失われた/削除されたiPhoneデータをiCloudまたはiTunesのバックアップまたはデバイスから復元できます。
- 写真、ビデオ、連絡先、WhatsApp、その他のデータを簡単に復元します。
- 回復前にデータをプレビューします。
- iPhone、iPad、iPod touchが利用可能です。
