iPadの画面がオンにならない場合の専門的な解決方法
 更新者 ソムリリアム / 13年2023月15日30:XNUMX
更新者 ソムリリアム / 13年2023月15日30:XNUMXこんにちは! 助けが必要なので、誰かが耳を貸してくれることを願っています。 昨日、弟が私のiPadで遊んでいたのですが、夜にiPadを返してもらったところ、電源が入らなくなりました。 一体何が起こってこんなことになってしまったのだろうかと思います。 iPadの画面がオンにならない理由とその解決方法を教えてください。 ご提案をよろしくお願いいたします。 ありがとう!
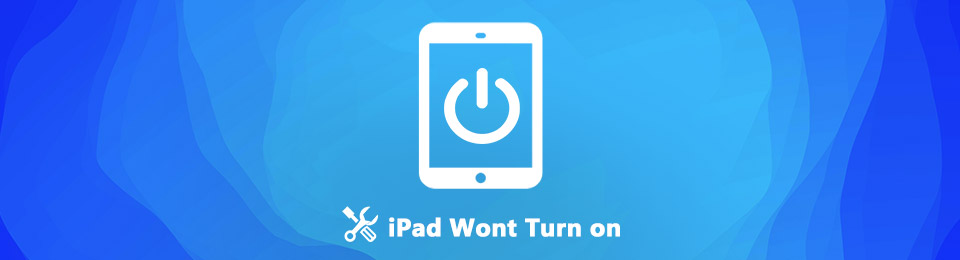
デバイスの問題に直面することは、人々が時々遭遇する一般的な問題です。 iPad、Android タブレット、またはその他のモバイル デバイスを所有しているかどうかは関係ありません。 少なくとも一度は、ガジェットの使用に困難を経験するはずです。 たとえば、多くの iPad ユーザーは、iPad デバイスの電源が入らないという苦情を時折訴えます。 これは典型的な問題なので、心配しないでください。 この問題を解決するために、多くのツール、組み込み機能、メソッドが作成されています。
とはいえ、さまざまな状況がこの問題の発生につながった可能性があることを知っておく必要があります。 そして私たちがあなたの背中を押してくれると言うとき、私たちを信じてください。 この記事でリストしたように、iPad の電源が入らない場合に考えられる原因は次のとおりです。 次に、iPad で発生している問題を修復するために Web で見つけた最も効率的なテクニックを紹介します。 各方法には簡単な説明も含まれており、専門的な修正をより簡単に処理して理解できるようになります。
パート 1. iPad の電源が入らない理由
iPad の電源が入らない原因となる可能性のある要因を調査すると、最初に気づくことの XNUMX つは、デバイスの物理的な詳細です。 そのことから、おそらく主な原因はハードウェアの損傷であると考えられます。 これは、充電ポートなどの iPad の重要な部分が壊れている可能性があり、デバイスが充電できず、電源が入らない可能性があることを意味します。 他の部分を観察して、何か問題があるかどうかを確認することもできます。
一方で、ソフトウェアの問題がこの問題の原因である可能性もあります。 iPadOS が古いため、デバイス上で行うアクティビティを適切に処理できなくなっている可能性があります。 当然のことながら、これにより誤動作が発生し、デバイスの電源が入らなくなる可能性があります。 もう XNUMX つの考えられる原因は、システムの問題です。 場合によっては、デバイスのクラッシュ、不具合、その他システムの問題が発生し、iPad の使用が困難になることがあります。
iPad の電源が入らないもう 2 つの典型的な理由は、バッテリーの問題です。 もしかしたら、iPad のバッテリーが消耗しているだけなのに気づかなかったので、すぐにデバイスに問題があると思ったのかもしれません。 この場合は、以下のパート 1 と方法 XNUMX を参照してください。
FoneLabはiPhone / iPad / iPodをDFUモード、リカバリーモード、Appleロゴ、ヘッドフォンモードなどからデータを失わずに通常の状態に修正することを可能にします。
- 無効化されたiOSシステムの問題を修正します。
- データを損失することなく、無効なiOSデバイスからデータを抽出します。
- 安全で使いやすいです。
パート 2. iPad の電源が入らない問題を修正する方法
確かに、iPad で発生する可能性のある問題を理解し、デバイスの電源を入れるのを妨げている原因を解決する準備ができました。 したがって、iPad のトラブルを修復するには、次のテクニックを試すことができます。
方法1. iPadを充電する
まず、お使いのデバイスに問題があるかどうかを確認してください。 iPad を互換性のある充電器に接続します。 数分間放置してバッテリーが充電されるかどうかを確認し、充電されたら、ようやく電源を入れることができます。 しかし、うまくいかなかったとしても、まだ諦めないでください。 iPad ではなく、アクセサリのいずれかが損傷している可能性があるため、今回は充電器、コード、またはアダプタを切り替えてください。 その後もデバイスの電源がオンにならない場合は、次の方法に進んでください。
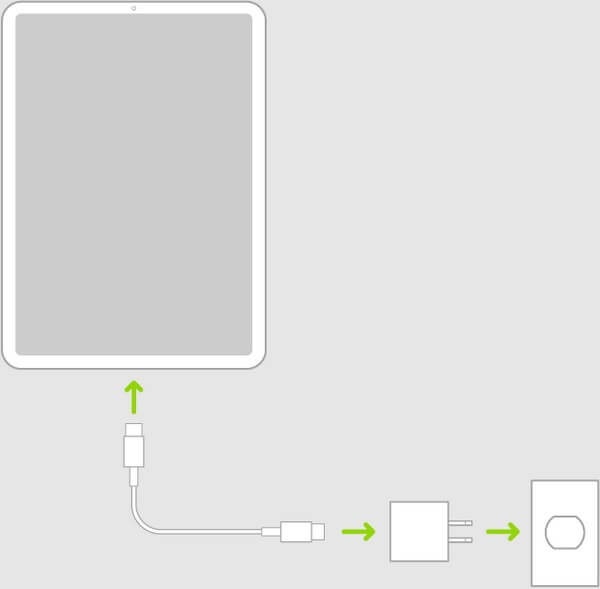
方法 2. iCloud を使用して iPad をリセットする
充電器ではなくiPadが損傷していることがわかったら、修理プロセスをレベルアップします。 iPad のリセットはデバイスを修復するための最も効果的な方法の XNUMX つであり、iCloud Web サイトで行うことができます。 iCloud の「探す」機能にアクセスすると、iPad をすぐに消去でき、デバイスが自動的にデフォルトにリセットされます。 その後、すべてが削除され、最初に使用されたときの状態に戻ります。
iCloud に復元して iPad mini の電源が入らない問題を解決するには、以下の簡単な手順を参考にしてください。
ステップ 1ブラウザで icloud.com にアクセスし、ログイン情報を入力して、iPad にリンクされている iCloud アカウントにアクセスします。 ログインしたら、次へ進みます。 私を探す 特徴。
ステップ 2デバイスリストで電源が入らない iPad を見つけて選択します。 iPad の情報が表示されたら、 iPadを消去する デバイスを正常にリセットするオプション。
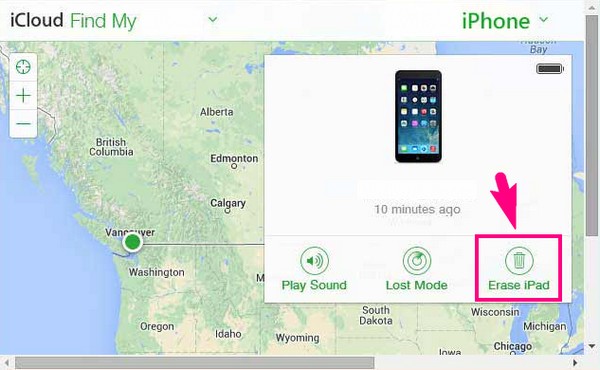
方法3.リカバリモード
Apple がデバイスの問題を解決するために構築した主な機能は、リカバリ モードです。 iOS デバイスの問題を復元、更新、トラブルシューティングするために開発されており、電源が入らない iPad を修復できます。 一方、この方法では修復プロセスがプログラム内で行われるため、コンピューターに iTunes または Finder が必要です。 古い macOS バージョンまたは Windows でリカバリモードを設定する場合は、iTunes を使用します。 また、新しい macOS バージョンを使用してモードに入ると、Finder を使用することになります。
リカバリモードでiPad Airの電源が入らない問題を解決するには、以下のトラブルフリーのガイドラインに注意してください。
ステップ 1Lightning ケーブルを使用して iPad をコンピュータに接続し、iTunes または Finder を実行します。 次に、正しいボタンを押してリカバリモードに入ります。
ホームボタンのあるiPad: 指をホームボタンの上に置きます。 ホーム & 出力 リカバリモードインターフェイスが表示されるまで、 キーを同時に押します。
ホームボタンのないiPad: ボリュームアップ キーを素早く押してから、 ダウンボリューム キーを押したままにします 出力 リカバリモード画面に入るまでキーを押し続けてください。
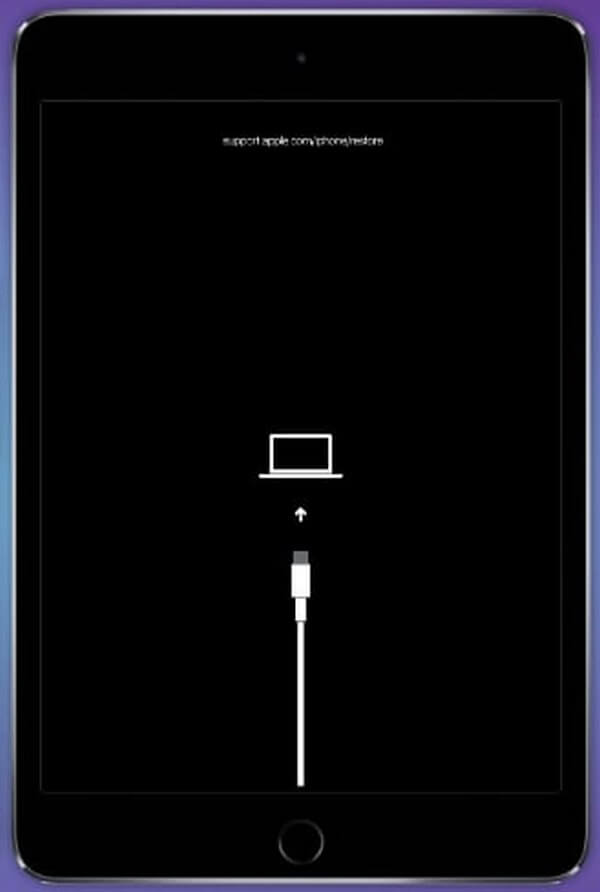
ステップ 2Finder または iTunes 画面にメッセージが自動的に表示されます。 よく読んで、iPad の問題を解決するための適切なオプションを選択してください。
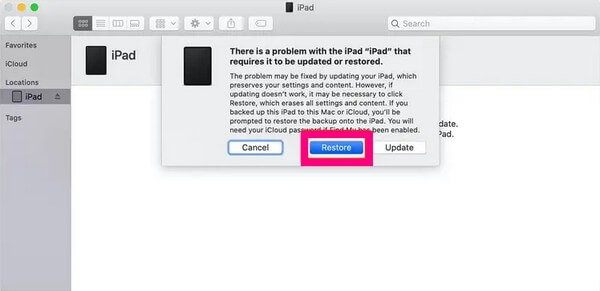
重要な注意: この方法と前の方法ではデータを削除する必要があるため、iPad で手順を実行する前に結果を慎重に検討する必要があります。
方法4。FoneLabiOSシステムの回復
データを消去したくない場合でも、 FoneLab iOSシステムの回復 記事上で。 このツールは、iOS デバイス (iPad、iPod Touch、iPhone) 上のいくつかの問題を専門的に修正することを目的としています。 でも心配しないでください。 可能な限り効率的ですが、ユーザー指向のインターフェイスによりプロセスが便利になります。 このプログラムは経験者でも初めてのユーザーでも開発されているため、高度で複雑な知識を学習したり習得したりする必要はありません。
FoneLabはiPhone / iPad / iPodをDFUモード、リカバリーモード、Appleロゴ、ヘッドフォンモードなどからデータを失わずに通常の状態に修正することを可能にします。
- 無効化されたiOSシステムの問題を修正します。
- データを損失することなく、無効なiOSデバイスからデータを抽出します。
- 安全で使いやすいです。
iPad mini の電源が入らない問題を解決するには、以下のユーザー向けの手順を参照してください。 FoneLab iOSシステムの回復:
ステップ 1FoneLab iOS System Recovery Web ページにアクセスし、そのコンテンツをスキャンして、 無料ダウンロード ボタン。 Windows ロゴの付いたボタンがデフォルトで表示されるため、コンピューターが Windows を実行している場合は、このボタンをクリックします。 一方、macOS を実行している場合は、まず「Mac バージョンに移動」オプションを選択して、Apple ロゴの付いたバージョンを表示する必要があります。 インストーラー ファイルが保存されたら、アクセス許可を管理し、コンピューター上でツールを実行します。
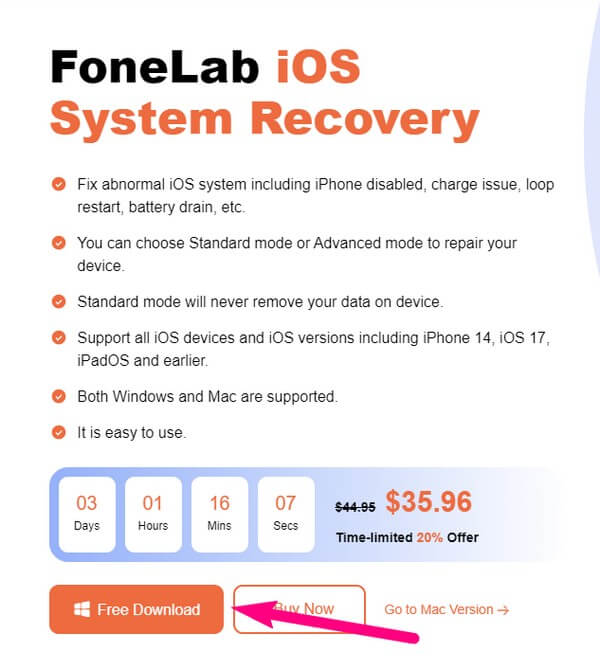
ステップ 2に直接アクセスしてください iOSシステム復旧 プライムインターフェイスの右上にあるボックス。 これは、iOS の問題を専門的に修正するために設計された機能です。 後で、必要に応じて、データの回復、バックアップと復元、WhatsApp の転送などの他の機能を使用できます。 ただし今のところ、iOS の問題のリストは次のインターフェイスに表示されます。これには、電源が入らないデバイスも含まれます。 その後、右下の「開始」を押して先に進みます。
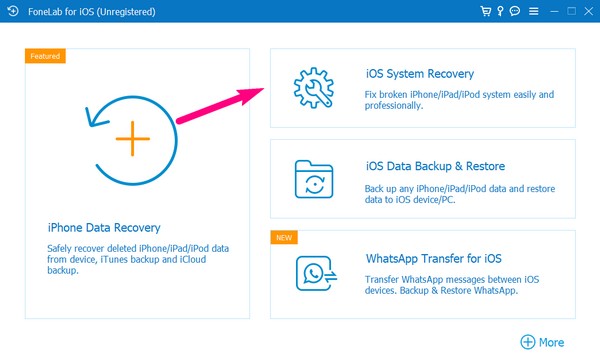
ステップ 3サポートされている修復タイプは次のとおりです。 好みに応じて、iPad で実行したいモードを選択してください。 iPad のデータ損失を防ぐため、通常の修復プロセスでは標準モードを選択してください。 一方、システム回復中にすべてのデータを消去してデバイスをクリーンアップするには、詳細モードを選択してください。 次に、ヒットします 確認します.
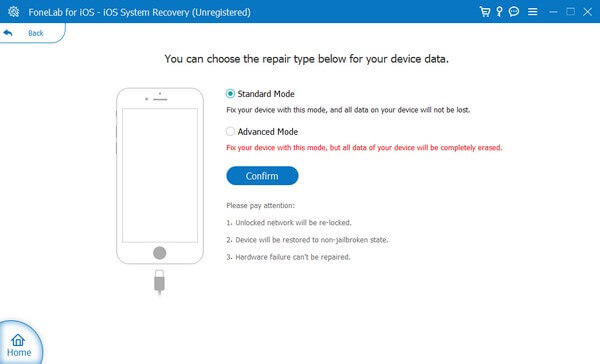
ステップ 4次のインターフェースの上部タブでデバイスのバージョンを見つけます。 iPad を修復するために指定された手順が表示されます。リカバリ モードに入るには、その手順に正しく従う必要があります。 その後、ファームウェア パッケージがダウンロードされ、iPad の電源が入らない問題が修復されます。
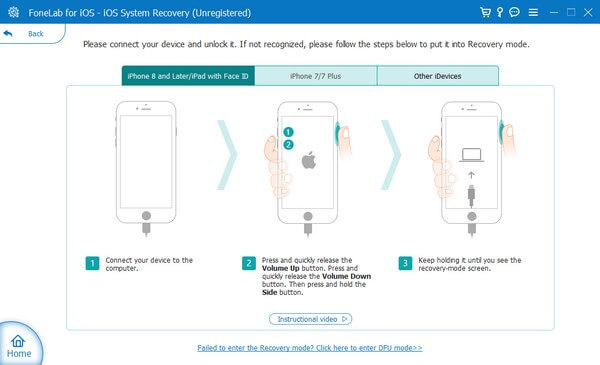
FoneLabはiPhone / iPad / iPodをDFUモード、リカバリーモード、Appleロゴ、ヘッドフォンモードなどからデータを失わずに通常の状態に修正することを可能にします。
- 無効化されたiOSシステムの問題を修正します。
- データを損失することなく、無効なiOSデバイスからデータを抽出します。
- 安全で使いやすいです。
パート 3. iPad の電源が入らないに関するよくある質問
1. iPad を修復するためにリカバリモードが機能しないのはなぜですか?
iPad でリカバリモードが機能しない場合は、プロセスを正しく実行していない可能性があります。 リカバリモードに入るときは、iTunes インターフェースを開いたら、必ず正しいキーを押し、正しいオプションをクリックしてください。 ただし、それでもうまくいかない場合は、この記事にある他のテクニックを試してください。 FoneLab iOSシステムの回復。 リカバリ モードの技術的な点で問題が発生している可能性があるため、代わりにこのツールを試して、より便利なプロセスを試してください。
2. 死の黒い画面は iPad にとって危険ですか?
はい、iPad にとって危険である可能性がありますが、心配する必要はありません。 システム障害により黒い画面が表示される可能性があり、iPadOS の問題を修復できるツールがいくつか見つかります。 上記の方法を選択する場合は、 FoneLab iOSシステムの回復、iOSデバイスのさまざまな問題の修正に特化しているためです。 したがって、電源が入らないデバイスを修復するために信頼できます。
FoneLabはiPhone / iPad / iPodをDFUモード、リカバリーモード、Appleロゴ、ヘッドフォンモードなどからデータを失わずに通常の状態に修正することを可能にします。
- 無効化されたiOSシステムの問題を修正します。
- データを損失することなく、無効なiOSデバイスからデータを抽出します。
- 安全で使いやすいです。
iPadの電源が入らない場合の簡単な修正方法は以上です。 この記事で紹介した方法を参照していただければ幸いです。 FoneLab iOSシステムの回復 デバイスで問題が発生した場合は、必ずサイトにアクセスしてください。

