iPhoneで簡単に通話を録音する効率的なテクニック
 投稿者 ヴァリンフア / 31年2022月16日00:XNUMX
投稿者 ヴァリンフア / 31年2022月16日00:XNUMX通話を録音することは、顧客の情報を保存するためにビジネスで一般的に使用されます。 今後のお取引の利便性と、誤解を招く苦情への対応を目的としております。 確かに、ビジネス界の人々は、通話録音を取得して保存するために多額の費用を支払っています。 しかし、個人的な目的で通話を録音したい場合、多額のお金を払わずに録音を保存する方法はありますか?
はい、できます。 良いニュースは、さまざまなプラットフォームでいくつかの録音ツールとアプリを見つけて、通話録音を保存できることです。 一部の国では、通話相手が自分の行動を認識していることを確認しない限り、通話の録音が許可されていません。 さらに、Apple は、サードパーティのアプリが iPhone のマイクにアクセスできるようにすることに非常にこだわっています。 したがって、iPhone の通話を録音するのは簡単ではありません。
ありがたいことに、この状況を回避するためにできるテクニックがいくつかあります。 そして、iPhoneで音声付き、または音声なしで通話をスクリーン録音する方法をマスターするのに役立つ最高のものを以下に集めました. 読み続けて、自分の目で確かめてください。


ガイド一覧
パート 1. Google Voice を使用して iPhone で通話を録音する方法
Google Voice は、Google が提供するコミュニケーション サービスです。 通話、ボイス メール、テキスト メッセージ用の追加の電話番号が提供されます。 このサービスは、着信通話を録音するオプションを提供します。 iPhone、Android フォン、コンピューターなど、さまざまなデバイスで利用できます。 すべてのデバイス間で同期 したがって、ビジネスおよび個人的な使用に有益です。 ただし、着信のみを録音でき、発信は録音できません。
Google Voice を使用して iPhone で通話を録音する方法を理解するには、以下の手順に従ってください。
ステップ 1iPhone の App Store に Google Voice アプリケーションをインストールします。 アカウントを設定し、それをビジネス用または個人用のどちらで使用するかを選択します。
ステップ 2アプリの 設定その後、をタップします コール タブ。 オンにする 電話の着信 iPhoneで通話録音を有効にするオプション。
ステップ 3電話がかかってきたら番号を押す 4 通話中にキーパッドから。 iPhone通話は自動的に録音を開始します。 通話が録音されていることを音声で知らせることに注意してください。 最後に、もう一度 4 を押して通話の録音を停止します。 録音は Gmail と Google Voice の受信トレイに保存されます。
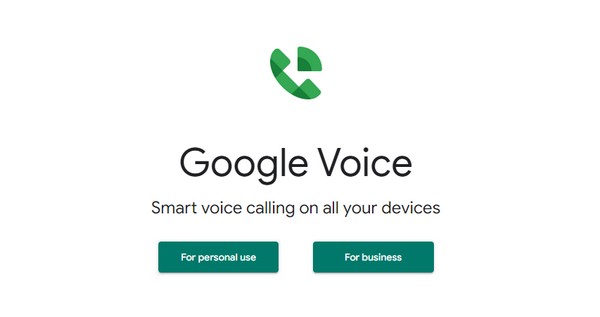
パート2。 FoneLabスクリーンレコーダーを介してコンピューターでiPhone通話を録音する方法
あまりにも多くのプロセスや制限なしで、高品質でiPhone通話を録音したい場合は、 FoneLabスクリーンレコーダー あなたに最適かもしれません。 このソフトウェアを使用すると、通話、ビデオ通話、会議、および iPhone の画面に記録できるすべてのものを含む、iPhone 上のあらゆるものを記録できます。 録音する必要がある通話の種類に関係なく、FoneLab Screen Recorderにはそれを達成するのに役立つ機能があります. これを実現するだけでなく、オーディオとオーディオを通じて録音を強化することもできます。 ビデオの編集 特徴。 このツール ノイズをキャンセル & iPhoneのマイクを強化 最高の結果を得るために。
FoneLab Screen Recorderを使用すると、Windows / Macでビデオ、オーディオ、オンラインチュートリアルなどをキャプチャでき、サイズを簡単にカスタマイズしたり、ビデオやオーディオを編集したりできます。
- Windows / Macでビデオ、オーディオ、ウェブカメラを録画し、スクリーンショットを撮ります。
- 保存する前にデータをプレビューします。
- 安全で使いやすいです。
以下の手順に従って、iPhoneでビデオ通話を音声付きで録音するかどうかを確認してください。 FoneLabスクリーンレコーダー:
ステップ 1FoneLab Screen Recorderの公式サイトにアクセスしてください。 クリック 無料ダウンロード ウェブサイトの右下にあるボタン。 その後、ファイルを開いてデバイスに変更を加えることを許可して、ソフトウェアをインストールします。 config のインストールが完了するまで少し待ってから、 FoneLabスクリーンレコーダー あなたのコンピュータ上で。
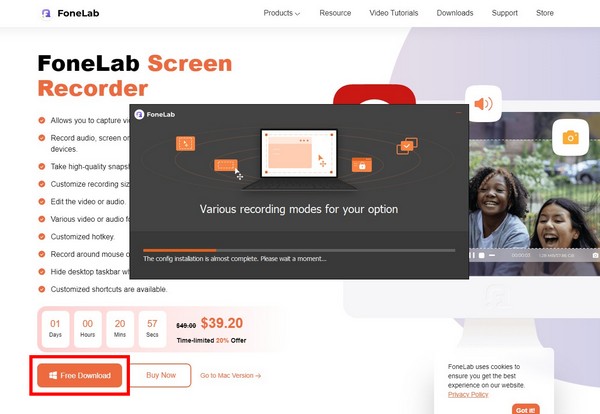
ステップ 2メインインターフェイスの大きなボックスは、特にコンピューターでの録音用です。 iPhone で録音するには、 電話 一番右のミニボックスのアイコン。 必要に応じて、ビデオ レコーダー、オーディオ レコーダーなどの他の機能を試すこともできます。
ステップ 3 iOSレコーダー iPhone、iPad などの iOS デバイスで通話などを録音するには、インターフェイスの右側にある
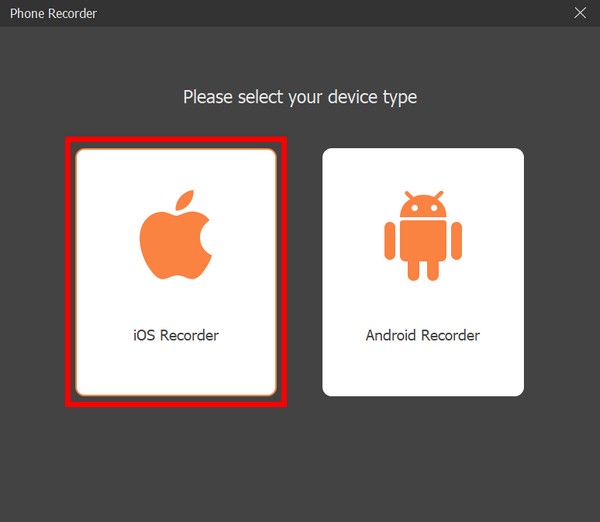
ステップ 4両方のデバイスを同じ Wi-Fi ネットワークに接続して、iPhone をコンピュータに接続します。 画面上のガイドが提供されます。 画面ミラーリングと音声ミラーリング。 クリック オーディオミラーリング そのための手順を表示するオプション。
![[オーディオ ミラーリング] をクリックします。](https://www.fonelab.com/images/screen-recorder/fonelab-screen-recorder-record-call-on-iphone-audio-mirroring.jpg)
ステップ 5iPhoneで、 コントロールセンター。 次に、 音楽プレーヤー アイコンをクリックして展開し、メニューを表示します。 そこから、選択 FoneLabスクリーンレコーダー 接続する。
ステップ 6接続に成功すると、コンピューターのプログラムを使用して、iPhone で通話、音声などを操作および録音できるようになります。
パート 3. サードパーティ製アプリを使用して iPhone で通話を録音する方法
iPhone でサードパーティのアプリを使用したい場合は、iRec Call Recorder をお勧めします。 国内でも国際でも、iPhone での着信と発信の通話を録音できます。 このアプリを使用すると、通話の録音を管理できます。 いつでも無料で聞いたり、削除したりできます。 しかし、素晴らしい機能を備えていても、欠点もあります。 一部の人々は、インストールプロセスが面倒で、記録の進行中にクラッシュすることがあります.
サードパーティ アプリである iRec Call Recorder を使用して iPhone で通話を録音する方法を理解するには、以下の手順に従ってください。
ステップ 1App Store に移動し、iRec Call Recorder を検索します。
ステップ 2アプリを入手して、iPhone で起動します。
ステップ 3デバイスでアプリを実行しながら、指示に従ってセットアップします。
FoneLab Screen Recorderを使用すると、Windows / Macでビデオ、オーディオ、オンラインチュートリアルなどをキャプチャでき、サイズを簡単にカスタマイズしたり、ビデオやオーディオを編集したりできます。
- Windows / Macでビデオ、オーディオ、ウェブカメラを録画し、スクリーンショットを撮ります。
- 保存する前にデータをプレビューします。
- 安全で使いやすいです。
パート 4. iPhone での通話の録音に関する FAQ
Google Voice にアクセスできないのはなぜですか?
Google Voice にアクセスできない場合は、お住まいの国では利用できない可能性があります。 このアプリは、米国の Google アカウントのお客様にのみ電話番号を提供します。 また、フランス、カナダ、オランダ、ポルトガル、デンマーク、スペイン、スイス、スウェーデン、英国の Workspace のお客様も対象です。
通話が録音中であることを通話相手に通知せずに、iPhone で通話を録音できますか?
はい。 他の人に通知する機能を持たないサードパーティのソフトウェアまたはアプリをインストールできます。 特におすすめのソフトは、 FoneLabスクリーンレコーダー。 それができます あらゆる音声を録音する あなたの好みに応じてあなたの電話で。
FoneLab Screen Recorder は、通話以外に iPhone で何を画面録画できますか?
FoneLabスクリーンレコーダー iPhoneであらゆる種類のビデオをスクリーン録画できます。 いくつかの例は、vlog、映画、またはさまざまな Web サイトの番組です。 このツールは、チュートリアルの作成、ソーシャル メディアのスクロール、オンライン ショッピング、ゲームプレイなど、iPhone のすべてのアクティビティを記録することもできます。
通話を録音すると、通話を確認したり、進行中に聞き逃した情報を聞いたりすることができます。 したがって、最高のソフトウェアをインストールすると、 FoneLabスクリーンレコーダー、強くお勧めします。 できるだけ早く取り付けてください。
FoneLab Screen Recorderを使用すると、Windows / Macでビデオ、オーディオ、オンラインチュートリアルなどをキャプチャでき、サイズを簡単にカスタマイズしたり、ビデオやオーディオを編集したりできます。
- Windows / Macでビデオ、オーディオ、ウェブカメラを録画し、スクリーンショットを撮ります。
- 保存する前にデータをプレビューします。
- 安全で使いやすいです。
