iPhoneがWi-Fi /セルラーデータに接続しない問題を修正する方法
 更新者 リサ・オウ / 12年2021月16日30:XNUMX
更新者 リサ・オウ / 12年2021月16日30:XNUMXiPhoneが突然Wi-Fiに接続できない場合、またはiPhoneのセルラーデータが機能しない場合、どのように問題を診断して修正しますか? 何十もの原因があり、多分、あなたはあなたの理由をもっと知ることができます iPhoneはWi-Fiと11の究極の修正に接続しません 記事から簡単に。
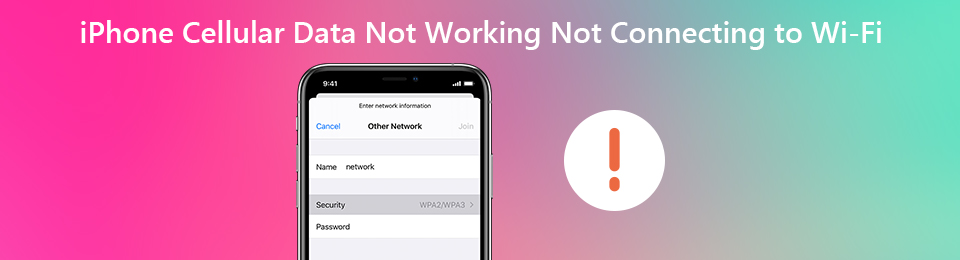
FoneLabはiPhone / iPad / iPodをDFUモード、リカバリーモード、Appleロゴ、ヘッドフォンモードなどからデータを失わずに通常の状態に修正することを可能にします。
- 無効化されたiOSシステムの問題を修正します。
- データを損失することなく、無効なiOSデバイスからデータを抽出します。
- 安全で使いやすいです。
パート1:iPhoneがWi-Fi /セルラーデータに接続しない理由が機能しない
問題を診断するには、iPhoneとWi-Fiネットワークを確認するだけです。 iPhoneを別のWi-Fiに接続したり、iPhoneとルーターを再起動したり、iPhoneのネットワークをリセットしたりするなどの理由を見つけることができる簡単な修正を次に示します。 iPhoneのセルラーデータが機能しない理由は次のとおりです。
- iPhoneのWi-Fi設定
- 運送業者のサービスの問題
- 間違ったパスワードまたは変更されたパスワード
- iPhoneまたはルーターのハードウェアの問題
パート 2: iPhone が Wi-Fi の問題に接続しない問題を修正する 11 の最良の方法
iPhoneやルーターのハードウェアの問題である場合は、修理工場にデバイスを送る必要があります。 問題が設定またはソフトウェアの問題に関連している場合は、以下の方法でiPhoneがWi-Fiに接続しない問題を修正できます。
メソッド1。 機内モードをオフにする
ステップ 1iPhone X / XR / XS画面の下から上にスワイプして、コントロールセンターを表示し、iPhoneがWi-Fiに接続しない問題を修正します。
ステップ 2機内モードをタップしてオフにします。 信号強度インジケータが上隅の飛行機アイコンに置き換わっていることを確認してください。

メソッド2。 携帯データを有効にする
ステップ 1 設定 > 細胞の iPhoneで。 その後、画面上部のセルラーデータの横にあるスイッチをオンにできます。
ステップ 2セルラーデータに接続したら、セルラーデータが動作しない問題を簡単に修正できます。
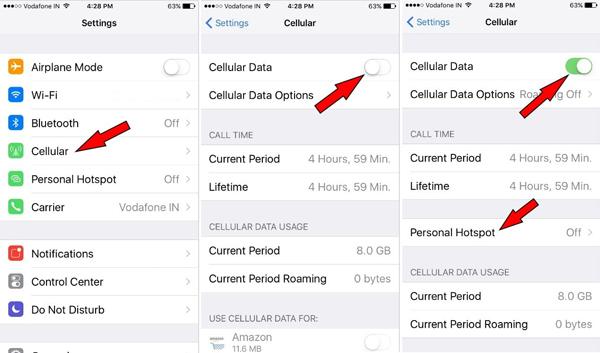
FoneLabはiPhone / iPad / iPodをDFUモード、リカバリーモード、Appleロゴ、ヘッドフォンモードなどからデータを失わずに通常の状態に修正することを可能にします。
- 無効化されたiOSシステムの問題を修正します。
- データを損失することなく、無効なiOSデバイスからデータを抽出します。
- 安全で使いやすいです。
メソッド3 iPhoneを再起動します
ステップ 1を押して放します。 ボリュームを上げます ボタン。 次に、を押して放します ダウン量
ステップ 2その後、サイドの電源ボタンを押し続けます Apple ロゴがiPhone画面に表示されます。
ステップ 3iPhoneを再起動すると、iPhoneがWi-Fiに接続できないなど、単純な問題のほとんどを修正できます。

メソッド4。 キャリア設定を更新
ステップ 1iPhoneを起動して、 設定 iPhoneのホーム画面で簡単に。
ステップ 2 > アバウトその後、あなたはチェックすることができます キャリア 画面内のオプション。
ステップ 3利用可能なアップデートがある場合は、それをタップしてキャリアサービスをダウンロードし、iPhone Wi-Fi接続を修正できます。
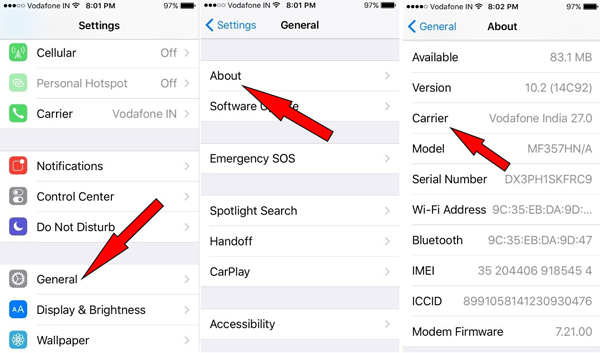
メソッド5。 SIMカードを再挿入
ステップ 1まずiPhoneの電源をオフにします。iPhoneのSIMカードを取り出すには、クリップやピンなどのSIMイジェクターツールが必要です。
ステップ 2SIMカードをSIMカードトレイに追加し、トレイを押し込んで所定の位置にロックし、iPhoneを再起動します。

FoneLabはiPhone / iPad / iPodをDFUモード、リカバリーモード、Appleロゴ、ヘッドフォンモードなどからデータを失わずに通常の状態に修正することを可能にします。
- 無効化されたiOSシステムの問題を修正します。
- データを損失することなく、無効なiOSデバイスからデータを抽出します。
- 安全で使いやすいです。
メソッド6。 ネットワーク設定をリセット
ステップ 1をタップ 設定 iPhoneのアプリ。 に行く 下にスクロールして見つけます リセット オプションを選択します。
ステップ 2選択する ネットワーク設定をリセットする ネットワーク設定を削除するアクションを確認します。
ステップ 3Wi-Fi IDとパスワードを使用してWi-Fiネットワークに再度ログインし、iPhoneがWi-Fiに接続しない問題を修正します。

メソッド7。 iPhoneをリセットする
ステップ 1iPhoneをリセットする必要がある場合は、事前にiTunesまたはiCloudでファイルをバックアップすることをお勧めします。
ステップ 2 設定 > > リセット > すべてのコンテンツと設定を消去 iPhoneを工場出荷時設定にリセットします。
ステップ 3プロンプトが表示されたら、パスコードを入力してプロセスを続行し、iPhoneがWi-Fiでスタックした問題を修正します。

メソッド8。 iTunesバックアップでiPhoneを復元する
ステップ 1元のUSBケーブルでiPhoneをコンピューターに接続します。 iTunesを起動して、コンピューター上のiPhoneを検出します。
ステップ 2 まとめ > バックアップのリストア 復元する元のバックアップまたは最新のバックアップを選択します。
ステップ 3その後、iPhoneを以前の状態に簡単に復元することにより、iPhoneのセルラーデータが機能しない問題を修正できます。

FoneLabはiPhone / iPad / iPodをDFUモード、リカバリーモード、Appleロゴ、ヘッドフォンモードなどからデータを失わずに通常の状態に修正することを可能にします。
- 無効化されたiOSシステムの問題を修正します。
- データを損失することなく、無効なiOSデバイスからデータを抽出します。
- 安全で使いやすいです。
メソッド9。 iPhoneをDFUモードにする
ステップ 1iPhoneをUSBケーブルでコンピューターに接続します。 を長押し 睡眠/目覚め ボタンと ホーム
ステップ 2その後、リリースすることができます 睡眠/目覚め iTunesがiPhoneのリカバリモードを検出したとiTunesが言うまで、ボタンをクリックします。
ステップ 3行こう ホーム iPhoneが正常に入力されるボタン DFUモード iPhoneがWi-Fiで動作しない問題を修正します。
ステップ 4動作しない場合は、プロセス全体を最初からやり直して、もう一度試してください。
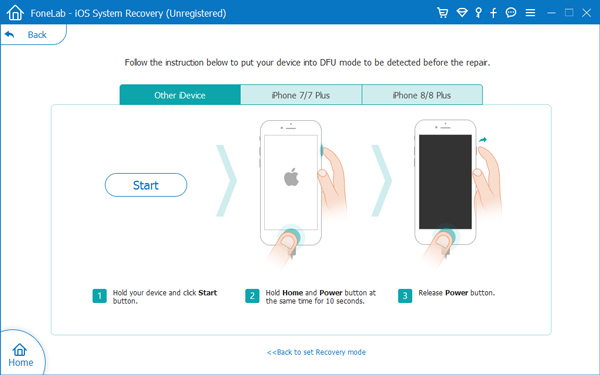
メソッド10。 iOSシステムの回復
iPhoneのセルラーデータが自動的に機能しない問題を自動的に検出して修正する方法はありますか? FoneLab iOSシステムの回復 は iPhoneフィクサー DFUモード、リカバリモード、Appleロゴ、ヘッドフォンモードなどのさまざまなシナリオからiPhoneを修正し、データを損失することなく通常の状態に戻します。
FoneLabはiPhone / iPad / iPodをDFUモード、リカバリーモード、Appleロゴ、ヘッドフォンモードなどからデータを失わずに通常の状態に修正することを可能にします。
- 無効化されたiOSシステムの問題を修正します。
- データを損失することなく、無効なiOSデバイスからデータを抽出します。
- 安全で使いやすいです。
ステップ 1コンピューターでiOS System Recoveryを起動します。 その後、元のUSBケーブルを介してiPhoneをコンピューターに接続できます。

ステップ 2選択する iOSシステム復旧 をクリックして 開始 ボタン。 を選択 スタンダードモード iPhoneに関する情報を確認します。

ステップ 3 最適化/修復 修正プロセスを開始します。 iPhoneのセルラーデータの問題を自動的に検出、ダウンロード、修正できます。
FoneLabはiPhone / iPad / iPodをDFUモード、リカバリーモード、Appleロゴ、ヘッドフォンモードなどからデータを失わずに通常の状態に修正することを可能にします。
- 無効化されたiOSシステムの問題を修正します。
- データを損失することなく、無効なiOSデバイスからデータを抽出します。
- 安全で使いやすいです。
メソッド11。 データローミングを有効にする
ステップ 1へヘッド 設定 > 細胞の次に、 セルラーデータオプション プルダウンメニューから
ステップ 2ローミングオプションを選択し、 音声およびデータローミング オプションを選択します。
ステップ 3の右側のボタンをタッチします データローミング をつけるために。 データローミングを有効にするには、音声ローミングを有効にする必要があります。
まとめ
iPhoneがWi-Fiに接続できない場合、またはセルラーデータが機能しない場合はどうすればよいですか? この記事では、問題の原因と11の究極のトラブルシューティングについて説明します。 記事から詳細を学び、必要なものを選択してください。
FoneLabはiPhone / iPad / iPodをDFUモード、リカバリーモード、Appleロゴ、ヘッドフォンモードなどからデータを失わずに通常の状態に修正することを可能にします。
- 無効化されたiOSシステムの問題を修正します。
- データを損失することなく、無効なiOSデバイスからデータを抽出します。
- 安全で使いやすいです。

