シンプルで迅速な方法でiPhoneのグリーンスクリーンを取り除く方法
 投稿者 リサ・オウ / 24年2021月09日00:XNUMX
投稿者 リサ・オウ / 24年2021月09日00:XNUMX あなたのiPhoneが死の緑色の画面の症状を表示する場合、あなたはおそらくそれについて心配しています。 作業を始める前に、iPhoneの緑色の画面の原因を突き止めることをお勧めします。 iPhoneを落としたことはありますか? 間違ったアプリが原因でiPhoneがおかしな動作をしていますか? 画面に変色や焼き付きはありませんか? iPhoneの画面が緑色に変わる前にこれらのいずれかが発生した場合は、適切な場所に来ています。 この投稿では、iPhoneのグリーンスクリーンのさまざまな原因とその解決方法について説明します。 それについてもっと理解するために、読み続けてください。
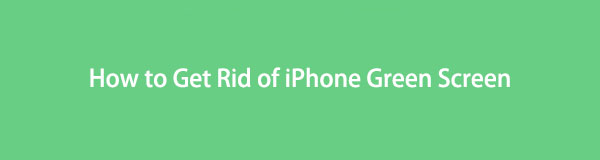
1.iPhoneの死のグリーンスクリーンとは
iPhoneやその他のデバイスでの死のグリーンスクリーンと呼ばれる問題は、デバイスのロックを解除した後、まれに再起動した後、またはさまざまな状況で発生する可能性があります。 この問題はすべての人に影響するわけではありませんが、デバイスの正確な原因を特定するのは難しい場合があります。 これがあなたのiPhoneの死の緑色の画面の考えられる理由のリストです。 それらをチェックして、インスタンスで最も可能性が高いものを見つけてください。
- 画面の焼き付き。
- 表示設定が不適切です。
- iOSシステムにバグがあります。
- OLED / LEDスクリーンまたはドライバー回路の損傷。
- 物理的な液体の損傷。
FoneLabはiPhone / iPad / iPodをDFUモード、リカバリーモード、Appleロゴ、ヘッドフォンモードなどからデータを失わずに通常の状態に修正することを可能にします。
- 無効化されたiOSシステムの問題を修正します。
- データを損失することなく、無効なiOSデバイスからデータを抽出します。
- 安全で使いやすいです。
2.iPhoneの死のグリーンスクリーンを修正する方法
すばやく簡単な手順でiPhoneの緑色の画面を修正するためにできることはたくさんあります。 以下はあなたが従うことができる5つの方法です。
ディスプレイ設定を介して死のiPhoneグリーンスクリーンを修正する方法
最初に、iPhoneの緑色の画面を設定で修正し始める必要があります。 前述のように、死の緑色の画面は、不適切な表示と明るさの設定が原因である可能性があります。 それで、以下はあなたがあなたのiPhoneの問題を修正することを試みることができる3つの設定変更です。
明るさを調整する
このようなiPhone画面の問題は、誤った表示設定の結果である可能性があります。 それでは、iPhoneの明るさを変更して、死の緑色の画面を修正することから始めます。
明るさを調整してiPhoneの死のグリーンスクリーンを修正する手順:
ステップ 1開始するには、を開きます 設定 アプリに移動します ディスプレイと明るさ.
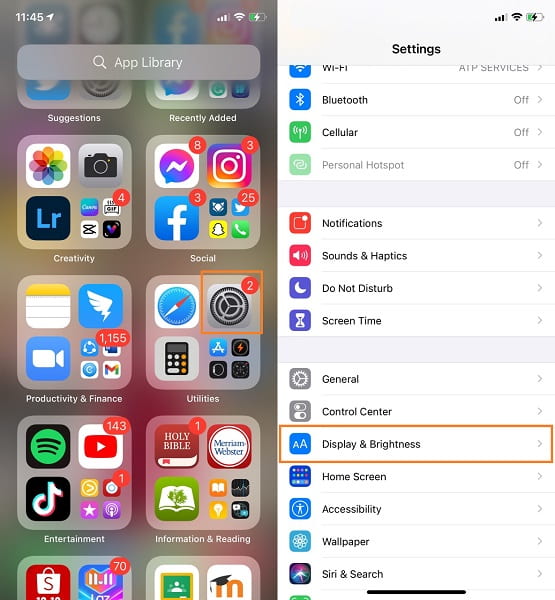
ステップ 2次に、左または右に移動します 輝度 スライダー。 この手順では、好みに応じて、iPhoneの明るさを暗くするか明るくします。
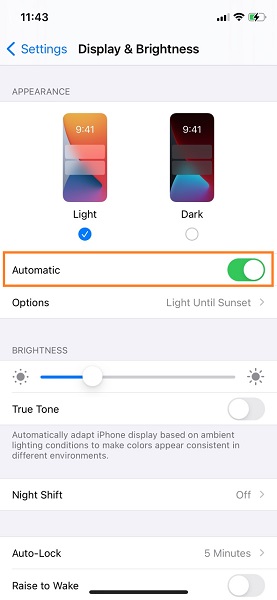
トゥルートーンを有効にする
TrueToneはiPhoneの機能です ディスプレイと明るさ iPhoneがそれに適した照明設定に自動的に適応できるようにするオプション。 この機能により、さまざまな環境で色が一貫して表示されます。
トゥルートーンを有効にしてiPhoneの死のグリーンスクリーンを修正する手順:
ステップ 1まず、iPhoneで[設定]を開き、[ ディスプレイと明るさ.
ステップ 2次に、有効にします 本当のトーン.
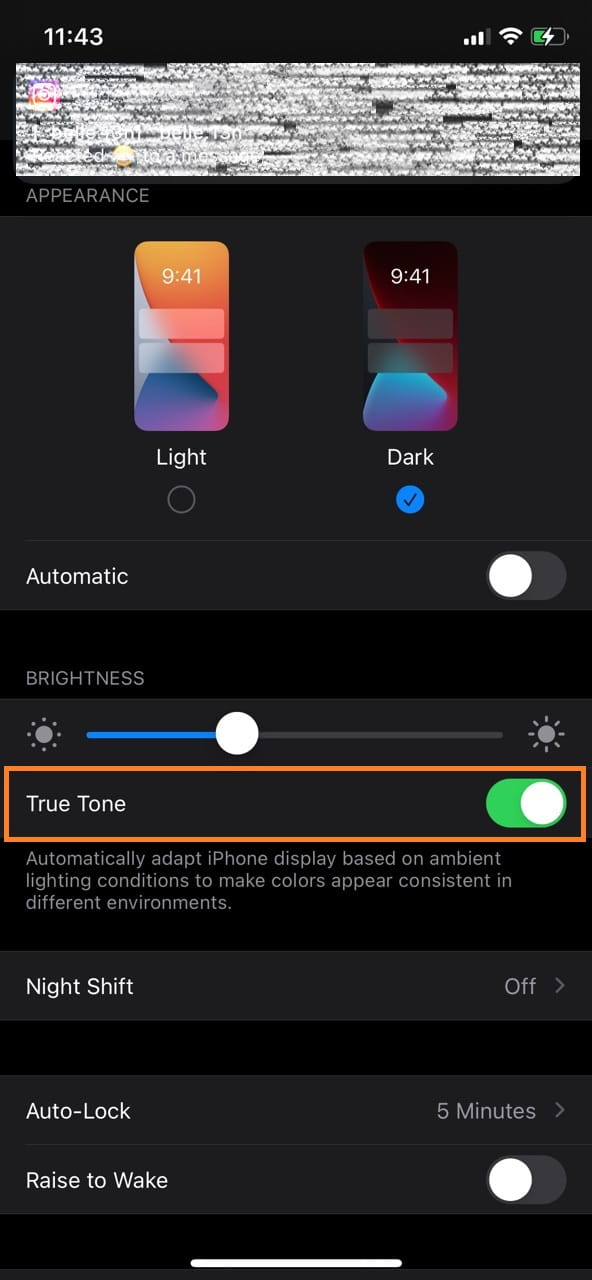
自動明るさを有効にする
自動明るさを使用して、画面の明るさを調整することもできます。 この機能により、必要に応じて明るさを自動的に調整できます。
自動明るさを有効にしてiPhoneの死のグリーンスクリーンを修正する手順:
ステップ 1を開くことから始めます 設定 iPhoneでタップして ユーザー補助.
ステップ 2 宿泊施設を表示する そこから。 次に、 自動明るさ メニューから。
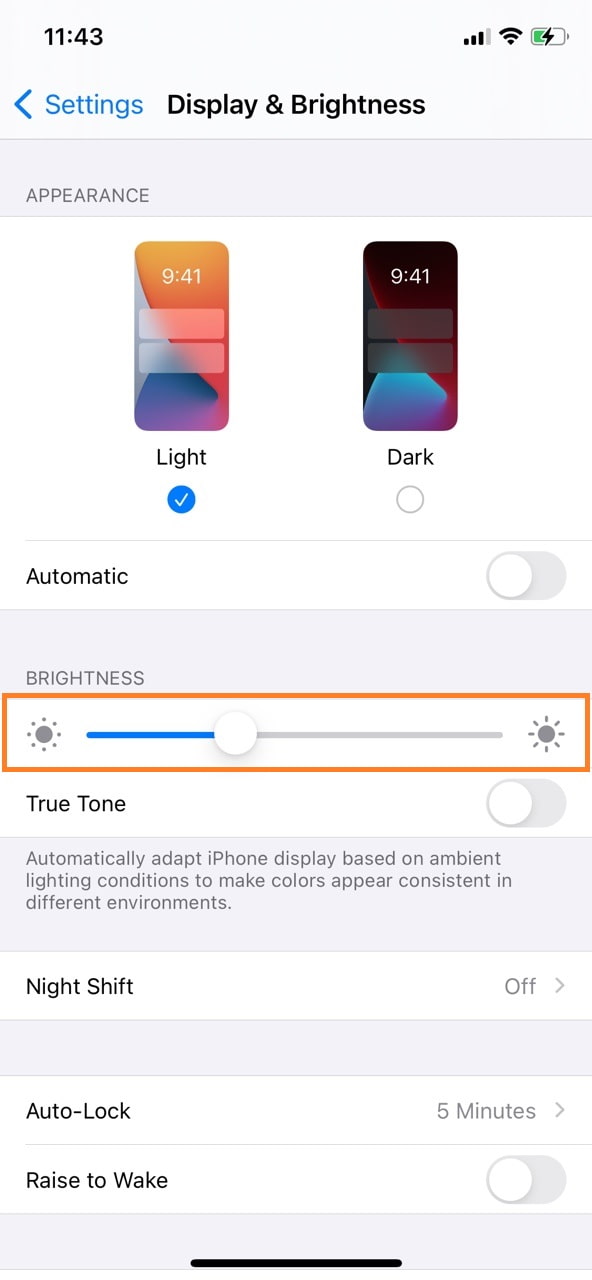
ソフトリセットを介して死のiPhoneグリーンスクリーンを修正する方法
または、iPhoneをソフトリセットしてみることもできます。 ソフトリセットとは、単にデバイスを再起動または再起動することを意味します。 死の緑色の画面など、iPhoneの画面の問題は、ソフトウェアの問題が原因である可能性もあるため、iPhoneで実行されているすべてのものを停止する必要があります。 デバイスを強制的に再起動すると、現在実行中のすべてのアプリとシステムが停止します。
ソフトリセットを介してiPhoneの死のグリーンスクリーンを修正する手順:
- iPhone X、11、12、または13をソフトリセットするには、Appleロゴが表示されるまで音量大ボタンと音量小ボタンをiPhoneの側面の電源ボタンと一緒に押し続けてから放します。
- 電源オフスライダーが表示されるまで、側面の電源ボタンを数秒間押し続けます。これにより、iPhone SE(第2世代)、iPhone 8、iPhone 7、およびiPhone 6の電源がオフになります。その後、側面の電源ボタンを押し続けます。数秒後にAppleロゴが表示されるまで数秒。
- iPhone SE(第1世代)、5、または以前のモデルの上部の電源ボタンを、電源オフスライダーが表示されるまで押し続けます。 デバイスの電源を切るには、スライダーをドラッグします。 最後に、Appleロゴが表示されるまで上部の電源ボタンを押し続けます。
iOSを更新してiPhoneの死のグリーンスクリーンを修正する方法
あなたが試すことができるもう一つのことはあなたのiPhoneオペレーティングシステムを更新することです。 上記のように、死の緑色の画面は、ソフトウェアとハードウェアのバグまたは問題の組み合わせが原因です。 iOSを更新すると、バグをクリアするのに大いに役立つかもしれません。
iOSのアップデートを通じてiPhoneの死のグリーンスクリーンを修正する手順:
ステップ 1まず、iPhoneをインターネット接続またはWi-Fiに接続し、電源またはコンセントに接続して、手順全体でバッテリーが不足しないようにします。
ステップ 2その後、 設定 iPhoneのアプリを選択します .
![iPhoneと[一般]を選択します](https://www.fonelab.com/images/ios-system-recovery/iphone-settings-general.jpg)
ステップ 3その後、タップします ソフトウェアの更新。 ニーズに基づいて、インストールするソフトウェアアップデートの選択肢を選択してください。
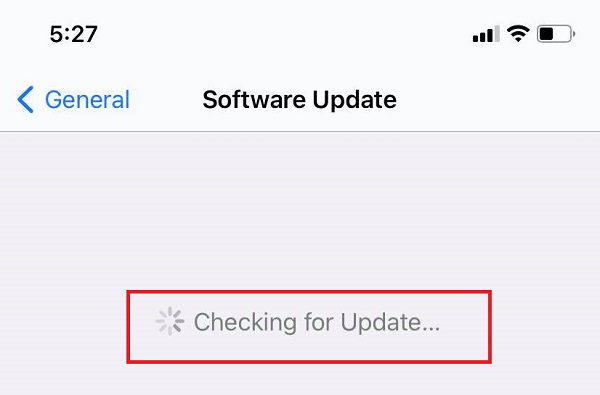
上記の方法でiPhoneの死の緑色の画面を解決できない場合は、ハードリセットすることを選択できます。 以下の方法は、iPhoneのすべての問題、特にソフトウェア関連のアイテムを取り除くのに適したオプションです。
ハードリセットを介して死のiPhoneグリーンスクリーンを修正する方法
iPhoneをハードリセットすることは、バグやソフトウェア関連の問題を取り除くための最も効果的な方法です。 これらの問題は、iPhoneで死の緑色の画面を引き起こしている問題、または画面に表示されているちらつきの症状である可能性があります。
ハードリセットを介してiPhoneの死のグリーンスクリーンを修正する手順:
ステップ 1開始するには、一般に移動します 設定 あなたのiPhone上のアプリ。
ステップ 2次に、タップします リセット、その後、選択し すべてのコンテンツと設定を消去 リセットオプションから。
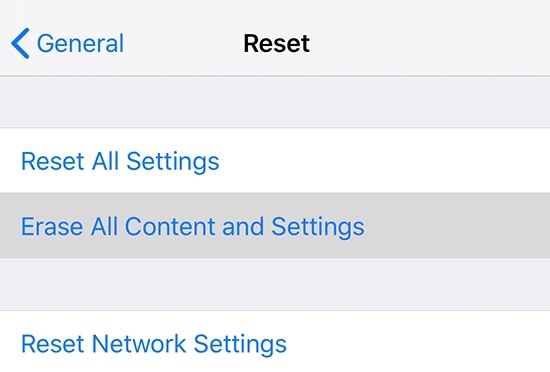
ステップ 3その後、iPhoneが再起動し、デフォルトの状態に戻ります。
注:iPhoneを工場出荷時の設定にリセットすると、すべてのデータが消去されます。 最初にiPhoneをバックアップしてから、復元してください。
ただし、これは、設定のリセット、更新、または変更を必要としないiPhoneの緑色の画面の代替ソリューションです。 以下は、データを失うことなく、iOSデバイスの問題を専門的かつ迅速に修正するソリューションです。
iOSシステム回復のためにFoneLabを介して死のグリーンスクリーンを修正する方法
上記の解決策のいずれもiPhoneの緑色の画面を正常に解決しなかったとします。 その場合は、サードパーティのプログラムに支援を求めることができます。 FoneLab foriOS- iOSシステム復旧 iOSデバイスの問題を修正するのに役立つツールです。 あなたは効率的かつ効果的に障害を解決することができます スタンダードモード データを失うことなく。 しかし、 アドバンストモード データをワイプし、デバイスを以前の状態に復元します。 システムの復元が安全で効率的であることを保証するアプリケーションを使用できます。
FoneLabはiPhone / iPad / iPodをDFUモード、リカバリーモード、Appleロゴ、ヘッドフォンモードなどからデータを失わずに通常の状態に修正することを可能にします。
- 無効化されたiOSシステムの問題を修正します。
- データを損失することなく、無効なiOSデバイスからデータを抽出します。
- 安全で使いやすいです。
FoneLabを介してiPhoneの死のグリーンスクリーンを修正する手順 iOSシステム復旧:
ステップ 1FoneLab for iOS-iOS System Recoveryを最初にダウンロードして、PCにインストールする必要があります。 その後、プログラムを実行します。
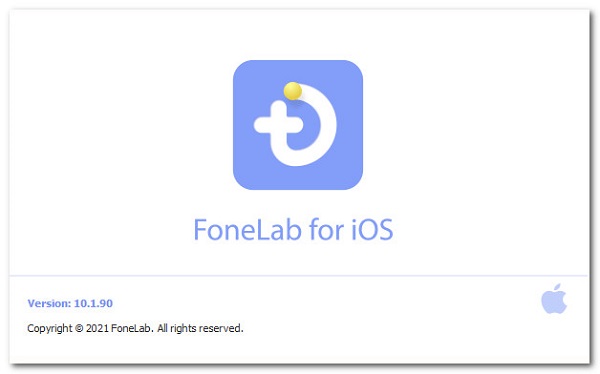
ステップ 2次に、iPhoneをPCに接続します。 選択する iOSシステム復旧 プログラムのインターフェースから。
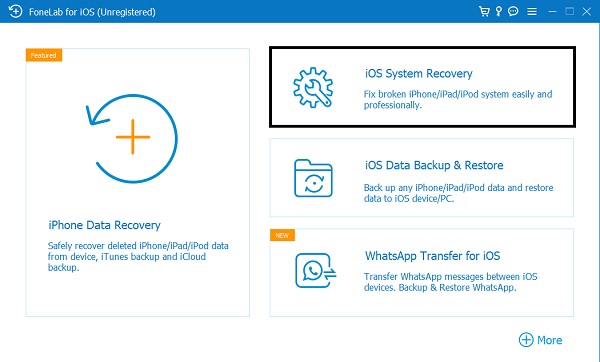
ステップ 3その後、クリック 確認します をクリックして手順を開始する前に 開始
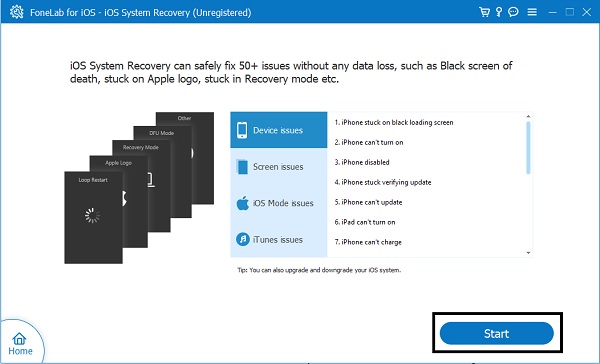
ステップ 4最後に、 修正する
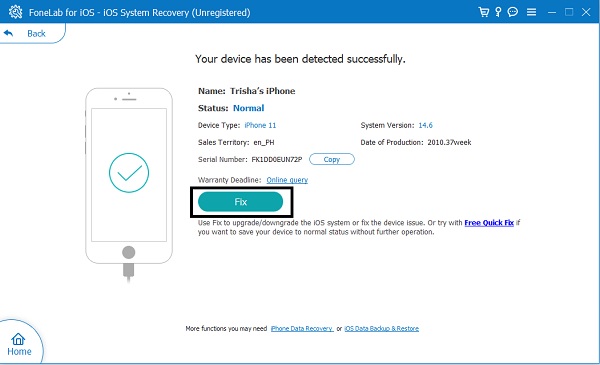
ステップ 5最後に、 スタンダードモード [OK]をクリックします 確認します 選択を確認します。
![[確認]をクリックします](https://www.fonelab.com/images/ios-system-recovery/fonelab-for-ios-confirm.jpg)
FoneLabはiPhone / iPad / iPodをDFUモード、リカバリーモード、Appleロゴ、ヘッドフォンモードなどからデータを失わずに通常の状態に修正することを可能にします。
- 無効化されたiOSシステムの問題を修正します。
- データを損失することなく、無効なiOSデバイスからデータを抽出します。
- 安全で使いやすいです。
パート3:iPhoneの死のグリーンスクリーンを修正する方法に関するFAQ
iPhoneが死んだ後、電源が入らないのはなぜですか?
iPhoneのバッテリーが完全に切れているか消耗している場合、これは確実にオンになりません。 このようなシナリオでは、プラグを差し込んで充電するだけで、すぐに応答が始まります。 iPhoneが正常な状態の場合、数分後に自動的にオンになります。 それ以外の場合は、FoneLab iOS SystemRecoveryを試して問題を修正できます。
iPhoneに緑がかったのはなぜですか?
iPhoneやその他のAppleデバイスの緑の色合いは、ソフトウェアとハードウェアの問題の組み合わせの結果である可能性が最も高いです。 この問題は、最近のiOSリリースが害を及ぼしているOLED画面の誤動作が原因であることがよくあります。
iPhoneの画面が常にちらつくのはなぜですか?
ソフトウェアのクラッシュは、グリッチの最も一般的な原因です。 これらのクラッシュによってiPhoneが完全に無効になるわけではありませんが、画面のちらつきなどの症状が発生します。
iPhoneの死の緑色の画面を修正するための5つのアプローチは上にリストされています。 すべての方法が迅速かつ簡単であることが保証されていますが、XNUMXつの方法が他の方法よりも優れています。 FoneLab foriOS- iOSシステム復旧 死のグリーンスクリーンなど、iOSデバイスソフトウェアの問題に対する迅速で安全かつ効果的なソリューションを提供します。 データを失うことなく問題を解決すると同時に、問題の原因となる欠陥やソフトウェアコンポーネントを根絶するのに役立ちます。 とりわけ、使用する方法は完全にあなた次第です。 重要なのは、iPhoneの死の緑色の画面を解決することです。
FoneLabはiPhone / iPad / iPodをDFUモード、リカバリーモード、Appleロゴ、ヘッドフォンモードなどからデータを失わずに通常の状態に修正することを可能にします。
- 無効化されたiOSシステムの問題を修正します。
- データを損失することなく、無効なiOSデバイスからデータを抽出します。
- 安全で使いやすいです。

