- 回復モードで立ち往生
- 黒いスクリーン
- ホワイトスクリーン
- 赤いスクリーン
- ブルースクリーン
- ヘッドフォンモード
- アップルロゴに固執する
- DFUモード
- 冷凍iPhone
- ブートループで立ち往生
- ロック解除の失敗
iPhoneまたはiPadが更新の確認で動かなくなる:簡単でさまざまな方法を使用して修正する
 更新者 リサ・オウ / 23年2023月11日30:XNUMX
更新者 リサ・オウ / 23年2023月11日30:XNUMXiPhone デバイスを最新の iOS バージョンに更新しました。 1時間前ですが、更新画面で止まっています。 手伝ってくれませんか? ありがとう!
iOS および iPadOS を更新すると、デバイスの最新機能を利用できます。 しかし、その更新画面で動かなくなったら、それは完全に災害です. この問題を解決して、携帯電話をスムーズに使用してください。 この投稿には、iPhone と iPad のアップデートが画面から動かなくなった場合に役立つ簡単なテクニックがすべて含まれています。 主要なサードパーティ ソフトウェアを使用して修正することもできます。 準備はできたか? 進む。


ガイド一覧
FoneLabはiPhone / iPad / iPodをDFUモード、リカバリーモード、Appleロゴ、ヘッドフォンモードなどからデータを失わずに通常の状態に修正することを可能にします。
- 無効化されたiOSシステムの問題を修正します。
- データを損失することなく、無効なiOSデバイスからデータを抽出します。
- 安全で使いやすいです。
パート 1. iPad または iPhone のアップデートが滞る理由
iPhone または iPad が更新画面から動かなくなる理由は多数考えられます。 最初に考えるべきことは、ネットワーク接続です。 iOSまたはiPadOSのバージョンを更新することは不可欠なことのXNUMXつです. Wi-Fi ネットワークやその他のインターネット接続が不安定な場合やオフになっている場合、プロセスは中断されます。
また、iPhone または iPad のストレージ容量が新しいアップデートに十分でないためと考えられます。 理由が何であれ、iPhone 11 の更新の確認中に iPhone のようなものがスタックした場合は、以下のチュートリアルを使用して修正できます。 進む。
パート 2. iPad または iPhone のアップデートが停止する問題を修正する方法
一部のユーザーは、iPhone や iPad で同じ問題を経験しており、更新画面でスタックしています。 その中にはiPhoneや iPadがフリーズする 更新中。 iPhone や iPad で問題が発生すると、電話を正しく使用できないため、ストレスがたまる.
まず、デバイスを更新するための適切な手順を学ぶ必要があります。
ステップ 1iCloud またはその他のクラウド サービスを使用して、デバイス上のデータをバックアップします。 別の電話機を使用することもできます。 その後、iPhone を電源に接続し、Wi-Fi ネットワークに接続します。 その後、 設定 ボタンを押します。 後で、 ソフトウェアの更新 ボタンをクリックして、電話機で利用可能なアップデートを表示します。
ステップ 2ソフトウェア更新画面内に、携帯電話の現在の iOS バージョンが表示されます。 あなたが見れば ダウンロード & インストールを開始する 下部にあるボタンは、利用可能なアップデートがあることを意味します。 タップして更新します。
注: iPhone を最新の iOS バージョンに自動的に更新する場合は、メイン インターフェイスの上部にある [自動更新] ボタンをタップします。
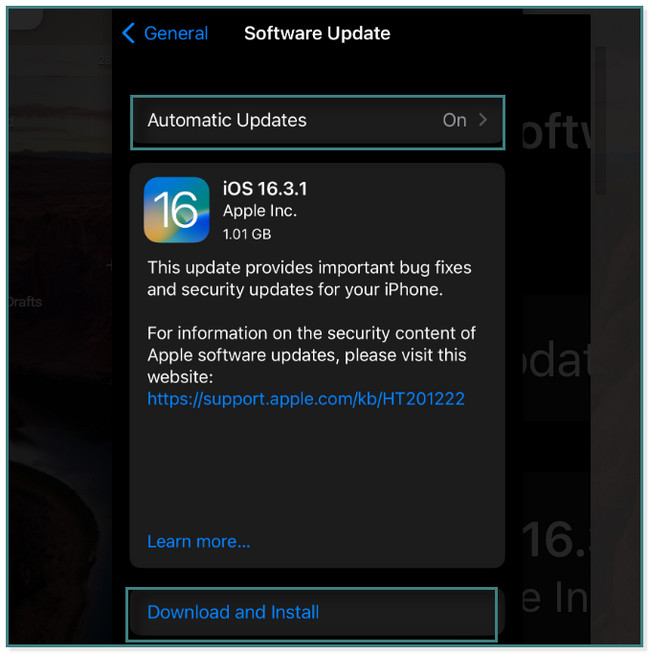
iPhoneまたはiPadが更新画面でスタックし、関連する問題を修正する時が来ました. 以下は、それを行う最も簡単な方法です。 進む。
方法1. iPhone/iPadを再起動する
この手法は、iPhone や iPad に問題がある場合に一般的に実行されます。 これらすべての方法の中で最も簡単です。 下へスクロール。
iPhone X、11、12、13 以降の場合: 音量 or ボタン。 その後、スライダーを右にドラッグすると、数秒後にオフになります。 を長押しして、携帯電話またはタブレットの電源を入れます。
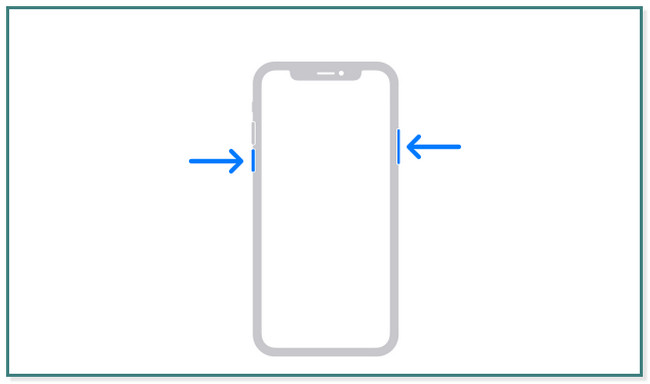
iPhone 6、7,8、2、または SE (第 3 または第 XNUMX 世代) の場合: ボタン。 スライダーをドラッグしてオフにします。 サイドボタンをもう一度長押しして、電話またはタブレットの電源を入れ直します。
iPhone SE (第 1 世代)、5 以前の場合: トップ ボタン。 スライダーを右にドラッグすると、iPhone またはタブレットの電源が切れます。 後で、メイン画面に Apple ロゴが表示されるまでトップ ボタンを押し続けて、電話またはタブレットの電源を再び入れます。
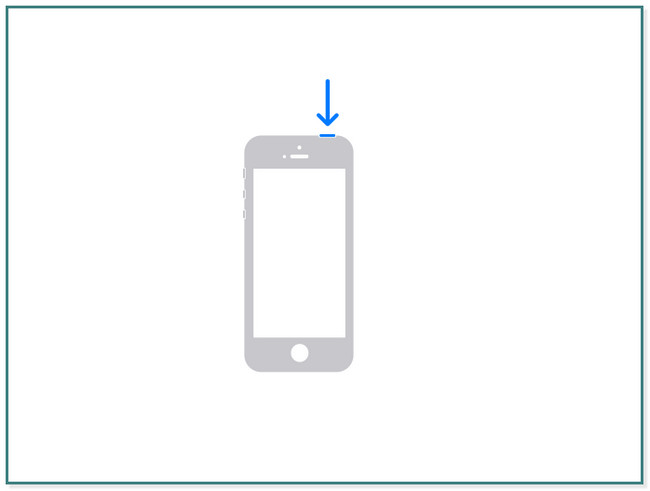
トップボタンに Face ID と Touch ID を搭載した iPad の場合: 音量 トップボタンの近くにあるボタン。 その後、 を押してすぐに離します。 音量 から離れたボタン トップ ボタン。 後で、Apple ロゴ アイコンが画面に表示されるまで、トップ アイコンを押し続けます。
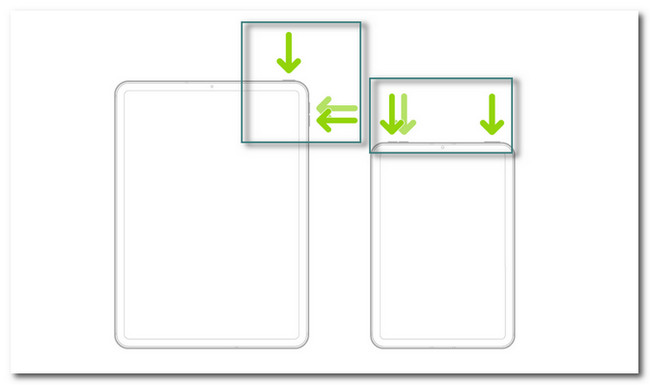
ホームボタンのある iPad モデルの場合: トップ ボタン付き ホーム ボタン。 Apple ロゴが画面に表示されるまで、少なくとも数秒待つ必要があります。
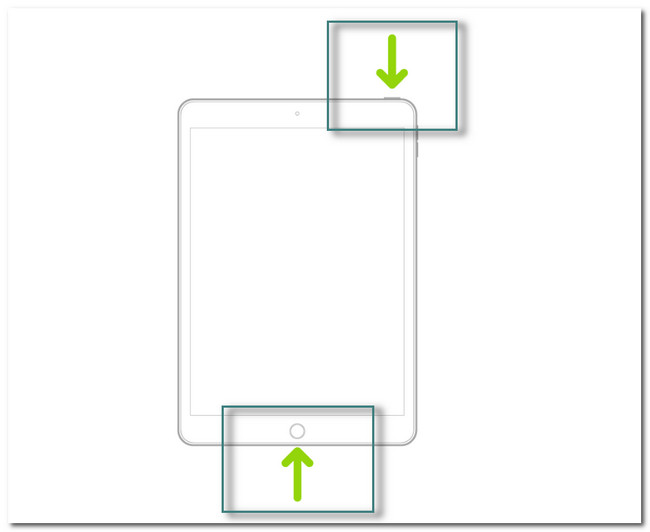
FoneLabはiPhone / iPad / iPodをDFUモード、リカバリーモード、Appleロゴ、ヘッドフォンモードなどからデータを失わずに通常の状態に修正することを可能にします。
- 無効化されたiOSシステムの問題を修正します。
- データを損失することなく、無効なiOSデバイスからデータを抽出します。
- 安全で使いやすいです。
方法 2. ネットワークをリセットする
ネットワークのリセット技術は、Wi-Fi やその他のインターネット接続など、保存されたネットワークを削除します。 iPhoneまたはiPadのアップデートがフリーズして画面にスタックするのを修正してみませんか? 進む。
オプション 1. ネットワーク iPhone/iPad を再接続する
ステップ 1ソフトウェア設定ページで、下図のように 設定 iPhone デバイスの Wi-Fi セクションを見つけます。 その後、それをタップして、インターネット接続のその他のオプションを表示します。
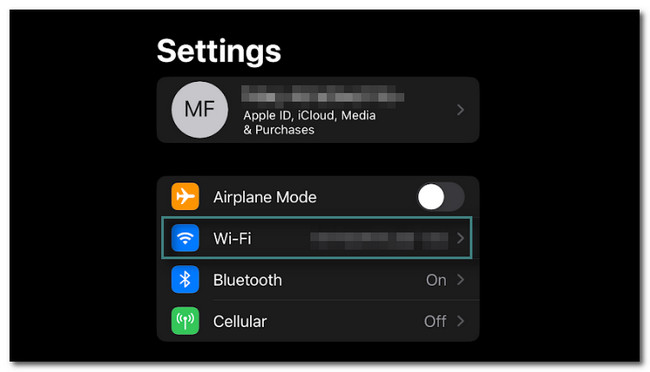
ステップ 2Wi-Fi の接続をカスタマイズする方法に関する多くのオプションが表示されます。 実行する必要があるのは、 このネットワークを忘れて Wi-Fi メイン インターフェイスに戻ります。
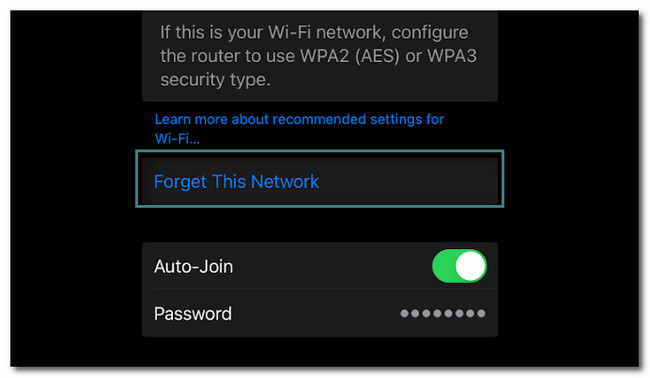
ステップ 3をタップ Wi-Fiネットワーク パスワードをもう一度入力します。 その後、電話がネットワークに接続されるまで、少なくとも数秒待ちます。
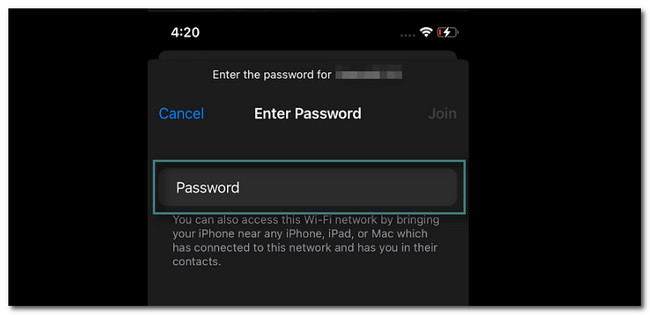
オプション 2. ネットワーク設定のリセット iPhone/iPad
ステップ 1をタップ 設定 or ギア アイフォンのアイコンです。 その後、下にスクロールするだけで、 アイコン。 タップすると、その他の設定が表示されます。
ステップ 2一般オプション内で、下にスクロールして見つける必要があります iPhoneを転送またはリセットする 最後にボタン。
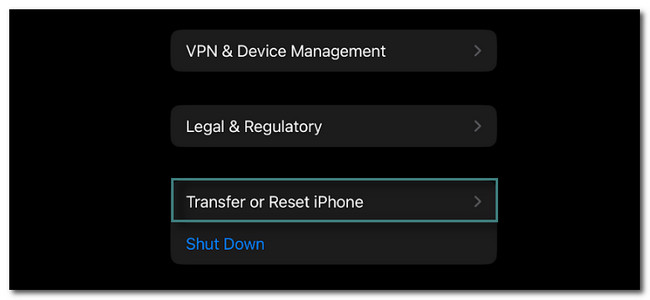
ステップ 3メイン インターフェイスの下部で、 リセット ボタン。 タップするだけです。
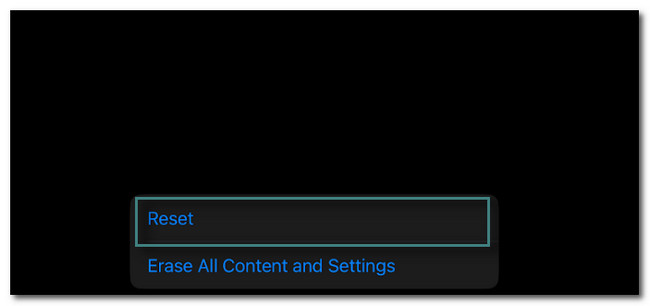
ステップ 4別のウィンドウがポップアップします。 その後、 ネットワーク設定をリセットする ボタン。 この方法の後、好みに応じて電話機を再度セットアップする必要があります。
![[ネットワーク設定のリセット] ボタンを選択します](https://www.fonelab.com/images/ios-system-recovery/iphone-ipad-update-stuck/tap-reset-network-settings-on-iphone.jpg)
メソッド3。 アップデートiOSの/iPadOS と iTunes
iTunes を使用して、Mac を使用して iOS および iPadOS をアップデートできます。 しかし、iTunes は最新の macOS で置き換えられました。 以前の macOS と Windows では引き続き使用できます。 iTunes経由でアップデートする方法を知りたいですか? 下へスクロール。
コンピューターで iTunes を起動します。 その後、電話またはタブレットを接続します。 その後、iTunes ツールバーの iPhone または iPad をクリックします。 アップデートを確認。 を選択 ダウンロード & アップデイト 画面の指示に従います。 後で、パスワードを入力します。
方法 4. iPhone/iPad を復元する
この方法は、3 つの方法で実行できます。 進行状況バーまたは画面にスタックしている iPhone または iPad の更新を復元して取り除くことができます。 iCloud、Finder、iTunes を使用できます。 以下の手順に従ってください。
オプション1。iCloud
iCloud を使用して次のことができます。 データをクラウド サービスにバックアップする 物理的な接続なし。 あなたはそれを使いたいですか? あなたのiPhoneを復元する そしてiPad? 以下に詳細な手順を示します。
ステップ 1その内容をすべて消去を実行する必要があります。 設定 iPhone または iPad のその後、電源を入れると、Hello アイコンが表示されます。 その後は、iPhone または iPad の画面の指示に従うだけです。 あなたは見るでしょう アプリとデータ 画面。 後で、選択 iCloudバックアップから復元する ボタンをクリックしてアカウントにサインインします。 お使いの携帯電話に最も関連するバックアップを選択してください。
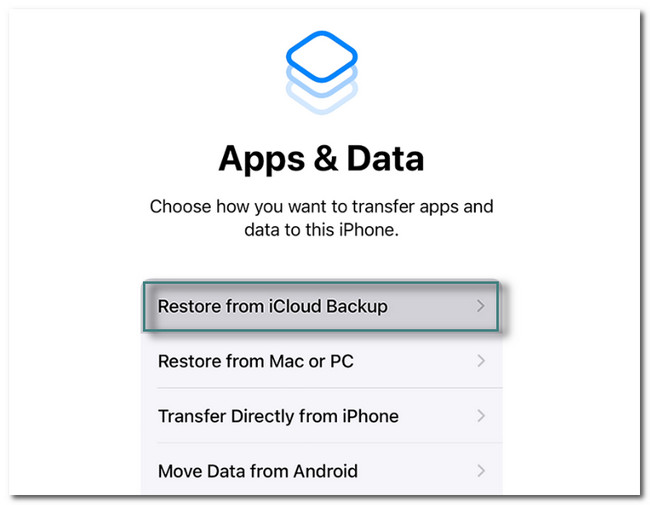
ステップ 2転送が自動的に開始されます。 アプリと購入を復元するために電話が Apple ID を要求するとします。 をタップすることはできますが、 スキップ ボタンを押すと、アプリを使用できなくなります。 その後、プロセスを続行するには、Wi-Fi ネットワークに接続したままにする必要があります。 その後、次のように表示されます。 iCloudから復元 画面。 下部に、その進行状況が表示されます。 完了するまでお待ちください。 その後、好みに応じて iPhone または iPad をセットアップします。
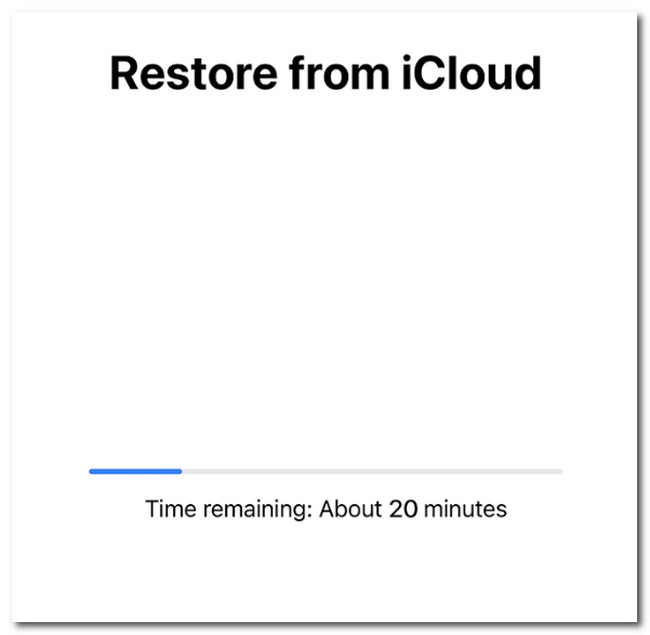
FoneLabはiPhone / iPad / iPodをDFUモード、リカバリーモード、Appleロゴ、ヘッドフォンモードなどからデータを失わずに通常の状態に修正することを可能にします。
- 無効化されたiOSシステムの問題を修正します。
- データを損失することなく、無効なiOSデバイスからデータを抽出します。
- 安全で使いやすいです。
オプション2。iTunes
iTunes を使用すると、コンピューターで曲を整理して再生できます。 さらに、あなたはそれを使用することができます あなたのiPhoneを復元する そしてiPad。 方法を知りたいですか? 下へスクロール。
ステップ 1すべてのコンテンツを削除した後にデバイスの電源を入れると、Hello アイコンが表示されます。 画面に表示される指示に従うだけです。 また、パスワードを作成して確認するよう求められます。 実行する必要があるのは、 MacまたはPCから復元 ボタン。 後で、画面に、電話をコンピューターに接続する必要があることが表示されます。 ケーブルで接続して行います。
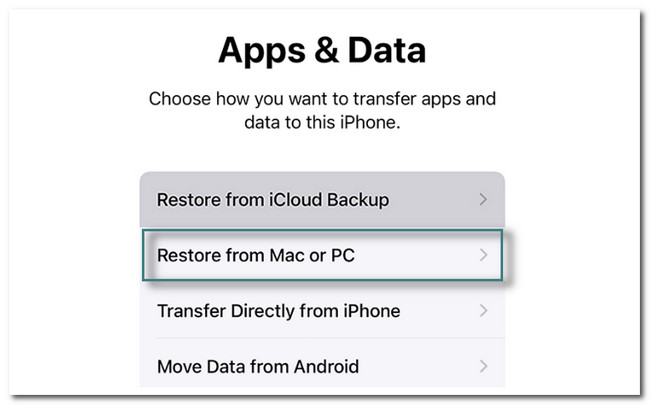
ステップ 2Macの場合は、 バックアップからの復元 ボタンを押して、使用する iPhone を選択します。 後で、 Continue ボタンをクリックして、 暗号化されたパスワード 電話の。 その後、クリック OK、コンピュータから iPhone への復元が即座に行われます。 プロセスが完了すると、iPhoneは自動的に再起動します。 あなたはあなたを 復元が完了しました 画面。 画面に表示されるように電話を設定するだけです。
![[バックアップから復元] ボタンをクリックします。](https://www.fonelab.com/images/ios-system-recovery/iphone-ipad-update-stuck/restore-completed-screen-on-iphone.jpg)
オプション3.ファインダー
macOS を最新のものに更新した後、代わりに Finder を使用できます。 iTunes と同様の手順があります。詳細な手順は次のとおりです。
ステップ 1iPhone または iPad を Mac に接続します。 その後、iPhone または iPad の画面に通知が表示されます。 をタップするだけです。 このコンピュータを信頼する ボタンをクリックし、画面の手順に従って接続します。 その後、Mac で Finder アイコンを開きます。 クリック iPhone or iPad メインインターフェイスの左側にあります。 この場合、iPhone または iPad に関する情報はほとんど表示されません。
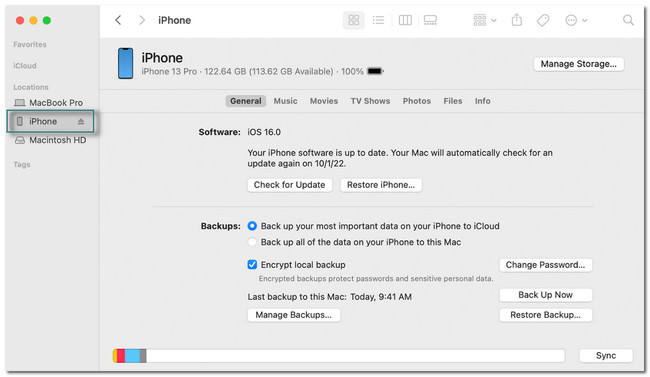
ステップ 2現在地に最も近い バックアップのリストア 画面下部のボタン。 iPhone または iPad に最適なバックアップを選択します。 その後、 リストア ボタンをクリックしてパスワードを入力します。 復元プロセスが完了するまで待つ必要があります。 同期プロセスが完了するまで、コンピュータから iPhone または iPad を取り外さないでください。 このプロセスには数分かかるため、しばらくお待ちください。
![[バックアップの復元] ボタンを選択します](https://www.fonelab.com/images/ios-system-recovery/iphone-ipad-update-stuck/click-restore-backup-button-on-mac.jpg)
サードパーティのツールで問題を解決できると思いますか? 以下は、更新画面で動かなくなったiPhoneまたはiPadを修正するのに最適なソフトウェアです。 進む。
オプション5 FoneLab iOSシステムの回復を使用する
iPad と iPhone は、iPhone 11 の更新を画面で確認するのにスタックしています。 これは、このソフトウェアがサポートする回復可能なシナリオの XNUMX つです。 それはさておき、 FoneLab iOSシステムの回復 あなたを助けることができます DFUモードのiPhone、リカバリモード、Apple ロゴ、ヘッドフォンモードなどを通常の状態に戻します。
FoneLabはiPhone / iPad / iPodをDFUモード、リカバリーモード、Appleロゴ、ヘッドフォンモードなどからデータを失わずに通常の状態に修正することを可能にします。
- 無効化されたiOSシステムの問題を修正します。
- データを損失することなく、無効なiOSデバイスからデータを抽出します。
- 安全で使いやすいです。
さらに、以下のガイドを読んで知って経験する2つの修復モードをサポートしています. さらに、Mac と Windows オペレーティング システムの両方をサポートします。 このツールを使用して、iPhone と iPad が更新画面で動かなくなるなどの問題を修正しますか? それに応じて、以下の手順を実行します。
ステップ 1FoneLab iOS System Recovery をダウンロードして、コンピューターにセットアップします。 その後、すぐに起動してプロセスを開始します。 後は、選択するだけです。 iOSシステム復旧 ソフトウェアの右上隅にあるボタン。 この場合、iPhone または iPad の修理に関連する機能が表示されます。
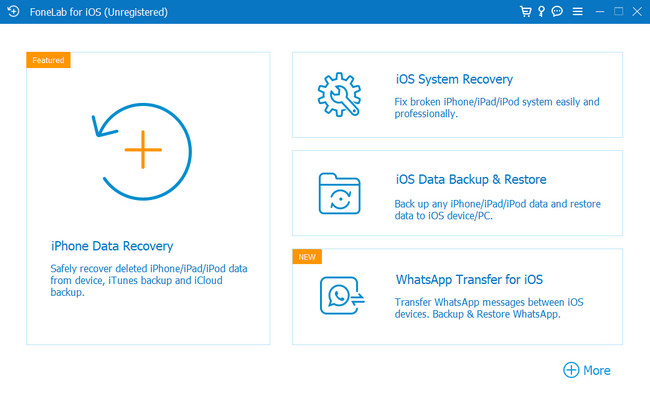
ステップ 2iPhone または iPad をソフトウェアに接続する必要があります。 この場合、実行するにはケーブルが必要になります。 iPhone または iPad がコンピュータに正常に接続されると、ツールが通知します。 名前を含む、それらに関する情報が表示されます。 次のステップに進むには、 修正する
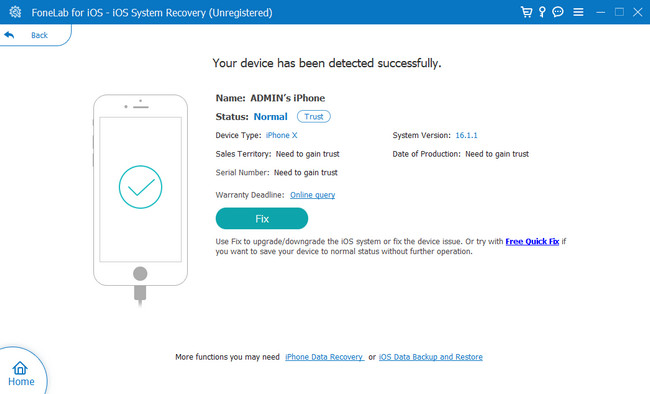
ステップ 3ソフトウェアで iPhone または iPad の問題を選択します。 利用可能な 4 つの問題が表示されます。 これには、デバイスの問題、画面の問題、iOS モードの問題、および iTunes の問題が含まれます。 その後、ソフトウェアの下部にある [開始] ボタンを選択して、プロセスに必要な修復タイプを選択します。
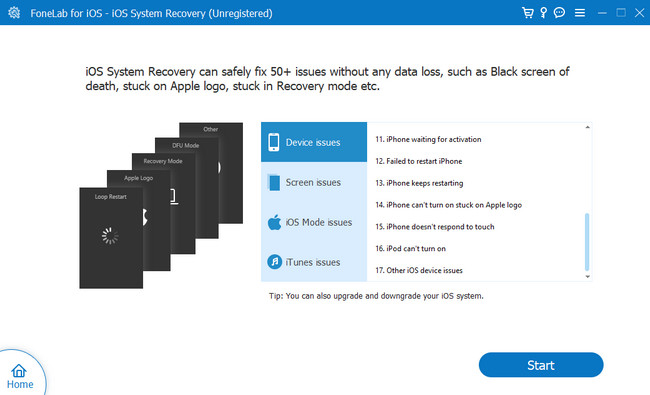
ステップ 4ツールは、希望する修復タイプについて尋ねます。 を選択できます。 スタンダード データを消去しないモード。 を選択することもできます。 高機能 モード ボタンが表示されますが、データのコピーが必要です。 このプロセスにより、回復モードになり、現在のデータとファイルがすべて消去されます。 すべてのファイルをバックアップすることをお勧めします。 後でクリック 確認します ボタン。 クリック 最適化 or 修理 ボタン。 修正プロセスが即座に開始されます。 プロセスが完了するまで待ってから、iPhone または iPad を確認してください。
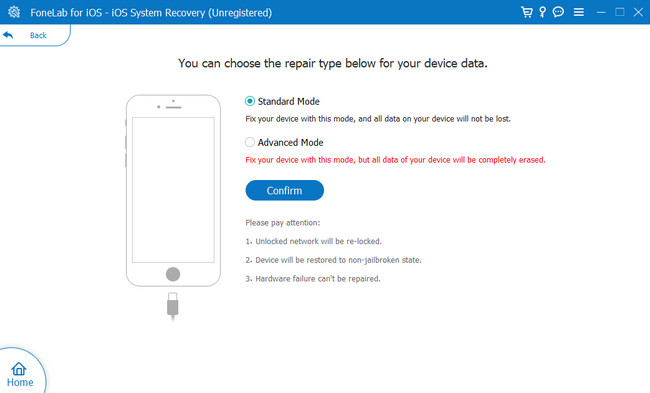
FoneLabはiPhone / iPad / iPodをDFUモード、リカバリーモード、Appleロゴ、ヘッドフォンモードなどからデータを失わずに通常の状態に修正することを可能にします。
- 無効化されたiOSシステムの問題を修正します。
- データを損失することなく、無効なiOSデバイスからデータを抽出します。
- 安全で使いやすいです。
パート 3. 凍結された iPad または iPhone のアップデートに関する FAQ
1. iOS 17 のアップデートにはどのくらいの時間がかかりますか?
約20〜30分かかります。 セットアップ プロセスは既に含まれており、所要時間は 5 ~ 10 分です。 iPhoneのセットアップが速い場合は、時間を短縮できます。
2. iOS 17 バージョンのマイナス点は何ですか?
iPhone を iOS 17 にアップデートするかどうか迷っている人もいます。まあ、この iOS バージョンは良いのですが、ロック画面の効果が特定の写真でしか機能しないなど、使用する際に欠点があります。
iPhoneまたはiPadの更新が画面に表示されない問題を修正する方法はたくさんあります。 以下を含むこれらの方法が最適です。 FoneLab iOSシステムの回復. 今すぐソフトウェアをダウンロードしてください!
FoneLabはiPhone / iPad / iPodをDFUモード、リカバリーモード、Appleロゴ、ヘッドフォンモードなどからデータを失わずに通常の状態に修正することを可能にします。
- 無効化されたiOSシステムの問題を修正します。
- データを損失することなく、無効なiOSデバイスからデータを抽出します。
- 安全で使いやすいです。
