iPhoneがPCに表示されない: それを修正する5つの簡単な方法
 更新者 リサ・オウ / 30年2023月16日30:XNUMX
更新者 リサ・オウ / 30年2023月16日30:XNUMXUSBケーブルで接続することで、PCからiPhoneにデータを転送できます。 ただし、接続に問題が発生する場合があります。 これには、このコンピュータが電話の画面に表示されないこと、iPhone が PC に表示されないことなどがあります。これは、コンピュータが iPhone データにアクセスできるようにする唯一の方法です。 どうすれば修正できますか?
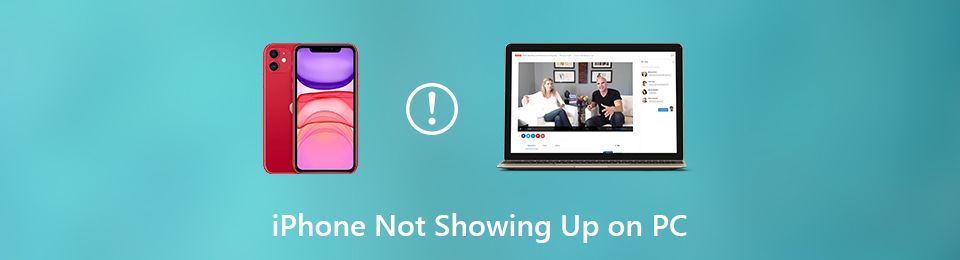
上記の問題は、iPhone を PC に接続する際の唯一の問題ではありません。 お使いの電話が PC にまったく表示されない可能性があります。 さて、問題が何であれ、この記事ではそれらを修正するための 5 つの簡単な方法を紹介します。 また、主要な iOS システム回復ツールも発見できます。 進む。

ガイド一覧
FoneLabはiPhone / iPad / iPodをDFUモード、リカバリーモード、Appleロゴ、ヘッドフォンモードなどからデータを失わずに通常の状態に修正することを可能にします。
- 無効化されたiOSシステムの問題を修正します。
- データを損失することなく、無効なiOSデバイスからデータを抽出します。
- 安全で使いやすいです。
パート 1. iPhone が PC に表示されない理由
iPhone がコンピュータに表示されないのはなぜですか? 電話が PC に表示されない最も一般的な問題は、壊れた USB ケーブルです。 PC 画面に USB デバイスが認識されないというエラー メッセージが表示されるか、まったく表示されない場合があります。
また、iOS または Windows オペレーティング システムが更新されていないことが原因である可能性があります。 iPhone または PC の再起動が必要な場合もあります。 電話または PC を再起動すると、パフォーマンスが向上し、単純な問題が解決する場合があります。
とにかく、以下はコンピュータに接続されているが表示されないiPhoneを修正する方法です。 進む。
FoneLabはiPhone / iPad / iPodをDFUモード、リカバリーモード、Appleロゴ、ヘッドフォンモードなどからデータを失わずに通常の状態に修正することを可能にします。
- 無効化されたiOSシステムの問題を修正します。
- データを損失することなく、無効なiOSデバイスからデータを抽出します。
- 安全で使いやすいです。
パート2。 iPhoneがPCに表示されない問題を修正する方法
iPhoneの写真がPCまたは電話自体に表示されない問題を修正する最善の方法は、USBケーブルを正しく再接続することです. 問題が解決しない場合は、USB ケーブルを交換する必要があります。 それとは別に、PCの他のポートを試すことができます. これらの簡単なトラブルシューティング手順がうまくいかない場合は、ソフトウェア関連の問題がある可能性があるため、以下の 5 つの異なる方法が必要です。 トラブルシューティングの準備はできていますか? 進む。
方法 1. iPhone/PC を再起動する
場合によっては、iPhone と PC を再起動するだけで済みます。 この手法は、デバイスのリフレッシュ、やり直し、スムーズな実行に役立ちます。 それとは別に、デバイスの RAM のデータを消去し、iPhone または PC の単純または重大な問題を解決するために使用できる最も簡単なソリューションです。 Windows 7 のコンピューターに iPhone が表示されない問題を修正してみませんか? 以下は、そのための詳細な手順です。
iPhoneの場合:
iPhone X、11、12、13、またはそれ以降のモデル: 側面を押します 音量/ ボタン。 スライダーを右にスライドします。 iPhoneの電源が切れます。 iPhoneのを押します ボタンを押して、画面に Apple ロゴ アイコンが表示されるまで電話の電源を入れます。
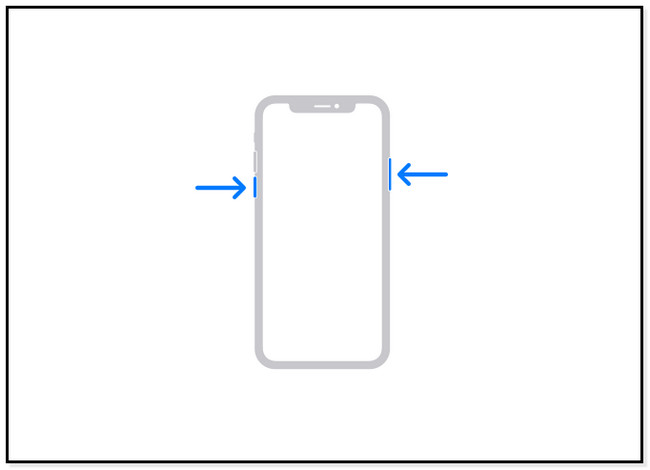
iPhone 6、7、8、または SE (第 2 世代から第 3 世代): が表示されるまでサイド ボタンを押します。 スライダーの電源を切る. その後、右にスライドすると、電話がオフになります。 サイドボタンを押したままにして、iPhone に戻します。
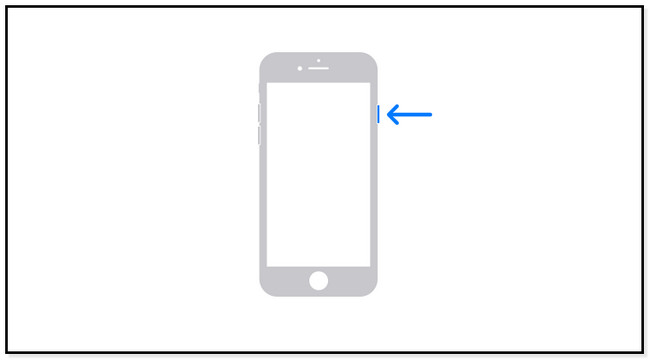
iPhone SE (第 1 世代)、5 以前: トップ ボタン。 スライダーが表示されるまで押し続けます。 右にドラッグするだけです。 電話は数秒後にオフになります。 を押してオンにします。 トップ ボタンをクリックすると、Apple ロゴが表示されます。
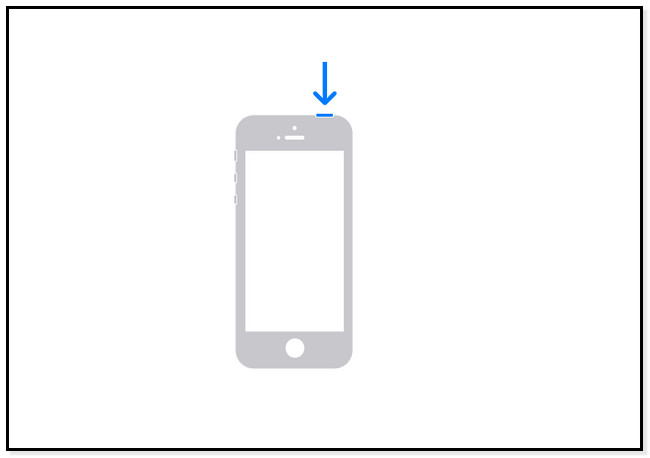
PCの場合
左下隅にある Windows アイコンをクリックします。 その後、 出力 ボタンをクリックして、 再起動 ボタン。 PC の電源がオフになり、すぐに自動的にオンになります。
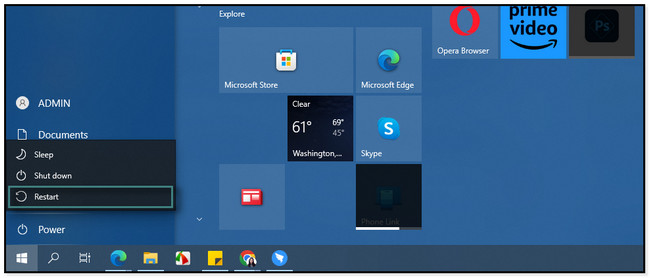
方法 2. Windows のコントロール パネルで iPhone のトラブルシューティングを行う
コンピューターが iPhone を検出しても、そのデータにアクセスできない場合があります。 Windows にはコントロール パネルと呼ばれる機能があり、iPhone をスキャンして問題を検出し、iPhone のトラブルシューティングを行うことができます。 この簡単なテクニックを使用して、iPhone がデバイス マネージャーに表示されない問題を修正しますか? 以下の方法を読み、それに応じて実行してください。
ステップ 1Windows 検索バーを使用して、次のように入力します。 コントロールパネル. その後、メイン インターフェイスの右側にツールの検索バーを配置するだけです。 入力してください デバイスとプリンター を押して 入力します キーボードのキーを押します。
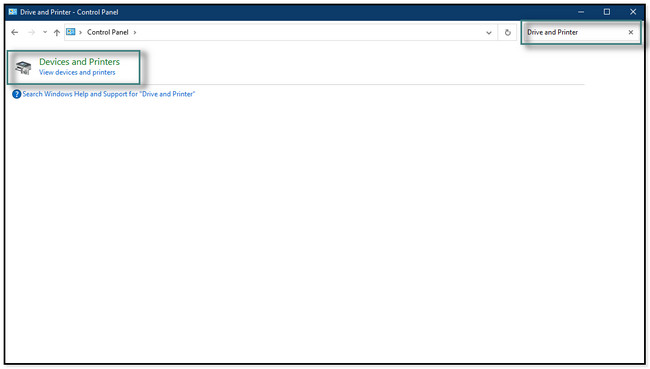
ステップ 2画面に別のウィンドウが表示され、 ハードウェア アイコンや写真。 を見つけて右クリックするのが最善です 不明なUSBデバイス ボタンをクリックして右クリックします。
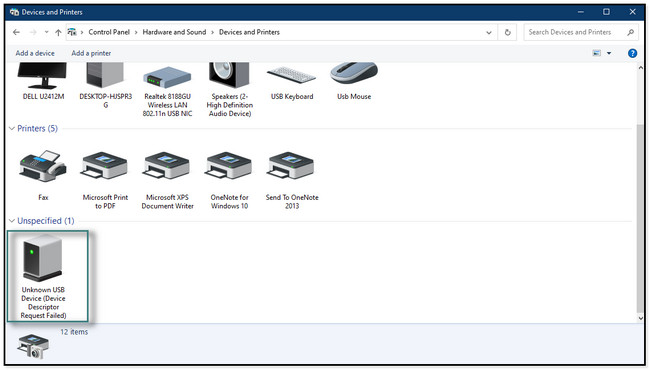
ステップ 3すべてのオプションの中から、 解決します ボタン。 その後、コンピューターはiPhoneの現在の問題を検出します。 何かまたはエラーが見つかった場合は、すぐに修正します。
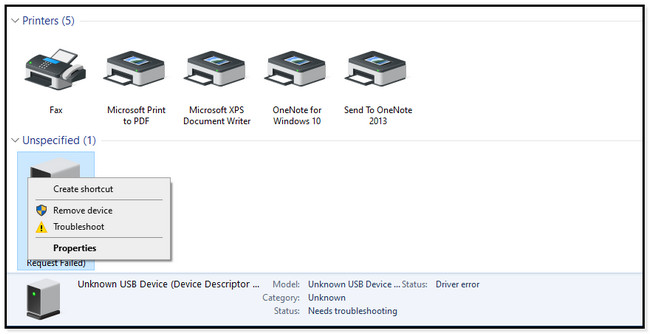
FoneLabはiPhone / iPad / iPodをDFUモード、リカバリーモード、Appleロゴ、ヘッドフォンモードなどからデータを失わずに通常の状態に修正することを可能にします。
- 無効化されたiOSシステムの問題を修正します。
- データを損失することなく、無効なiOSデバイスからデータを抽出します。
- 安全で使いやすいです。
方法 3. Windows オペレーティング システム/iOS を更新する
iOS および Windows オペレーティング システムを更新すると、デバイスのパフォーマンスが向上します。 それとは別に、更新プロセス後に互換性機能が改善されます。 最新でない場合は、この方法を試してみませんか? 以下は、2 つのオペレーティング システムを更新するための個別の手順です。 進む。
Windows オペレーティング システムを更新します。 Windows 検索バーで、 設定 あなたのPCの。 その後、 更新とセキュリティ メインインターフェイスの下部にあります。 後で、 Windows Updateの の左側のセクション 設定 ボタン。 右側に、オペレーティング システムが最新かどうかが表示されます。 をクリックして更新を確認できます。 更新を確認 ボタン。 利用可能なアップデートがある場合は、 ダウンロードとインストール ボタン。 それはあなたの多くの時間を消費します。 手順を中断しないように、しばらくお待ちください。
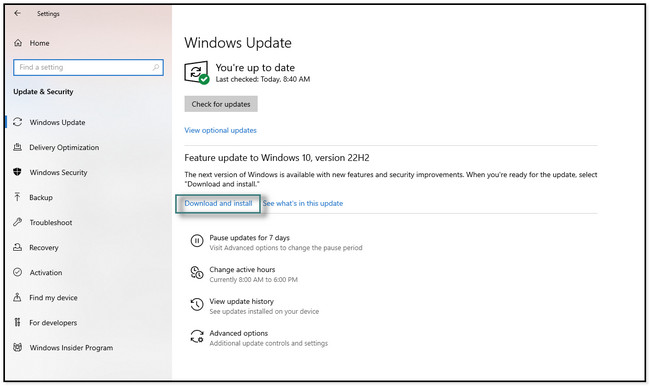
アップデートiOSの: をタップ 設定 あなたのiPhoneのアイコン。 その後、下にスクロールして、 アイコン。 後で、 ソフトウェアの更新 ボタンを押して、画面の下部を見てください。 あなたは見るでしょう ダウンロードとインストール アイコン。 タップして iOS のバージョンを更新します。
注: 自動更新が必要な場合は、 自動更新 スライダーを右にスライドさせてセクションを選択します。
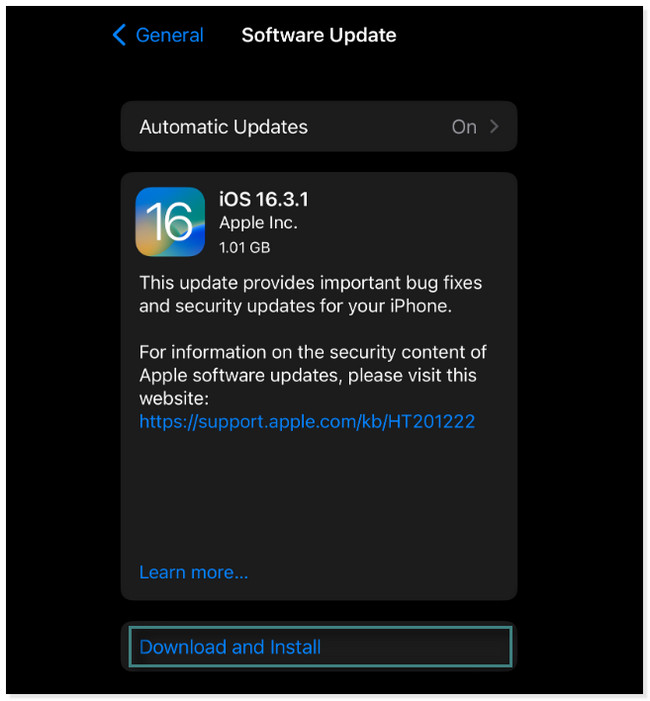
方法 4. Windows で iTunes を更新する
最新のmacOSではiTunesが入れ替わっていますが、Windowsでも使えます。 この場合、それを使用してiPhoneがコンピューターに表示されない問題を修正することもできます. PC で iTunes を更新すると、iPhone が接続されない、または PC に表示されないなどのバグを修正できます。 また、XNUMX つのデバイス間の互換性を修正することもできます。 以下、簡単な手順です。 下へスクロール。
ステップ 1PC で iTunes アプリを起動します。 その後、 カスタマーサービス メインインターフェイスの上部にあるボタン。 別のポップアップ ウィンドウが表示されます。 を選択するだけです。 更新を確認 アプリの最新の更新を確認するセクション。
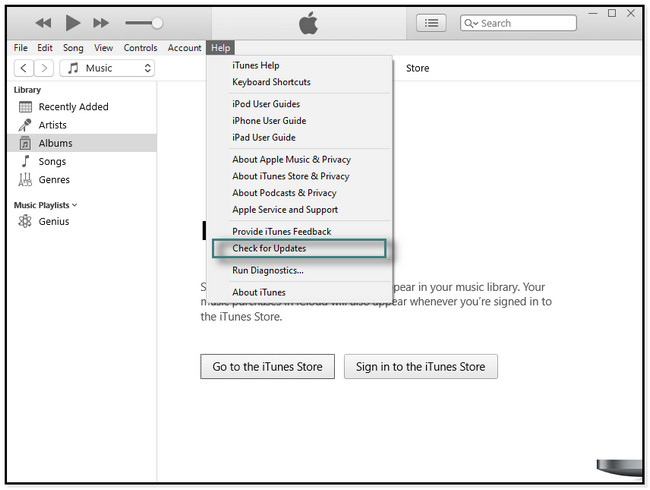
ステップ 2iTunes の更新が必要な場合は、すぐに画面に表示されます。 次に、ダウンロードボタンをクリックして、プロセスが完了するまで待つように求められます。
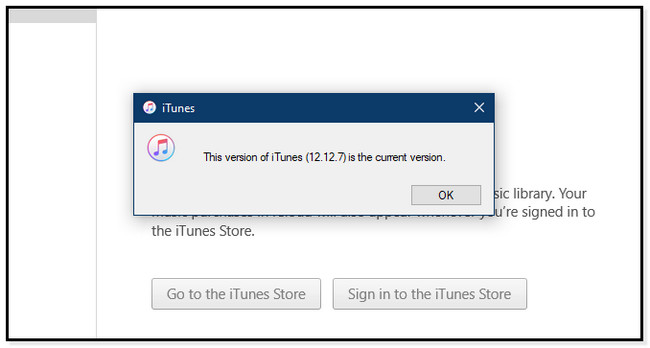
方法 5. FoneLab iOS System Recovery を使用する
PCのデバイスマネージャにiPhoneが表示されていませんか? FoneLab iOSシステムの回復 がある場合に修正するのに最適なソフトウェアです iTunes または iPhone の問題. 最新の iPhone、iPad、iPod Touch モデル、または iOS バージョンに対応しています。 それとは別に、データの消去の有無にかかわらず、その便利な 2 つの異なる修復モード機能に驚かれることでしょう。 それらは後で発見します。 このソフトウェアを使用して、iPhone が PC に表示されない問題を修正しますか? 以下はウォークスルーガイドです。 それらを慎重に実行し、ソフトウェアの各説明をお読みください。
FoneLabはiPhone / iPad / iPodをDFUモード、リカバリーモード、Appleロゴ、ヘッドフォンモードなどからデータを失わずに通常の状態に修正することを可能にします。
- 無効化されたiOSシステムの問題を修正します。
- データを損失することなく、無効なiOSデバイスからデータを抽出します。
- 安全で使いやすいです。
ステップ 1取得するため FoneLab iOSシステムの回復、クリック 無料ダウンロード コンピューターの Windows オペレーティング システムのボタン。 その後、設定してください。 メイン インターフェイスの下部にあるダウンロードしたファイルをクリックします。 その後、すぐにツールを起動します。
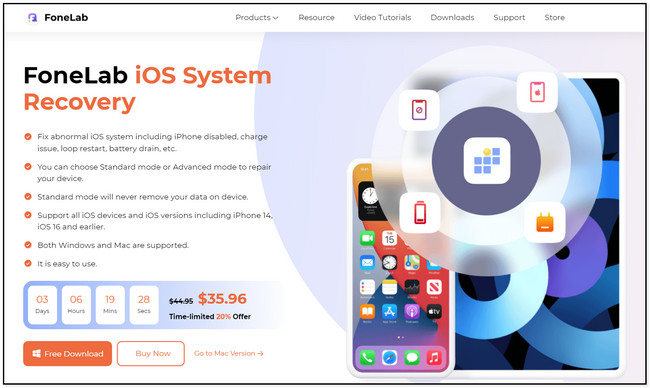
ステップ 2ソフトウェアの機能が画面にポップアップ表示されます。 それらすべての中から、 iOSシステム復旧 ツールの右上隅にあります。 その後、iPhoneを修正するための多くのオプションが表示されます。
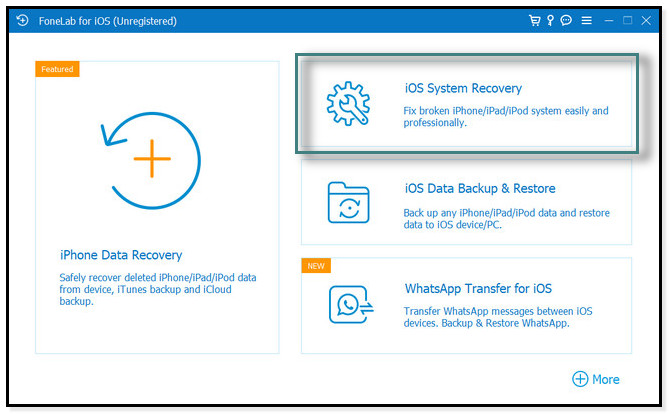
ステップ 3iPhone を PC に接続します。 このツールは、その方法をガイドします。 その後、接続プロセスが成功すると、電話の名前が表示されます。 後で、 修正する ボタンをクリックして次の手順に進みます。
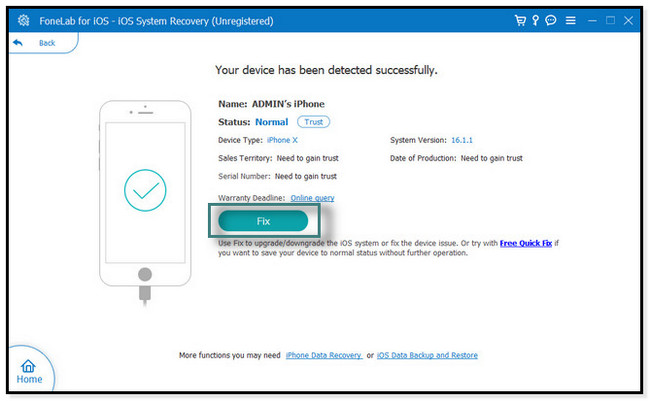
ステップ 4ツールの中央に、サポートされている問題が表示されます。 デバイス、画面、iOS モード、iTunes の問題が表示されます。 iPhoneが現在直面している関連する問題を選択できます。 決定すると、右側に考えられるシナリオが表示されます。 後で、 開始 ボタンを押して続行します。
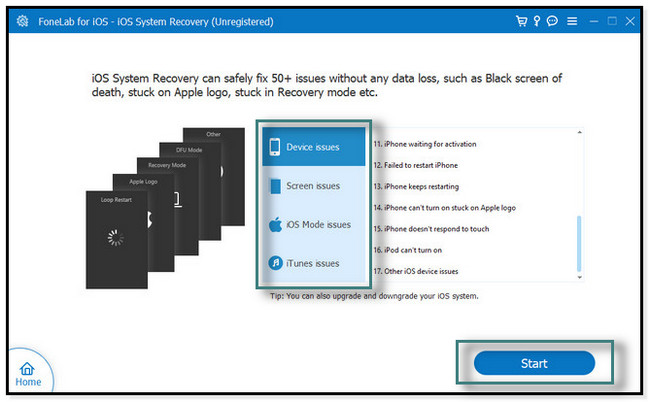
ステップ 5修理の種類をお選びください。 選択できます スタンダードモード. 携帯電話のデータは XNUMX つも消去されません。 でも一度選んだら アドバンストモード、iPhone は回復モードになり、ソフトウェアは携帯電話のすべてのデータまたはファイルを消去します。 プロセスの前にデータをバックアップすることをお勧めします。 その後、 最適化 or 修理 プロセスが終了するのを待ちます。 後で、iPhone を PC に再接続し、既に動作しているかどうかを確認します。
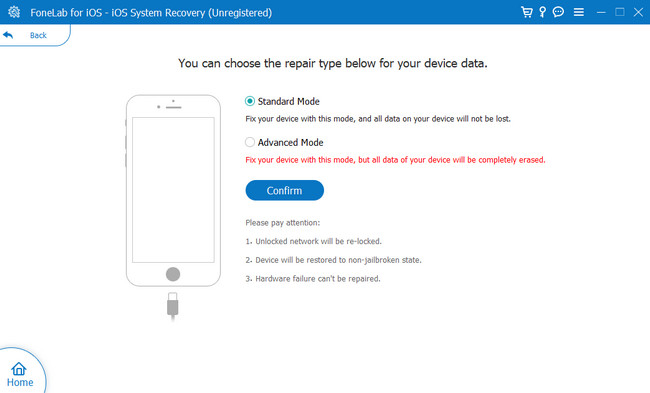
FoneLabはiPhone / iPad / iPodをDFUモード、リカバリーモード、Appleロゴ、ヘッドフォンモードなどからデータを失わずに通常の状態に修正することを可能にします。
- 無効化されたiOSシステムの問題を修正します。
- データを損失することなく、無効なiOSデバイスからデータを抽出します。
- 安全で使いやすいです。
パート 3. iPhone の修正に関する FAQ が PC に表示されない
1. PC で iPhone のすべての写真を表示できないのはなぜですか?
おそらく、iPhone の内部ストレージではなく、iCloud に保存しているでしょう。 その場合は、iCloud ストレージからダウンロードして、iPhone に保存する必要があります。 そのためには、iCloud.com にアクセスして写真をタップします。 ダウンロードしたい画像を選択し、 XNUMXつのドット & ダウンロード ボタン。
2. iPhone が Finder に表示されないのはなぜですか?
使用しているケーブルが正しく機能していないか、ドライバーが古いことが原因である可能性があります。 そのため、Finder は iPhone を正しく認識しません。 それを修正するには、 設定 ファインダーの。 その後、サイドバーを見つけると、その下に場所が表示されます。 CD、DVD、および iOS デバイスのチェックボックスを選択します。 その後、サイドバーを再確認してください。 今回はiPhoneが登場するはずです。 別の方法として、iTunes または iCloud を介して iPhone を Finder にワイヤレスで接続することもできます。 に行く 設定 をタップして ボタン。 その後、タップ iTunes Wi-Fi Sync またはオンにします iCloudバックアップ タップ 今すぐ同期する.
iPhone が Windows 10 などを表示していないときのフラストレーションを取り除きます。 これらの投稿の 5 つの方法を使用してすばやく修正し、 FoneLab iOSシステムの回復 を強くお勧めします。 ソフトウェアをダウンロードして、よりユニークな機能を探索してください。
FoneLabはiPhone / iPad / iPodをDFUモード、リカバリーモード、Appleロゴ、ヘッドフォンモードなどからデータを失わずに通常の状態に修正することを可能にします。
- 無効化されたiOSシステムの問題を修正します。
- データを損失することなく、無効なiOSデバイスからデータを抽出します。
- 安全で使いやすいです。
