iPhoneの写真がMacに表示されない問題を修正する簡単な方法
 更新者 リサ・オウ / 29年2023月10日00:XNUMX
更新者 リサ・オウ / 29年2023月10日00:XNUMX先週の休暇中にiPhoneで写真を撮りました。ただし、ソーシャル メディアに投稿する前に、Mac を使用して写真を編集したいと考えています。問題は、携帯電話を Mac に接続してもそれらが表示されないことです。 iPhone の写真が Mac に表示されない場合の対処方法を誰かが教えてくれますか?
Mac で iPhone の写真を表示するには、いくつかの方法があります。写真アプリを同期したり、USB ケーブルでデバイスを接続したりできます。これらの方法で、iPhone で撮った写真を Mac で表示できるようになります。ただし、表示されない場合は、表示できない問題が発生しているはずです。
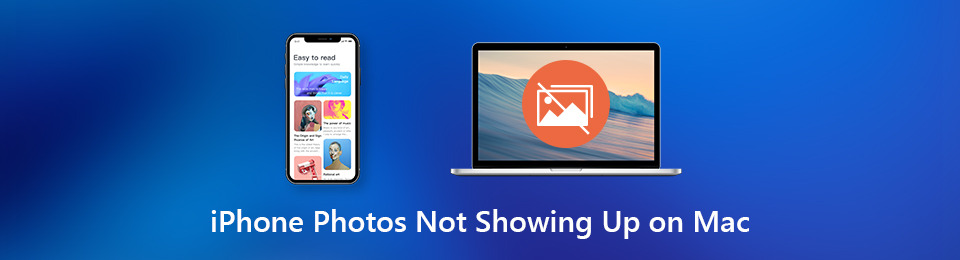
とはいえ、この問題が発生する理由についていくつかの可能性を挙げました。 次に、この記事では、次の部分の最適な修正を紹介します。 したがって、問題が再発することなく、最終的に iPhone の写真を Mac で表示できます。 ステップバイステップのガイドラインで最もアクセスしやすい方法を使用してiPhoneの写真の問題を修正する前に、考えられる理由を学びましょう.

ガイド一覧
パート 1. iPhone の写真が Mac に表示されない理由
iPhone の写真が Mac に表示されませんか? 基本から始めて、これはiCloud Photosが無効になっているために発生する可能性があります. この特定のクラウド サービスを使用してデバイスで写真を同期した場合、誤ってオフにしてしまったか、Mac でクラウド アカウントからサインアウトした可能性があります。 これが発生すると、アカウントで同期されたすべての画像が Mac から自動的に削除されます。
さらに複雑なことに、Mac の写真ライブラリが破損している可能性があります。 したがって、iPhone から写真を表示する際に問題が発生します。 あるいは、画像そのものが破損しているのかもしれません。 一部の画像のダウンロード中に中断が発生し、破損が発生した可能性があります。 そのため、Mac で写真を表示しようとしても、写真を見ることができません。
パート 2. iPhone の写真が Mac に表示されない問題を修正する方法
iPhone の写真が Mac に表示されない理由は他にもあります。 ただし、可能性に関係なく、以下のさまざまな方法を試して、それに応じて問題を解決できます.
方法 1. FoneLab iOS System Recovery を試す
FoneLab iOSシステムの回復 は、iPhone の写真が Mac に表示されない場合、特に問題の原因が見つからない場合に最適なソリューションです。 このプログラムの機能には、iPhone の問題を修正して、写真を Mac で再び表示できるようにする機能が含まれます。 システムに何らかの関係がある限り、このツールはこれらの未知の問題を修復するため、問題の原因が何であるかは問題ではありません。 また、主な問題を修正するだけでなく、デバイスがより適切に機能するために修正する必要があるその他の問題も含まれます。
FoneLabはiPhone / iPad / iPodをDFUモード、リカバリーモード、Appleロゴ、ヘッドフォンモードなどからデータを失わずに通常の状態に修正することを可能にします。
- 無効化されたiOSシステムの問題を修正します。
- データを損失することなく、無効なiOSデバイスからデータを抽出します。
- 安全で使いやすいです。
以下の簡単な手順に従って、iPhone の写真が Mac に表示されない問題を修正してください。 FoneLab iOSシステムの回復さんの Mac バージョン:
ステップ 1FoneLab iOS System Recovery の Web サイトを参照し、ページの左側にある [Mac バージョンに移動] オプションをクリックして表示します。 無料ダウンロード Apple ロゴのあるタブ。 ダウンロードしたら、ファイルを アプリケーション フォルダーを開き、Mac で起動します。
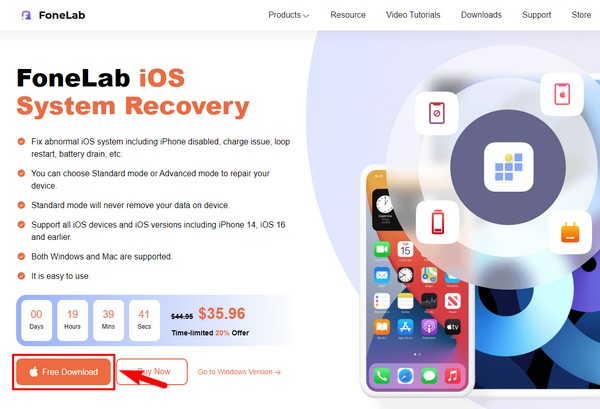
ステップ 2起動すると、システム回復プログラムの機能がプライマリ インターフェイスに表示されます。 これには、システム リカバリ、データ リカバリ、バックアップと復元、およびその他の機能が含まれます。 この場合、 iOSシステム復旧 右上のボックス。 次のインターフェイスで、[開始] ボタンをクリックします。
![[iOS システム リカバリ] ボックスをクリックします。](https://www.fonelab.com/images/ios-system-recovery/iphone-photos-not-showing-up-on-mac/fonelab-ios-system-recovery-choose-the-recovery-feature.jpg)
ステップ 3USB ケーブルで iPhone をコンピュータに接続すると、使用する修復モードを選択する必要があります。 選ぶ スタンダードモード プロセス中にデバイス上の何も消去したくない場合。 または選ぶ アドバンストモード プログラムがiPhoneを修正している間にiPhoneを完全に消去したい場合。 次にクリック 確認します.
![次に、[確認] をクリックします](https://www.fonelab.com/images/ios-system-recovery/iphone-photos-not-showing-up-on-mac/fonelab-ios-system-recovery-select-repair-mode.jpg)
ステップ 4次のインターフェイスでは、リカバリ モードに入る手順が表示されます。 上部のオプションからお使いの iPhone モデルを選択して、適切なガイドを表示します。 その後、ファームウェアのダウンロードが開始されます。 修復プロセスはすぐに開始されます。完了するまで待つだけで、iPhone の写真を Mac で再び表示できます。
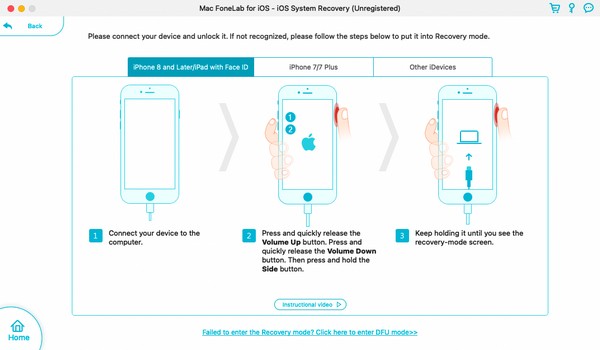
FoneLabはiPhone / iPad / iPodをDFUモード、リカバリーモード、Appleロゴ、ヘッドフォンモードなどからデータを失わずに通常の状態に修正することを可能にします。
- 無効化されたiOSシステムの問題を修正します。
- データを損失することなく、無効なiOSデバイスからデータを抽出します。
- 安全で使いやすいです。
方法 2. iPhone/Mac を再起動する
iPhone と Mac を再起動して、いくつかの簡単な問題を解決することもできます。 ちょっとした不具合が原因で、Mac に iPhone の写真が表示されない場合があります。 したがって、これは両方のデバイスを再起動するだけで解決できます。
以下の簡単な手順に従って、再起動して iPhone の写真が Mac に表示されないように修正します。
iPhone を再起動します。
ステップ 1を押してすぐ離す Up & ダウンボリューム ボタンを順番に押します。
ステップ 2を数秒間押します。 iPhone が再起動するまでボタンを押し続けると、デバイスの画面に Apple ロゴが表示されます。
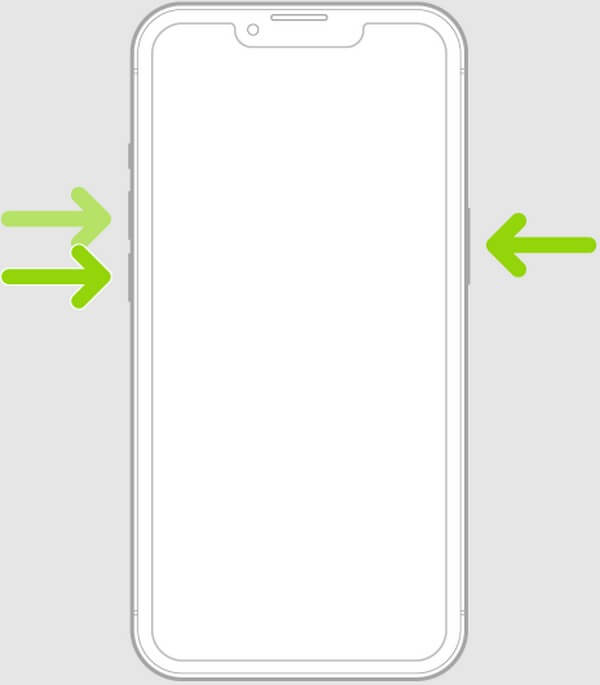
Mac を再起動します。
ステップ 1Mac の 出力 シャットダウンするまで押し続けます。
ステップ 2その後、ボタンを押す前に少し間を置きます。 出力 ボタンをもう一度押して、Mac を再起動します。
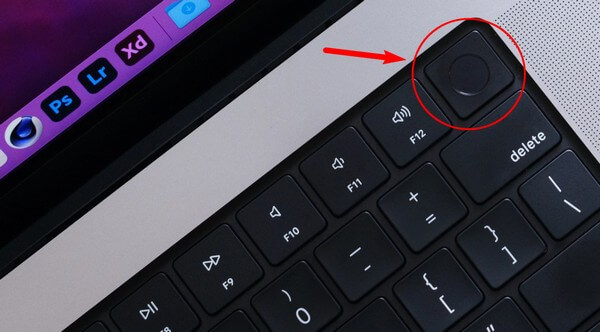
デバイスの再起動が完了したら、Mac と iPhone を再度リンクして、写真が表示されるかどうかを確認します。
方法 3. iPhone を Mac に再接続する
USB ケーブルを使用して iPhone を Mac に接続している場合は、再接続して写真がまだ表示されないかどうかを確認できます。 Mac が iPhone のデータを読み取れるように、ケーブルを正しく入力していることを確認する必要があります。
デバイスを再接続して、iPhone の写真が Mac に表示されない問題を修正するには、以下の簡単な手順に従ってください。
ステップ 1Mac と iPhone 間でファイルの読み取りと転送が可能な USB ケーブルを入手してください。
ステップ 2iPhone に入力し、もう一方の端を Mac のポートに入力します。
ステップ 3ケーブルをデバイスのポートに正しく押し込みます。 このようにして、Mac は iPhone のデータを読み取ることができるようになり、最終的に写真が表示されます。

これを行っても写真がまだ表示されない場合は、他の方法を試してください。
FoneLabはiPhone / iPad / iPodをDFUモード、リカバリーモード、Appleロゴ、ヘッドフォンモードなどからデータを失わずに通常の状態に修正することを可能にします。
- 無効化されたiOSシステムの問題を修正します。
- データを損失することなく、無効なiOSデバイスからデータを抽出します。
- 安全で使いやすいです。
方法4.iPhoneを復元する
逆に、たまたま iPhoneの写真を削除しました そのため、データが Mac に表示されません。 この場合、あなたは イメージを復元する あなたが失った他のファイル バックアップファイルからiPhoneを復元する. ただし、この方法では、写真を失う前に iCloud バックアップが必要です。 したがって、事前にデバイスのバックアップを保持または保存していない場合、iPhone を復元することはできません。
以下の簡単な手順に従って、iCloud バックアップを使用して Mac に表示されない iPhone の写真を復元します。
ステップ 1を選択してiPhoneをリセットします 設定 > > iPhoneを転送またはリセットする. 次に選ぶ すべてのコンテンツと設定を消去 リストから。 また、リセット プロセスを許可するよう求められた場合は、Apple ID のパスワードまたはパスコードを入力します。
![[設定] を選択して iPhone をリセットする](https://www.fonelab.com/images/ios-system-recovery/iphone-photos-not-showing-up-on-mac/restore-iphone-reset-on-settings.jpg)
ステップ 2iPhone が再起動したら、画面上のセットアップを開始します。 タップ iCloud Backupからの復元 に到達したら アプリとデータ 画面。 Apple ID を使用して、バックアップが保存されている iCloud アカウントにサインインします。
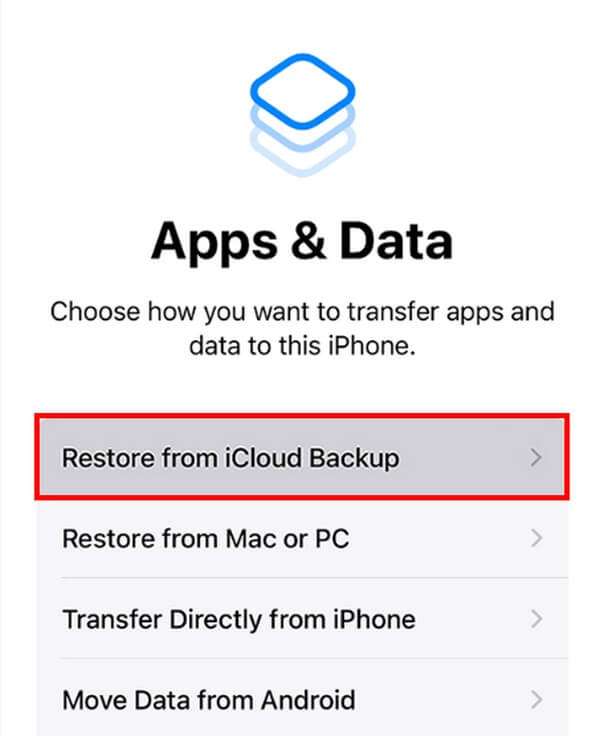
ステップ 3写真を含むバックアップ ファイルを選択して、復元プロセスを開始します。 安定したインターネット接続に接続していることを確認してから、写真が正常に復元されるまで待機します。 次に、Mac でもう一度表示してみます。
または、iTunes や Finder のバックアップから iPhone を復元することもできます。 または、試すこともできます FoneLab iPhoneのデータ復旧 デバイス自体から削除されたファイルを復元できるため、バックアップファイルがない場合。
FoneLab for iOSを使用すると、写真、連絡先、ビデオ、ファイル、WhatsApp、Kik、Snapchat、WeChatなどの失われた/削除されたiPhoneデータをiCloudまたはiTunesのバックアップまたはデバイスから復元できます。
- 写真、ビデオ、連絡先、WhatsApp、その他のデータを簡単に復元します。
- 回復前にデータをプレビューします。
- iPhone、iPad、iPod touchが利用可能です。
これにより、デバイス上のすべてが消去されることに注意してください。この方法を使用して iPhone の写真を復元する前に、慎重に検討してください。
パート 3. iPhone の写真が Mac に表示されないことに関する FAQ
1. iPhone から Mac に写真を自動的に同期するにはどうすればよいですか?
iPhone の設定に移動し、Apple ID をタップします。で iCloud セクションで、 写真 有効にするオプション。 その後、iCloud は画像を同期します。 Mac で iCloud にサインインすると、 写真 同期後のデータも同様です。
2. フォト ストリームが iPhone に表示されないのはなぜですか?
意図せずに無効にした可能性があります フォトストリーム あなたのiPhoneで 設定. オンに戻したい場合は、 設定 アプリをタップしてから、 Apple IDアカウント。 その後、選択します iCloud サービス一覧から。 をタップします。 写真 オプションを有効にしてから、 フォトストリームにアップロードする iPhoneで再度表示するオプション。
3. iPhone から Mac にワイヤレスで写真を転送するにはどうすればよいですか?
Airdrop 機能は Mac と iPhone の両方で使用できます。この機能を使用すると、Apple デバイス間で写真をワイヤレスで転送できます。したがって、USB ケーブルは必要ありません。 AirDrop を使用してファイルを共有する. または、試すことができます iOS用FoneTrans iOS デバイスとコンピュータ間でデータを簡単に移動できます。
FoneLabはiPhone / iPad / iPodをDFUモード、リカバリーモード、Appleロゴ、ヘッドフォンモードなどからデータを失わずに通常の状態に修正することを可能にします。
- 無効化されたiOSシステムの問題を修正します。
- データを損失することなく、無効なiOSデバイスからデータを抽出します。
- 安全で使いやすいです。
最後まで読んでいただけると嬉しいです。上記の方法で問題を解決していただきありがとうございます。デバイスに関してさらに問題が発生した場合は、いつでも戻ってきてください。
