iPhone画面で最も信頼性の高いスクリーンレコーダー 脱獄なし
 投稿者 リサ・オウ / 30年2023月16日00:XNUMX
投稿者 リサ・オウ / 30年2023月16日00:XNUMXiPhone ユーザーは、脱獄技術を使用してオペレーティング システム全体にアクセスする傾向があります。 たとえば、画面録画用のソフトウェアをダウンロードするとします。 残念ながら、お使いのデバイスはそのサードパーティ ツールをサポートしていません。 この場合、脱獄メソッドを使用してソフトウェアをダウンロードできます。 ただし、この手法はお勧めしません。 デバイスが損傷する可能性があります。 iPhone で画面を録画する場合は、ジェイルブレイクする必要はありません。 ジェイルブレイクを実行する必要のない主要なソフトウェアを使用できます。 したがって、iPhone スクリーン レコーダー アプリにはジェイルブレイクがないことがわかります。 この記事では、それらについて簡単に説明します。 詳細については、以下の手順に従ってください。
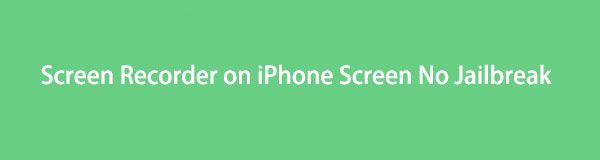

ガイド一覧
パート1。最高のiPhoneスクリーンレコーダーソフトウェア脱獄なし-FoneLabスクリーンレコーダー
使用できる無数のスクリーンレコーダーがあります iPhoneの画面を記録する. ただし、それらのほとんどは Windows でのみ使用できます。 幸いなことに、 FoneLabスクリーンレコーダー 限られたデバイスなしで使用できる優れたツールです。 このソフトウェアは、Mac、Windows、iOS、および Android をサポートしているため、このソフトウェアを使用するときに脱獄する必要はありません。 それだけでなく。 このソフトウェアは、iPhone でサポートされているビデオ形式に応じて、選択できる多くのビデオ形式をサポートしています。 それとは別に、高品質のビデオをキャプチャできます。 言葉でビデオを録画する場合は心配する必要はありません。 この素晴らしいツールを使用すると、コンテンツが読めるようになります。 以下の手順に進んでください。
FoneLab Screen Recorderを使用すると、Windows / Macでビデオ、オーディオ、オンラインチュートリアルなどをキャプチャでき、サイズを簡単にカスタマイズしたり、ビデオやオーディオを編集したりできます。
- Windows / Macでビデオ、オーディオ、ウェブカメラを録画し、スクリーンショットを撮ります。
- 保存する前にデータをプレビューします。
- 安全で使いやすいです。
ステップ 1刻む 無料ダウンロード 左側のボタンをクリックして、デバイスをジェイルブレイクする必要のないソフトウェアをダウンロードします。 その後、ダウンロード プロセスに少なくとも数秒かかります。 ダウンロードしたツールのファイルをクリックして、すぐにセットアップします。 インストールしてから、デバイスで起動します。 このツールを使用するには、すぐに実行して iPhone 画面の記録プロセスを開始します。
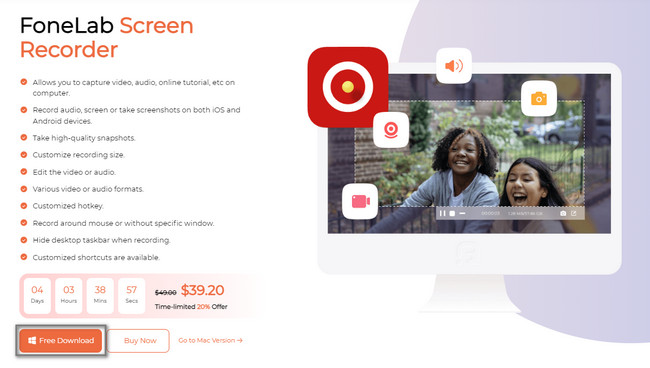
ステップ 2コンピューターを使用して iPhone の画面を記録する方法を疑問に思われるかもしれません。 あなたがしなければならないのは、 Phone ソフトウェアの記録モードのセクション。 この場合、ソフトウェアはデバイスをコンピューターにミラーリングする方法を案内します。
注: Mac または Windows を記録するためのツールが必要な場合は、このツールの他の機能を使用できます。 ビデオレコーダー、オーディオレコーダー、および ゲームレコーダー.
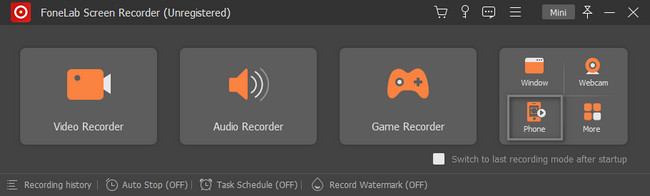
ステップ 3電話セクションを選択すると、デバイスの種類を選択する必要があります。 を選択 iOSレコーダー. この場合、ツールは iOS の手順を案内します。 それとは別に、それはあなたにのみ利用可能な機能を提供します iOSスクリーンレコーディング.
注: Android フォンで同じ問題が発生した場合は、このツールを利用できます。 メイン インターフェイスの右側にある [Android レコーダー] オプションを選択するだけです。 この場合、ソフトウェアは Android デバイス用の手順を提供します。
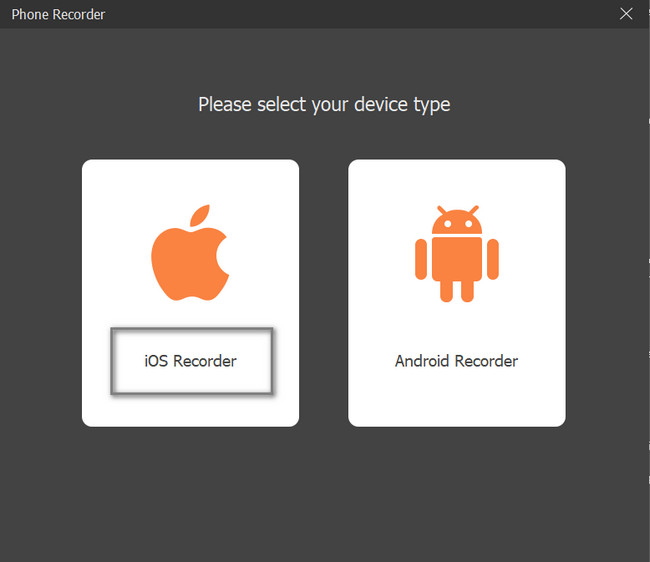
ステップ 4iPhone をコンピュータにアクティベートするには、デバイスをコンピュータと同じ WLAN またはインターネット接続および IP に接続する必要があります。 その後、 スクリーンミラーリング ツールの左側のセクション。 その下に、iPhone デバイスでスクリーン レコーダーを表示または検索するためのガイドまたは手順が表示されます。
注: スクリーン ミラーリングの右側に、[オーディオ ミラーリング] セクションが表示されます。 iPhoneのオーディオを録音したい場合に使用できます。プロセスの間違いを避けるために、その下のガイドも表示されます.
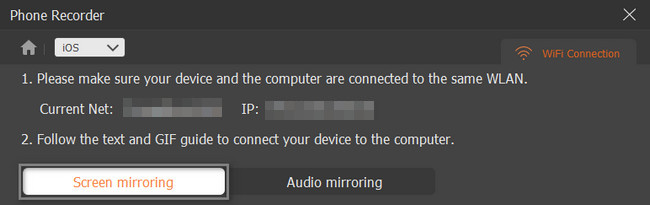
ステップ 5見つける 設定 or ギア iPhone デバイスのアイコン。 その後、 コントロールセンター 設定のすべてのオプションの中で。 クリック コントロールのカスタマイズ ボタンを選択します スクリーンミラーリング のセクションから無料でダウンロードできます。
![[コントロールのカスタマイズ] ボタンをクリックします。](https://www.fonelab.com/images/screen-recorder/fonelab-screen-recorder-iphone-screen-recorder-app-no-jailbreak-screen-mirroring-fonelab.jpg)
ステップ 6その後、コンピューターの画面が表示されます。 を選択できます。 解像度 録画を開始する前に、ビデオのさらに、電話スピーカーなど、ビデオの他の録画コンテンツを選択できます。 この場合、デバイス スピーカーのオーディオを追加できます。 ツールの右側で、 出力解像度 ボタン。 記録を開始するには、 USBレコーディング ボタン。 一方、記録を停止するには、 Force Stop アイコン。 デバイスはビデオを自動的に保存します。
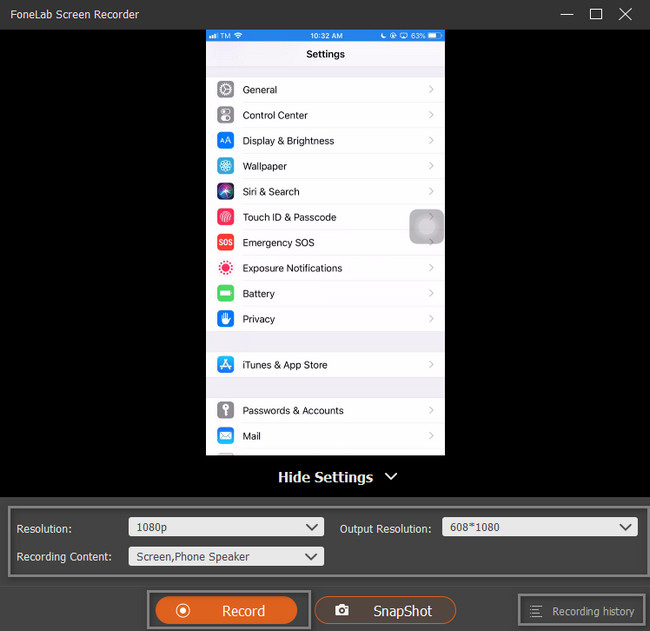
このスクリーンレコーダーは、脱獄テクニックを実行せずに使用できる最高のツールです. これとは別に、iPhone画面を記録する別の方法または代替手段があります. サードパーティのアプリを使用できます。 ただし、それらを使用するときは注意が必要です。 幸いなことに、この記事では最も信頼できるものを紹介します。 iPhone 用のアプリケーションの検索に進みます。
FoneLab Screen Recorderを使用すると、Windows / Macでビデオ、オーディオ、オンラインチュートリアルなどをキャプチャでき、サイズを簡単にカスタマイズしたり、ビデオやオーディオを編集したりできます。
- Windows / Macでビデオ、オーディオ、ウェブカメラを録画し、スクリーンショットを撮ります。
- 保存する前にデータをプレビューします。
- 安全で使いやすいです。
パート 2. サードパーティ製の iPhone スクリーン レコーダー アプリで脱獄できない
上記のコンピューターのソフトウェアとは別に、アプリケーションを使用してiPhoneで画面を記録できます。 ダウンロードできる多くのスクリーンレコーダーアプリケーションがあります。 この場合、画面をキャプチャするのに最適で最も信頼できるアプリがわからない. これの良いところは、アプリをダウンロードした人のレビューです。 このため、あなたは便利なスクリーンレコーダーを知っていますが、合法ではありません. 幸いなことに、この記事では、iPhone デバイスの画面録画に関する主要なアプリケーションを見つけました。 使い方は難しいですが、目標を達成するための方法と手順を教えてくれます。 そのガイドに移動します。
ステップ 1Apple Store で、検索バーを見つけて TechSmith Capture と入力します。 画面に表示される最初のアプリをタップします。 デバイスにダウンロードしてすぐにインストールし、画面の記録を開始します。
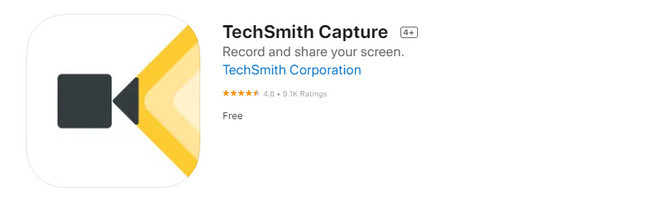
ステップ 2 赤い点 上部のボタンをクリックして、iPhone 画面の記録を開始します。 記録を終了することを決定したら、 Force Stop アプリのアイコン。
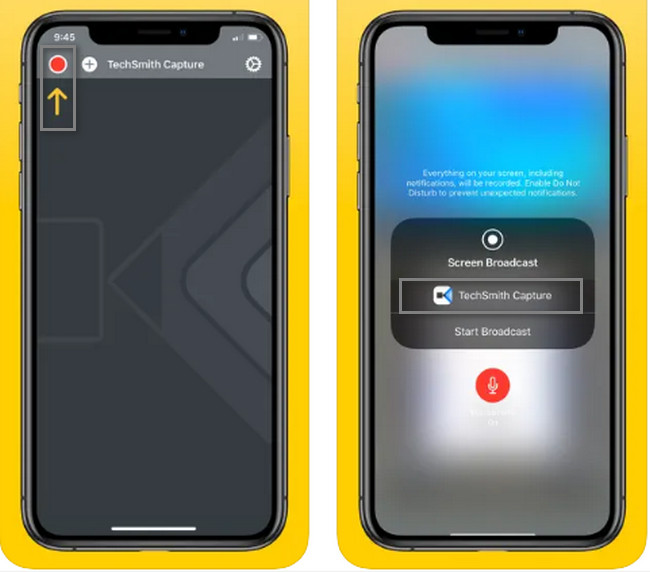
パート 3. Screen Recorder No Jailbreak に関するよくある質問
ジェイルブレイクのないiPad用の最高の無料スクリーンレコーダーは何ですか?
組み込みの録画機能とは別に、iPad 用の無料のスクリーン レコーダーが必要な場合は、Mac でこのツールを使用できます。 上で ファインダー デバイスの検索バーを探し、QuickTime と入力します。 QuickTime アイコンを起動し、 File メインインターフェイスの上部にあるボタン。 その下で、 新しいスクリーンレコーディング セクション。 右側で、 USBレコーディング
Tiktoker が iPhone 上のレコードをスクリーニングするために使用するツールは?
ほとんどの場合、Tiktoker は iPhone の組み込みツールを使用します。 上で 通知バー、彼らはクリックするだけです USBレコーディング ボタンを押して録音を開始します。 画面のキャプチャが完了したら、 Force Stop アイコン。 別の方法として、コンピューターでiPhoneをスクリーンミラーリングすることにより、FoneLabスクリーンレコーダーを使用できます。
FoneLab Screen Recorderを使用すると、Windows / Macでビデオ、オーディオ、オンラインチュートリアルなどをキャプチャでき、サイズを簡単にカスタマイズしたり、ビデオやオーディオを編集したりできます。
- Windows / Macでビデオ、オーディオ、ウェブカメラを録画し、スクリーンショットを撮ります。
- 保存する前にデータをプレビューします。
- 安全で使いやすいです。
これらの簡単な方法を利用して、iPhone 画面を記録します。 すべてのツールの中で最高のスクリーンレコーダーが含まれています。 FoneLabスクリーンレコーダー 合法で信頼できるツールです。 このツールについてもっと知りたいですか? 今すぐツールをデバイスにダウンロードしてセットアップしてください!
