AppleロゴストレージがいっぱいになったiPhoneを修正する効率的な方法[2023]
 更新者 リサ・オウ / 25年2022月16日30:XNUMX
更新者 リサ・オウ / 25年2022月16日30:XNUMXiPhone のストレージがいっぱいで起動しない場合、Apple のロゴが表示されたままになり、電源が入らなくなります。 ユーザーは、iPhone のすべてのデータを失うことを恐れて動揺する可能性があります。 心配はいりません。このトピックでは、ストレージがいっぱいになったときに iPhone が Apple ロゴで動かなくなる問題を修正する方法を紹介します。
![AppleロゴストレージがいっぱいになったiPhoneを修正する効率的な方法[2023]](https://www.fonelab.com/images/ios-system-recovery/iphone-stuck-on-apple-logo-storage-full.jpg)

ガイド一覧
FoneLabはiPhone / iPad / iPodをDFUモード、リカバリーモード、Appleロゴ、ヘッドフォンモードなどからデータを失わずに通常の状態に修正することを可能にします。
- 無効化されたiOSシステムの問題を修正します。
- データを損失することなく、無効なiOSデバイスからデータを抽出します。
- 安全で使いやすいです。
パート1。 iPhoneがAppleロゴのストレージがいっぱいになった理由
一部のユーザーは、連絡先、メッセージ、ビデオ、写真、アプリケーションなど、多くのものを iPhone に保存しており、iPhone のゴミ箱ファイルを頻繁にクリーンアップしています。 ただし、iPhoneがAppleロゴのストレージ全体で動かなくなった場合、iPhoneでファイルとストレージ全体の過負荷が発生している可能性があるため、それ以上先に進むことができません. そのため、iOSが正常に機能するのは難しいです。 誤動作やログ記録などの予期しないパフォーマンスにつながる可能性があり、さらに悪いことに、Apple ロゴが動かなくなる可能性があります。
パート2。 AppleロゴストレージがいっぱいでiPhoneがスタックするのを修正する方法
問題の原因がプログラムの問題である場合は、修正できる可能性が高くなります。 これらの方法を実行して、iPhone の問題を解決してください。
メソッド 1。 iOS 用 FoneEraser を使用して iPhone スタックの Apple ロゴ ストレージがいっぱいになるのを修正する方法
ストレージがいっぱいになったためにiPhoneの問題がAppleロゴに残っている場合は、 iOS用FoneEraser あなたを助けられる iPhoneの空き容量を増やす. これは、ほとんどのユーザーにとって iPhone の最も重要なコンポーネントです。 ダウンロードしたアプリ、写真、ビデオ、音楽などを削除できます。 FoneEraser for iOS は、不要なファイルなどを削除して、デバイスのストレージを増やし、問題を解決するのに役立ちます。 iPhone スタック Apple ロゴ スマートフォンのストレージがいっぱいになったとき。
FoneEraser for iOSは、iPhone、iPad、またはiPodのすべてのコンテンツと設定を完全かつ永久に簡単に消去できる最高のiOSデータクリーナーです。
- iPhone、iPadまたはiPod touchから不要なデータを消去してください。
- 1回限りの上書きですばやくデータを消去するので、大量のデータファイルの時間を節約できます。
- 安全で使いやすいです。
オプション1.スペースを解放します
このオプションを使用すると、ユーザーは iPhone 上のすべてのデータを失うことなくクリーンアップする特定のファイルを選択でき、不要なファイルを簡単に削除してストレージを解放できます。
ステップ 1まず、プログラムをインストールする必要があります。 プログラムをダウンロードしてインストールすると、自動的に起動します。
ステップ 2次に、USB ケーブルを使用して iPhone デバイスをコンピュータに接続します。 接続後です。 左側のパネルで、選択します スペースを解放する; 選択できるオプションのリストが表示されます。
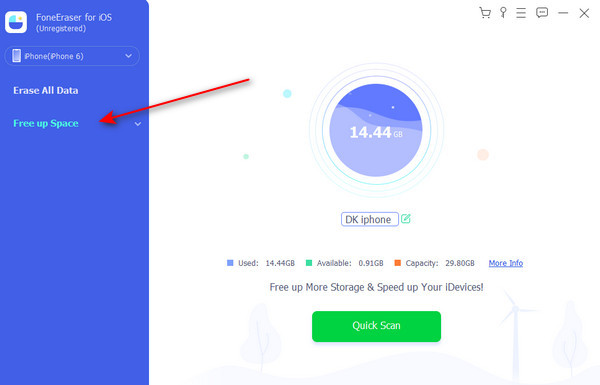
ステップ 3選択 写真を整理する 不要な写真を削除すると、デバイスの空き容量が増え、写真が自動的にスキャンされます。
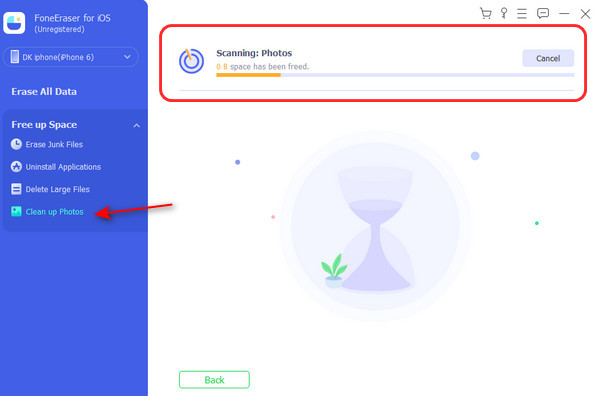
ステップ 4選択後 写真を整理する、選択できます バックアップと圧縮 or エクスポートと削除。 選択する エクスポートと削除 写真をコンピュータにエクスポートしてから削除すると、デバイスの負荷が軽減されます。

ステップ 5ミニインターフェイスの上部にある小さいボックスにチェックマークを付けてから、 すべてを選択、元のバックアップ写真を選択し、 圧縮する.
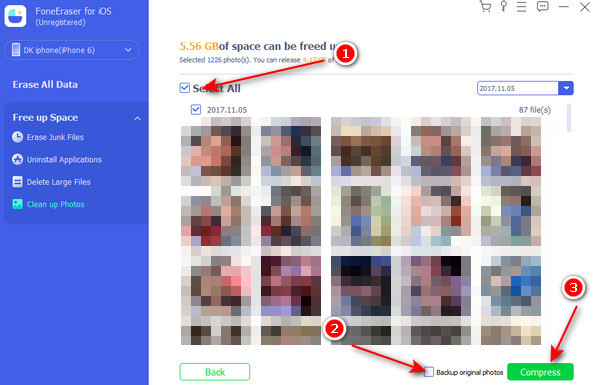
次のような他の機能を選択することもできます ジャンクファイルを消去する 必要に応じて iPhone ストレージを解放します。
オプション2.すべてのデータを消去する
iPhoneを新品の電話のように見せたい場合は、別のオプションを試して、デバイスのすべてのデータを消去することを選択できます。
FoneEraser for iOSは、iPhone、iPad、またはiPodのすべてのコンテンツと設定を完全かつ永久に簡単に消去できる最高のiOSデータクリーナーです。
- iPhone、iPadまたはiPod touchから不要なデータを消去してください。
- 1回限りの上書きですばやくデータを消去するので、大量のデータファイルの時間を節約できます。
- 安全で使いやすいです。
AppleロゴのストレージがいっぱいになったままになっているiPhoneを修正するためのいくつかの手順を次に示します。
ステップ 1まず、 全データ消去 ウィンドウの左側にあります。 セキュリティ レベルを選択します。 ロー, 真ん中, ハイ、次にチェックを入れます 開始
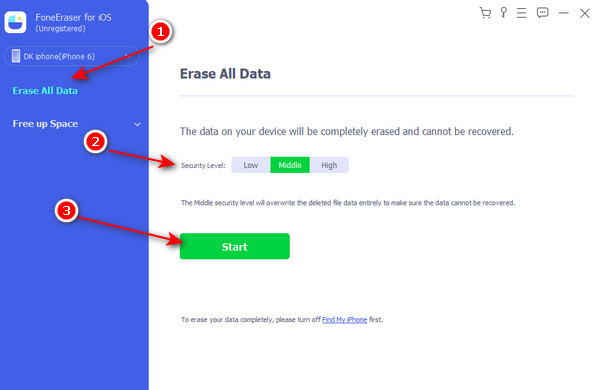
ステップ 2次に、ウィンドウでオフにするように求められます iPhoneを探します あなたが続行するために。 ポップ ウィンドウの手順に従って、Find My iPhone をオフにすることができます。
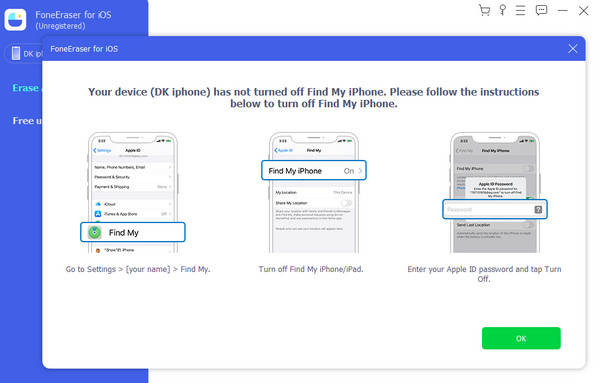
ステップ 3アプリケーションFind My iPhoneをオフにした後。 自動で進みます 消去の確認 入力してください 0000 をクリックして、ファイルの消去を確認します。
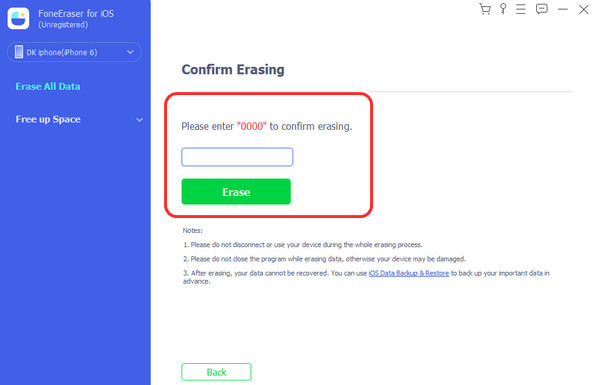
方法2.iPhoneを強制的に再起動します
応答しない iPhone は、強制再起動することで解決できます。 これは、さまざまな種類のソフトウェア障害を取り除くときのソフト リセットと同様に機能します。 また、携帯電話の内部メモリにキャッシュされたガベージ ファイルも削除します。
FoneEraser for iOSは、iPhone、iPad、またはiPodのすべてのコンテンツと設定を完全かつ永久に簡単に消去できる最高のiOSデータクリーナーです。
- iPhone、iPadまたはiPod touchから不要なデータを消去してください。
- 1回限りの上書きですばやくデータを消去するので、大量のデータファイルの時間を節約できます。
- 安全で使いやすいです。
iPhone 6以前の場合
ホームボタンと電源ボタンを一緒に長押しすると、iPhone の電源が切れ、Apple ロゴが表示されます。
iPhone 7の場合:
自動的に電源が切れて Apple ロゴが表示されるまで、音量を下げるボタンとサイド ボタンを同時に押し続けます。
iPhone 8以降の場合:
ステップ 1開始するには、音量アップボタンを押して離します。
ステップ 2次に、音量ダウンを押して放します。
ステップ 3最後に、iPhone が再起動するまで電源ボタンを押し続けると、Apple ロゴが表示されます。

方法 3. iTunes で iPhone を更新/復元する
そんな時、iTunesが活躍します。 作業を開始できるように、コンピューターを準備します。 コンピュータに最新の iTunes プログラムがロードされている場合は、Mac または Windows コンピュータを使用できます。 必要なハードウェアが整ったら、次の手順に従って、iPhone の最新の iOS バックアップから iOS の修復と復元を開始します。
ステップ 1まず、iPhone デバイスを PC に接続し、開始する前に iPhone をリカバリ モードにします。
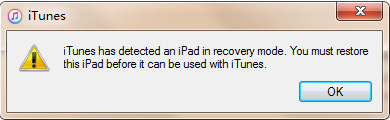
ステップ 2次に、音量を上げてから離し、次に音量を下げて、iPhoneのサイドボタンを押したままにする必要があります。
ステップ 3その後、「iTunes に接続」のロゴが表示されるまで押し続けてから、iTunes を起動すると、iPhone を更新または復元する必要があることがウィンドウに表示されます。
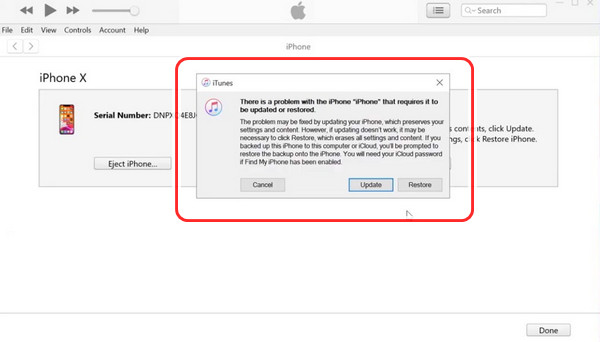
ステップ 4選択する update ボタンを押すと、iTunes が iPhone を取り戻します。
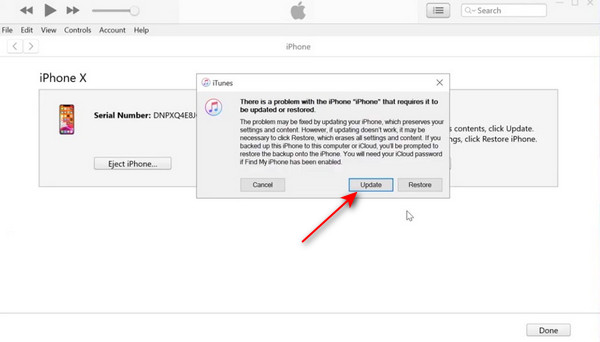
ステップ 5次に、 Next ウィンドウの ボタンをクリックして、iPhone のアップデートを続行します。
ステップ 6最後に、クリック 同意する ミニインターフェースの下部にある ボタンをクリックして更新を開始します。 最後に、これで完了です。
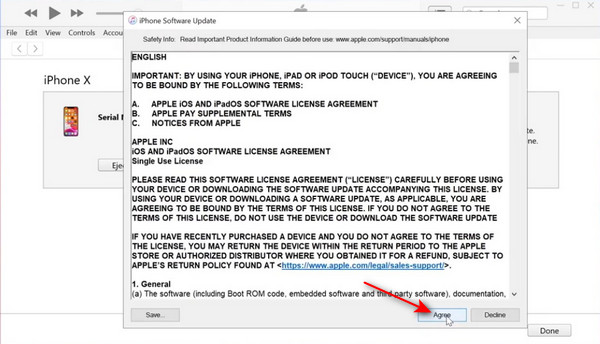
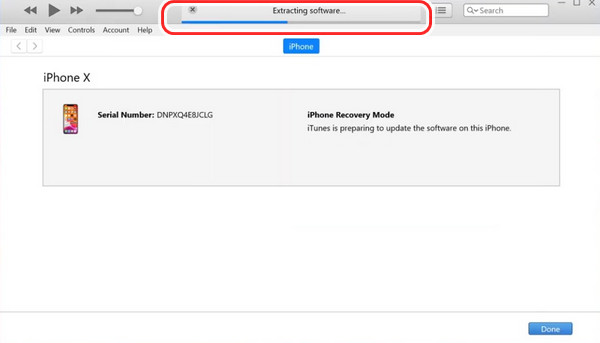
方法 4. iOS システム リカバリを使用して、iPhone が Apple ロゴ ストレージでいっぱいになった問題を修正する
最後に、 FoneLab iOSシステムの回復 上記の方法がうまくいかない場合は、強くお勧めします。
これは、iPhone、iPad、および iPod Touch のすべての異常な問題を修正するのに役立つ、コンピュータ上の究極のプログラムです。 標準モードまたは高度なモードを選択するだけで、データを失うことなくデバイスを修復できます。
同様に、iPhone が Apple ロゴでスタックし、ストレージがいっぱいになったときに選択できます。 以下、参考までに手順です。
FoneLabはiPhone / iPad / iPodをDFUモード、リカバリーモード、Appleロゴ、ヘッドフォンモードなどからデータを失わずに通常の状態に修正することを可能にします。
- 無効化されたiOSシステムの問題を修正します。
- データを損失することなく、無効なiOSデバイスからデータを抽出します。
- 安全で使いやすいです。
ステップ 1開始するには、プログラムをダウンロードしてインストールします FoneLab iOSシステムの回復 コンピューターで実行します。 次に、iOS System Recovery をクリックして続行します。

ステップ 2次に、インストールすると、プログラムが自動的に起動し、USB ケーブルを使用して iPhone がコンピュータに接続されます。
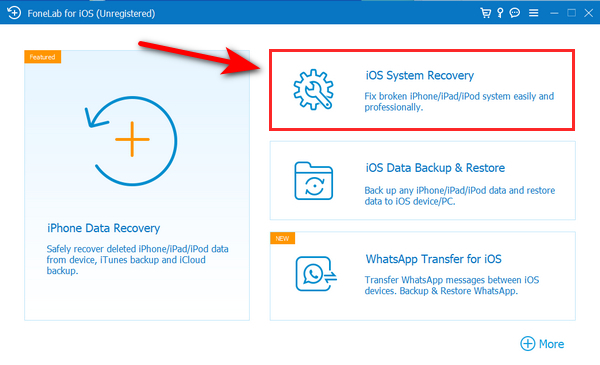
ステップ 3iPhoneをコンピューターに接続すると、ウィンドウが表示され、iPhoneで修正したい問題をリストから選択できます。 次に、 開始 ボタンを押して続行します。
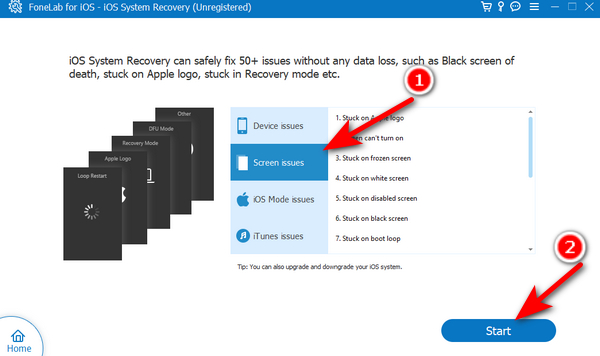
ステップ 4開始をクリックすると、iPhone 情報の画面に表示されます。最後に、 修正する ボタンをクリックすると、デバイスの修正が開始されます。
![[修正]ボタンをクリックします](https://www.fonelab.com/images/ios-system-recovery/fonelab-ios-system-recovery-click-fix.jpg)
ステップ 5iPhone デバイスの修正が完了するまで数分待ちます。
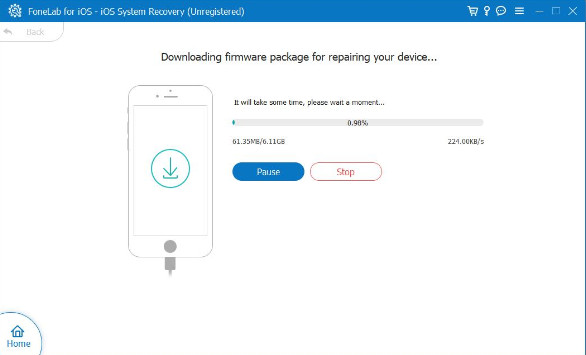
パート3。 AppleロゴストレージがいっぱいでiPhoneがスタックする問題を修正する方法に関するよくある質問
1. iPhone を強制的に再起動すると、すべてが消去されますか?
いいえ。つまり、iOS がフリーズしていたり、まったく別のモード (DFU モード、リカバリ モード、復元モードなど) になっている場合でも、iOS を強制的に再起動できます。 単純に電源を切り、ガジェットの電源を入れ直しても何も起こりません。 何もリセットしないか、キャッシュをクリアしないことを示します。
2. リセット後も iPhone に Apple ロゴが表示されるのはなぜですか?
リセット後、iPhone は Apple ロゴのまま動かなくなります。これは、iOS が壊れていることを意味します。 これは、iOS の欠陥またはバグの結果である可能性があります。
要約すると、ストレージがいっぱいになったときに iPhone が Apple ロゴで動かなくなったとしても、もうパニックになる必要はありません。 iPhoneデバイスの問題を解決する方法があります。 上記の方法を適用できます。 上記の解決策がうまくいかない場合は、 iOS用FoneEraser or FoneLab iOSシステムの回復. iPhone の空き容量を増やし、iPhone の問題を解決するのは簡単です。
FoneLabはiPhone / iPad / iPodをDFUモード、リカバリーモード、Appleロゴ、ヘッドフォンモードなどからデータを失わずに通常の状態に修正することを可能にします。
- 無効化されたiOSシステムの問題を修正します。
- データを損失することなく、無効なiOSデバイスからデータを抽出します。
- 安全で使いやすいです。
