簡単なテクニックを使用してiPhoneが検索中にスタックするのを修正する
 投稿者 リサ・オウ / 12年2023月09日00:XNUMX
投稿者 リサ・オウ / 12年2023月09日00:XNUMX 学校のプロジェクトに関する情報を検索するためにオンラインを閲覧しています。 しかし、iPhone の読み込みに時間がかかりすぎます。 先ほどから検索中に引っかかってしまい、時間が無駄になってしまいました。 iPhoneが検索中のままになるのを修正する方法はありますか? ありがとう。
インターネットを閲覧しているときに、時々読み込み画面に遭遇することが予想されます。 インターネット接続は常に最適な状態ではないため、検索中に少し時間がかかるのは当然です。 ただし、オンラインで検索して、かなりの時間ロードされてスタックした場合は、別の問題があるかどうかを考え始めることができます。 インターネットが異常に遅い場合は、何か原因があるはずです。
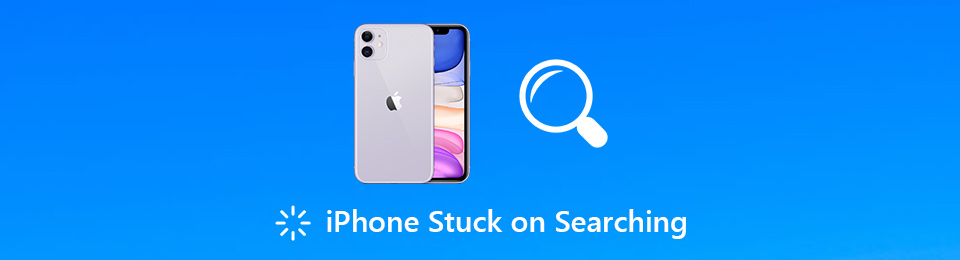
その場合は、デバイスが長時間検索している潜在的な理由に関してこの記事で得られる知識を理解してください。 問題を解決するための最も簡単な方法は後で説明します。 私たちが準備したテクニックはさまざまな状況で機能するため、何が問題の原因であるかは問題ではありません。 始めてください。

ガイド一覧
パート 1. iPhone が検索中にスタックする理由
iPhone が検索中のままになるのはなぜですか? この問題の根本原因を突き止めるために、さまざまな潜在的な原因を調べることができます。 考えられる主な可能性の XNUMX つは、現在地での信号の欠如です。 モバイル データを使用してインターネットを閲覧する場合、SIM 信号は接続を安定させるために不可欠です。 旅行の途中で、不感帯や携帯信号のないエリアに到達した場合があります。 これは、この問題が発生する論理的な理由です。
一方で、技術的な問題が原因で検索が進まない問題が発生する可能性もあります。 デバイスのシステムに問題が発生し、インターネットに接続している場合でも iPhone が検索中に停止する可能性があります。 通常、システム内の複雑な問題は、理解するのが難しい場合があります。 ありがたいことに、信頼できるソリューションの中には、iPhone の複数の問題を同時に解決できるものもあります。 次のパートに進んで修正を開始してください。
FoneLabはiPhone / iPad / iPodをDFUモード、リカバリーモード、Appleロゴ、ヘッドフォンモードなどからデータを失わずに通常の状態に修正することを可能にします。
- 無効化されたiOSシステムの問題を修正します。
- データを損失することなく、無効なiOSデバイスからデータを抽出します。
- 安全で使いやすいです。
パート 2. iPhone が検索中にスタックする問題を修正する方法
前のパートで述べたように、さまざまな状況によって iPhone が検索中に停止する可能性があります。 そこで、問題を解決するために、さまざまな原因に応じた 5 つの方法も用意しました。 それぞれを試して、お使いのデバイスに何が機能するかを確認してください。
方法1.iPhoneを再起動します
単純なデバイスの問題は、iPhone を再起動することで解決できます。 試してみて、デバイスの再起動後にスタックした検索画面から抜け出せるかどうかを確認してください。 これは、再起動すると iPhone が更新され、デバイスの問題の一部が解決されるためです。
iPhone にホームボタンがあるかどうかに関係なく、同様の手順しかないため、上記の手順を実行してください。
再起動して iPhone 検索を修正するには、以下の簡単な手順に従ってください。
ステップ 1親指で押します 音量が大きい ボタンを押してすぐに解放します。
ステップ 2親指で押します 音量を下げる ボタンを押してすぐに解放します。
ステップ 3親指を押し下げます ボタンを押してから、Apple ロゴが画面上に表示された場合にのみボタンを解放します。
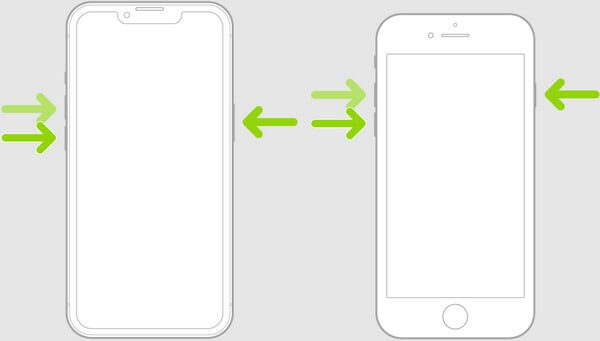
方法 2. 安定したネットワークに接続する
Wi-Fi ネットワークを使用したブラウジングで問題が発生する場合は、別の LAN に接続してみてください。 Wi-Fi 接続に依存している場合、ネットワークの遅さ、物理的な接続の問題、Wi-Fi 信号の弱さなどの問題が発生することが予想されます。 また、このような問題が解決されるまでに時間がかかる場合もあります。 したがって、別の安定したネットワークに接続すると、Web 上でよりスムーズに閲覧できるようになります。
iPhone が安定したネットワークに接続して信号修正を検索するための以下の簡単な手順を考慮してください。
ステップ 1ブラウズ 設定 iPhone 上のアプリを選択し、タップしてアクセスします。
ステップ 2現在地に最も近い Wi-Fi プロフィールの下のタブをクリックします。 次に、接続できる利用可能な Wi-Fi ネットワークが表示されます。
ステップ 3安定したインターネット接続のあるネットワークをタップし、プロンプトが表示されたらパスワードを入力します。 「その他」をタップして、非表示のネットワークに接続することもできます。 次に、ネットワークの名前、セキュリティの種類、パスワードを入力します。
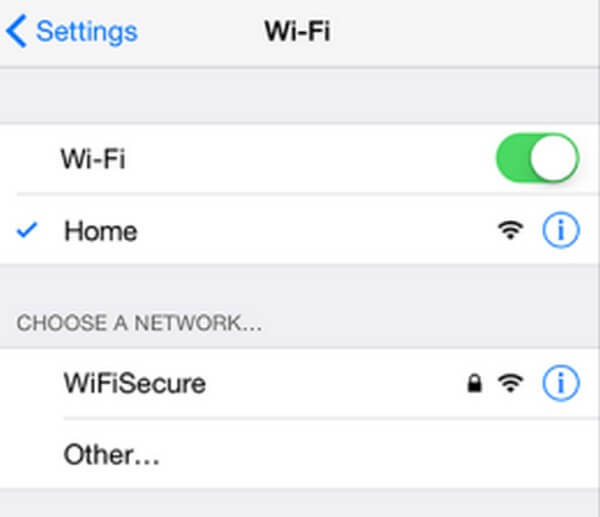
FoneLabはiPhone / iPad / iPodをDFUモード、リカバリーモード、Appleロゴ、ヘッドフォンモードなどからデータを失わずに通常の状態に修正することを可能にします。
- 無効化されたiOSシステムの問題を修正します。
- データを損失することなく、無効なiOSデバイスからデータを抽出します。
- 安全で使いやすいです。
方法 3. iPhone の空き容量を増やす
ストレージが不足していると、iPhone が検索できなくなる可能性もあります。 インターネットの調子が悪いのではなく、スペースが足りないのが原因である可能性があります。 データが多すぎると、通常、遅延が発生したり、特定の画面で動かなくなることがあります。 データの一部を削除して空き容量を増やすと、iPhone の検索時間が長くなりすぎるのを防ぐことができる場合があります。
iPhone のスペースを解放して iPhone 検索を修正するには、以下の簡単なガイドラインに従ってください。
メディア ファイルの削除: 写真 アプリ、次に移動します すべての写真 セクション。 削除する写真やビデオをタップし、 ゴミ アイコン。 削除を確認して iPhone からファイルを削除します。
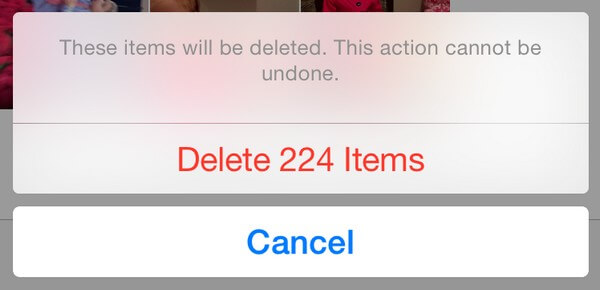
ブラウザの履歴とデータをクリアします: Enter 設定 下にスクロールして「Safari」をタップします。 その後、選択します 履歴とウェブサイトのデータをクリアする。 次にをタップします 履歴とデータの消去 確認します。
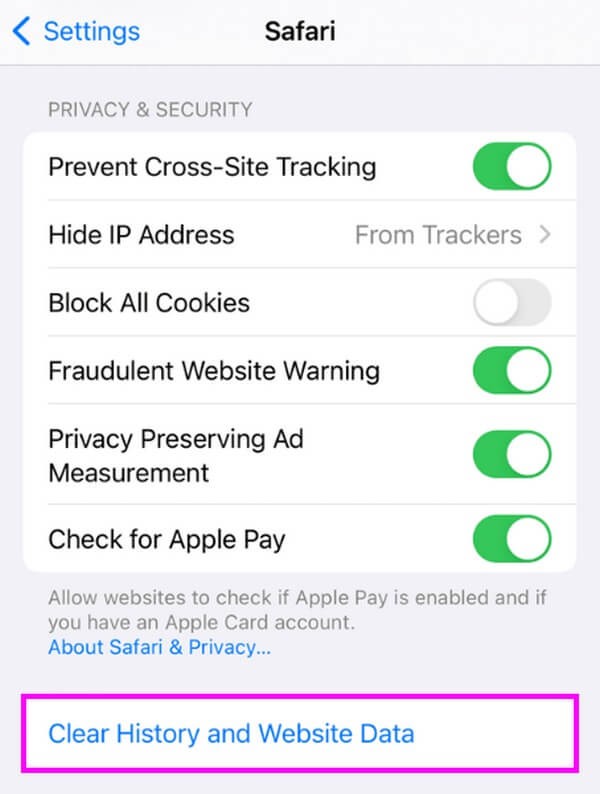
方法 4. アプリをアンインストールする
アプリ、特に安全でない Web サイトからダウンロードしたアプリは、こっそりとウイルスやマルウェアを iPhone に持ち込む可能性があります。 最近不審なアプリをインストールした場合、それが原因でデバイスが検索中に停止している可能性があります。 そうは言っても、さらなる被害が発生する前に、iPhone からアンインストールするのが最善です。
以下の手順に従って、アプリをアンインストールして iPhone が検索中にスタックする問題を解決してください。
ステップ 1下駄アイコンをタップして開きます 設定 iPhoneで。 その後、下にスライドすると、 タブをクリックして開きます。
ステップ 2次の画面で、 iPhoneストレージ をクリックして、iPhone にインストールされているアプリのリストから削除するアプリを選択します。
ステップ 3アプリ情報が表示されたら、 アプリを削除 下部のボタンを押して確認し、デバイスから正常にアンインストールします。
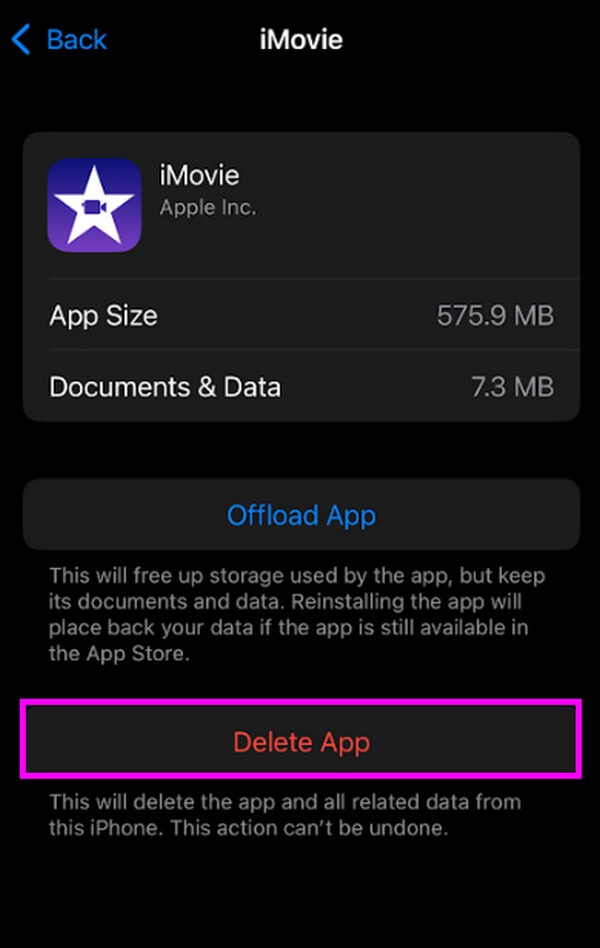
方法 5. FoneLab iOS System Recovery を試す
これまでのどの手法でも問題を解決できなかった場合は、信頼できるサードパーティ ツールを使用して解決策を改善する必要があります。 FoneLab iOSシステムの回復 は、iPhone のさまざまなトラブルを修復するための効率的なプログラムです。 上記の方法は主に単純な問題を解決しますが、技術的な問題はあまり解決しません。 ありがたいことに、このシステム回復プログラムは、技術的な問題に関しては助けてくれます。 また、管理しやすいわずかな手順だけでデバイスを修復できます。
FoneLabはiPhone / iPad / iPodをDFUモード、リカバリーモード、Appleロゴ、ヘッドフォンモードなどからデータを失わずに通常の状態に修正することを可能にします。
- 無効化されたiOSシステムの問題を修正します。
- データを損失することなく、無効なiOSデバイスからデータを抽出します。
- 安全で使いやすいです。
iPhone が検索中にスタックする問題を解決するには、以下の手順例に注意してください。 FoneLab iOSシステムの回復:
ステップ 1FoneLab iOS System Recovery ファイルのコピーを確保します。 これを行うには、公式ページにアクセスして、 無料ダウンロード 左側のタブ。 インストール プロセスを実行するには、デバイスに変更を加えるツールを承認する必要があります。これにより、ウィンドウに [インストール] ボタンが表示されます。 それをクリックして、コンピューター上でツールを起動できるようになるまで待ちます。
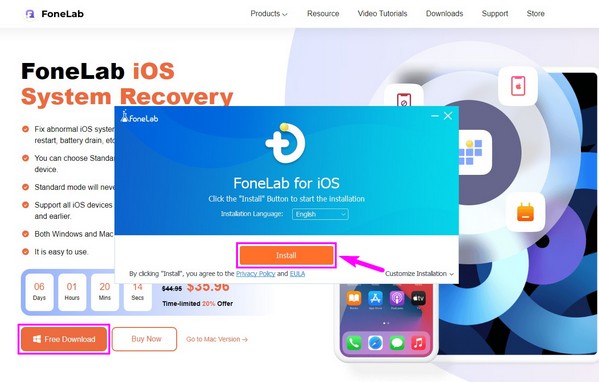
ステップ 2選ぶ iOSシステム復旧 プライマリ インターフェイスの機能のリストから右上のボックスをクリックします。 iPhone データ復元、iOS データ バックアップと復元、iOS 用 WhatsApp 転送などの他の機能を後で試すこともできます。
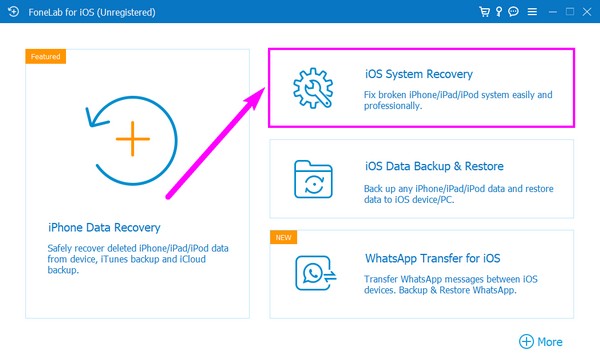
ステップ 3次のインターフェイスには、プログラムで解決できるいくつかの問題が表示されます。 クリック 開始 続行します。 次に、希望する修理タイプにマークを付けます。 それは、 スタンダードモード、iPhone のデータは一切消去されません。 スタンダードモード, これにより、デバイス上のすべてが削除されます。 決めたらクリック 確認します.
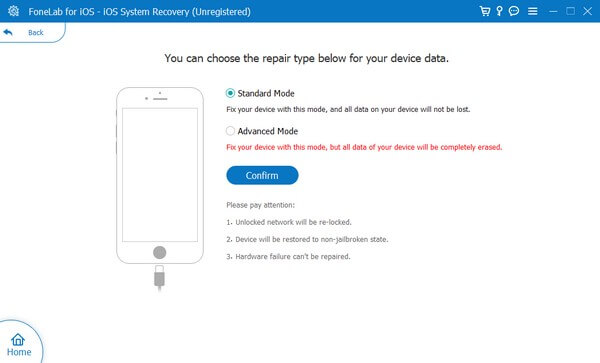
ステップ 4次の画面で、iPhone のバージョンをクリックして、デバイスに適切なガイドラインを表示します。 リカバリモードにアクセスするには、これを正しく遵守してください。 ファームウェアがダウンロードされると修理が開始され、iPhone が修理されるまで続きます。
FoneLabはiPhone / iPad / iPodをDFUモード、リカバリーモード、Appleロゴ、ヘッドフォンモードなどからデータを失わずに通常の状態に修正することを可能にします。
- 無効化されたiOSシステムの問題を修正します。
- データを損失することなく、無効なiOSデバイスからデータを抽出します。
- 安全で使いやすいです。
パート 3. iPhone が修正検索中にスタックすることに関するよくある質問
1. iPhone がサービスの検索中にスタックした場合はどうすればよいですか?
デバイスがネットワークを見つけるのに苦労している可能性があります。 この場合、ネットワークプロバイダーを手動で見つけて選択する必要があります。 これを行うには、次のように入力します。 設定 iPhone で、 Connections セクション。 その後、選択してください モバイルネットワークをタップし、その後、 ネットワーク事業者 次の画面で。 ネットワーク プロバイダーが表示されたら、問題を解決するためにネットワーク プロバイダーを選択します。
2. Safari が Google で検索し続けるのはなぜですか?
検索バーに用語を入力すると、Safari ブラウザに Google 検索結果が表示されることに気づくかもしれません。 これは、Google が iPhone やその他の Apple 製品のデフォルトの検索エンジンとして Apple に毎年多額のお金を支払っているために起こります。 ただし、特に検索に関して問題が発生した場合は、必要に応じて変更できますので、ご安心ください。
この記事に含まれるテクニックを理解して試していただくために、お立ち寄りいただきありがとうございます。 それぞれの方法の手順に従って、iPhone での検索の問題が正常に解決されたことを願っています。
FoneLabはiPhone / iPad / iPodをDFUモード、リカバリーモード、Appleロゴ、ヘッドフォンモードなどからデータを失わずに通常の状態に修正することを可能にします。
- 無効化されたiOSシステムの問題を修正します。
- データを損失することなく、無効なiOSデバイスからデータを抽出します。
- 安全で使いやすいです。
