iPhoneがWi-Fiに接続されたままにならない問題を修正する方法[2023]
 投稿者 リサ・オウ / 25年2022月16日30:XNUMX
投稿者 リサ・オウ / 25年2022月16日30:XNUMX多くの人が自分の iPhone が Wi-Fi に接続されたままにならないことに不満を持ち始めているため、iPhone を使用してインターネットにアクセスできる場合は幸運だと考えてください。 Wi-Fi ネットワークに接続しようとすると、Wi-Fi が機能しない、Wi-Fi が切断され続ける、iPhone Wi-Fi がオンにならない、ネットワークのカバレッジがないなど、いくつかの問題が発生する可能性があります。 ビデオ チャット、インスタント メッセージング、電子メール、ゲーム、ソフトウェア/アプリの更新など、実質的にすべての活動にインターネットが必要なため、iPhone の Wi-Fi の問題は非常に厄介です。
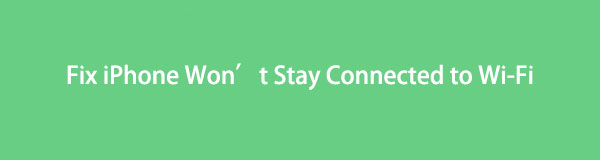

ガイド一覧
パート 1. iPhone が Wi-Fi に接続されたままにならない理由
iPhone が Wi-Fi に接続しない場合、または iPhone の Wi-Fi に接続できない場合、混乱がイライラすることがあります。 iPhone が接続できない原因として最も多いのは、弱い信号、無効なパスワード、モバイル データまたは設定、地域のネットワーク設定、または大きな電話ケースです。 信号が弱い場合は、インターネット速度を改善する必要がある場合もあります。
以下は、Wi-Fi 接続の問題の最も一般的な原因の一部です。
- ルーターが遠すぎます。
- パスワードを悪用しています。
- Wi-Fi ネットワーク構成を無効にしました。
- モバイルデータを使用していないか、データプランが制限されています。
- ネットワーク設定または保護者による制限により、リンクがブロックされています。
- iPhone ケースが信号の問題を引き起こします。
- 誤動作しているネットワーク要素があります。
これで、iPhone 11 Wi-Fi の問題またはその他の同様の問題を修正する方法を引き続き学習できます。
FoneLabはiPhone / iPad / iPodをDFUモード、リカバリーモード、Appleロゴ、ヘッドフォンモードなどからデータを失わずに通常の状態に修正することを可能にします。
- 無効化されたiOSシステムの問題を修正します。
- データを損失することなく、無効なiOSデバイスからデータを抽出します。
- 安全で使いやすいです。
パート 2. iPhone が Wi-Fi に接続されたままにならない問題を修正する 7 つの優れた方法
解決策 1. Wi-Fi がオンになっていることを確認する
iPhone の Wi-Fi 接続の問題をトラブルシューティングする前に、Wi-Fi がオンになっていることを確認してください。
ステップ 1デバイスで、[Wi-Fi] を選択します 設定.
ステップ 2Wi-Fi トグルがオンになっていることを確認します。
ステップ 3Wi-Fi トグルが既にオンになっている場合は、オンに戻す前にオフにします。
![[設定] で [Wi-Fi] を選択します](https://www.fonelab.com/images/ios-system-recovery/turned-on-wifi.jpg)
解決策 2. 機内モードをオフにする
デバイスが機内モードになると、Wi-Fi はすぐにオフになり、Wi-Fi またはセルラー ネットワークに接続できなくなります。 最近旅行したり、映画を見に行ったり、その他の理由で携帯電話を片付ける必要があった場合は、機内モードが引き続き有効になっている可能性があります。
iPhoneの機内モード設定を確認する方法は次のとおりです。
ステップ 1選択 機内モード 下 設定.
ステップ 2スイッチを オフ のそばに 機内モード 設定。

解決策 3. Wi-Fi ネットワークのパスワードを忘れた
接続の問題を解決するために、参加したい Wi-Fi 接続を忘れることもあります。 iPhone または iPad は、最初に参加したときの詳細な接続情報など、ネットワークに関する詳細を記憶しています。 パスワード保護などの変更があった場合、オンラインに接続できなくなる可能性があります。
Wi-Fi ネットワークを忘れるように iPhone を設定する方法は次のとおりです。
ステップ 1開始するには、 Wi-Fi 下 設定.
ステップ 2次に、忘れたいネットワークは情報記号の近くにあります。 タップします。
ステップ 3確認するには、次を選択します このネットワークを忘れる 忘れるを押します。
ステップ 4最後に、Wi-Fi ネットワークに再び参加するには、に戻ります。 設定 > Wi-Fi そしてそれを選択します。
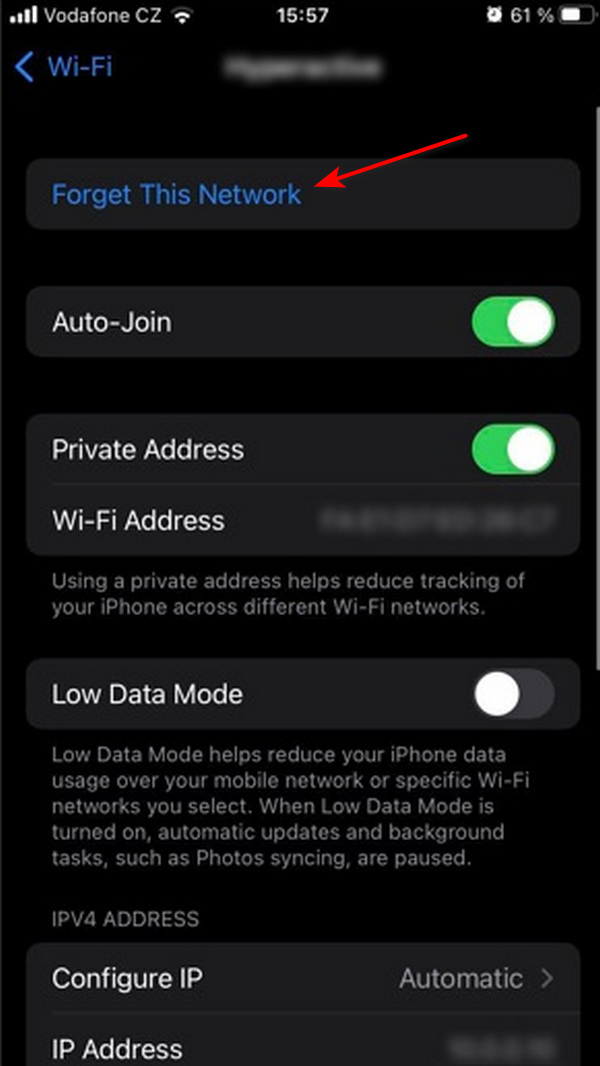
FoneLabはiPhone / iPad / iPodをDFUモード、リカバリーモード、Appleロゴ、ヘッドフォンモードなどからデータを失わずに通常の状態に修正することを可能にします。
- 無効化されたiOSシステムの問題を修正します。
- データを損失することなく、無効なiOSデバイスからデータを抽出します。
- 安全で使いやすいです。
解決策 4. 保護者による制限を制限する
利用時間やコンテンツ設定など、ペアレンタル コントロールのプライバシーを制限することも、インターネットの閲覧に影響を与える可能性があります。 iPhone では、これらの設定は、子供のデバイスで特定のアプリや機能を制限するためのペアレンタル コントロールとしてよく使用されます。
これらの設定は、過去にアプリや Web サイトをテストしたことがある場合、またはそれらが有効になっている古いデバイスを継承した場合に制限される場合があります。
iPhone では、次の手順に従って、 コンテンツとプライバシーの制限:
ステップ 1まず、を探します コンテンツとプライバシーの制限 下 設定 > 上映時間.
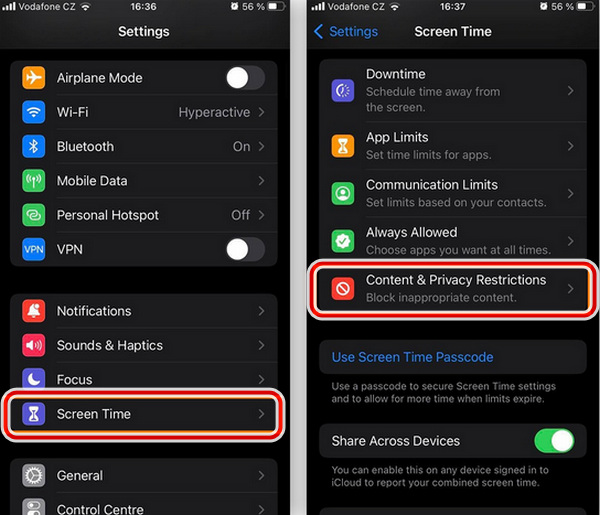
ステップ 2オン/オフ切り替えがオンになっていることを確認します。 すべての制限を解除する場合は、ボタンをオフにします。
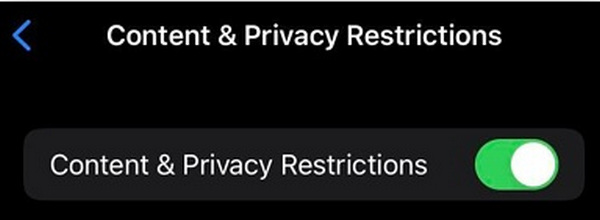
解決策 5. iOS 用 FoneLab 経由で iPhone を Wi-Fi に接続したままにできない問題を修正する
iPhone Wi-Fi が機能しない問題を手動で特定して解決する方法はありますか? FoneLab iOSシステムの回復 iPhone を Wi-Fi に接続したままにしておくと、データを消去せずに以前の状態に戻らないなど、さまざまな問題から iPhone を復元できます。
FoneLabはiPhone / iPad / iPodをDFUモード、リカバリーモード、Appleロゴ、ヘッドフォンモードなどからデータを失わずに通常の状態に修正することを可能にします。
- 無効化されたiOSシステムの問題を修正します。
- データを損失することなく、無効なiOSデバイスからデータを抽出します。
- 安全で使いやすいです。
使い方の手順はこちら FoneLab iOSシステムの回復:
ステップ 1まず、コンピュータで iOS システム リカバリ プログラムを起動します。 その後、元の USB ケーブルを使用して iPhone をコンピュータに接続できます。

ステップ 2次に、 開始 選択後のボタン iOSシステム復旧。 選択する スタンダードモード iPhoneの情報を確認します。
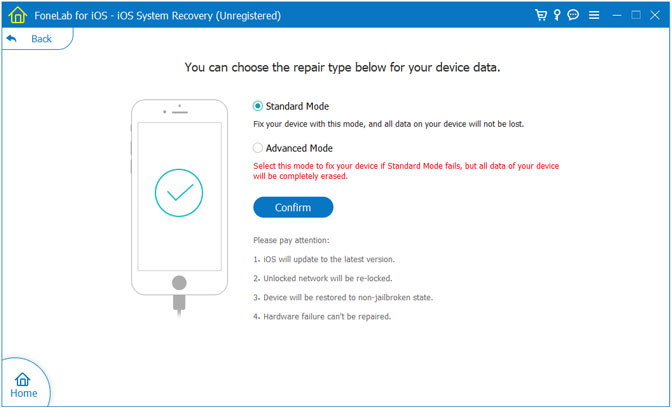
ステップ 3修復手順を開始するには、 最適化/修復. iPhone Wi-Fi 接続の問題を自動的に特定、ダウンロード、および解決できます。
解決策 6. iPhone のネットワーク設定をリセットする
Wi-Fi 接続の問題を解決するには、iPhone ネットワークを工場出荷時のデフォルト設定に戻す必要がある場合があります。
iPhone のネットワーク設定を変更するには、次の手順に従います。
ステップ 1まず、デバイスで、 下 設定.
ステップ 2次に、をクリックします。 iPhoneを転送またはリセットする 降りた後、画面の下部に。
ステップ 3クリックした後 iPhoneを転送またはリセットする、次にプレス リセット.
ステップ 4必要に応じて、[ネットワーク設定のリセット] を選択した後にパスコードを入力し、 ネットワーク設定をリセットする ボタンをもう一度押して確定します。
ステップ 5デバイスの再起動とリセットが完了した後に Wi-Fi ネットワークに再接続するには、次の URL にアクセスしてください。 設定 > Wi-Fi.

解決策 7. iOS の更新
Apple は、Wi-Fi 接続の問題を完全に解決しない場合でも、iOS デバイスが Wi-Fi に接続できない問題やその他の問題に対するアップデートを頻繁にリリースします。 さらに、システム アップデートには、デバイスのサイバーセキュリティ防御を強化し、マルウェアの防止を支援するために必要なセキュリティ パッチが含まれています。
さらに、ウイルス対策ソフトウェアを使用している場合、ランサムウェアを削除したり iPhone マルウェアを削除したりするよりも、最初からサイバーセキュリティの問題を防ぐ方がはるかに簡単です。
以下の手順を確認してください iOSを更新する :
オプション1.に移動します 設定 > > ソフトウェアアップデート iOS で自動更新を有効にします。 設定を変更するには、 をタップします。 自動更新.
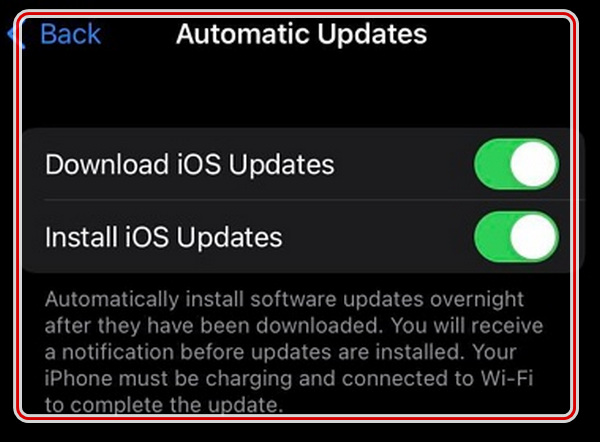
オプション 2. 次に、iOS ソフトウェアを手動で更新するには、起動します 設定 ホーム画面で、 アイコン > をタップします。 ソフトウェアの更新. 利用可能なアップデートが表示された場合は、 インストールを開始する
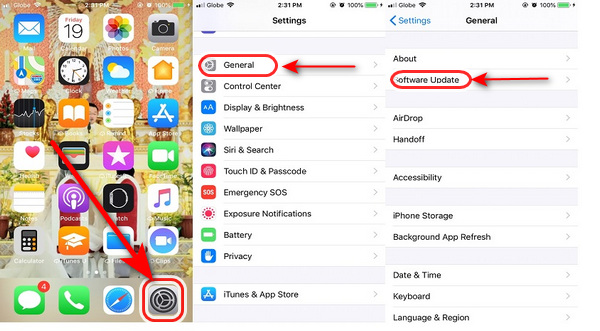
FoneLabはiPhone / iPad / iPodをDFUモード、リカバリーモード、Appleロゴ、ヘッドフォンモードなどからデータを失わずに通常の状態に修正することを可能にします。
- 無効化されたiOSシステムの問題を修正します。
- データを損失することなく、無効なiOSデバイスからデータを抽出します。
- 安全で使いやすいです。
パート 3. iPhone が Wi-Fi に接続したままにならないことに関する FAQ
1. Wi-Fi iPhone を使用しているのに、携帯電話がインターネットに接続されないのはなぜですか?
この問題は、デバイスの Wi-Fi アシスト機能が iPhone を Wi-Fi からセルラー ネットワークに自動的に移行しようとすることによって引き起こされる可能性があります。 あなたはに行くことによってそれを修正することができます 設定 > 細胞の > On 次の画面で、Wi-Fi Assist トグルを オフ オフにする位置。
2. Wi-Fi はあるのにインターネットにアクセスできないのはなぜですか?
インターネットに接続していない場合は、ネットワークのアクセス許可に問題がある可能性がありますが、インターネット サービスやルーターには問題はありません。 各ホーム Wi-Fi ネットワークには、ネットワークへの特定のデバイス アクセスを許可する「メディア アクセス コントロール」(MAC) ID があります。
3. ネットワーク設定のリセットは良い考えですか?
はい、ネットワーク設定を消去すると、iPhone の問題を解決できます。 Wi-Fi は頻繁に切断されるため、デバイスを Wi-Fi に継続的に再接続する必要があります。 電話の信号が中断されたり、さらに悪いことに利用できなくなったりすることがあります。
4. iPhone をリセットするとどうなりますか?
iPhone をリセットすると、電話で選択した設定とデータ (連絡先、アプリ、画像、閲覧履歴など) が削除されます。
5. iPhone を出荷時設定にリセットすると、iCloud から何かが削除されますか?
いいえ、iPhone を出荷時設定にリセットしても、iCloud の設定は変更されません。 iPhone をもう一度セットアップする際に選択した場合は、iCloud アカウントに再接続できます。 iCloud に保存されているバックアップから iPhone を取得することもできます。
結論として、iPhone の Wi-Fi 接続に問題が発生した場合はどうすればよいでしょうか? この記事には、問題の原因とともに 7 つの最適な診断方法がリストされています。 読んだ FoneLab iOSシステムの回復 Wi-Fi が iPhone に接続されたままにならない理由を解決するのに役立つ優れた機能をご覧ください。 この記事は、iPhone 接続で Wi-Fi をオンにできない問題を解決するのに役立ちます。 詳細については、上記の解決策を読んでから、それに照らして希望する選択を行ってください。
FoneLabはiPhone / iPad / iPodをDFUモード、リカバリーモード、Appleロゴ、ヘッドフォンモードなどからデータを失わずに通常の状態に修正することを可能にします。
- 無効化されたiOSシステムの問題を修正します。
- データを損失することなく、無効なiOSデバイスからデータを抽出します。
- 安全で使いやすいです。
