iTunesのバックアップを削除し、効果的なバックアップ方法を学ぶ
 投稿者 リサ・オウ / 05年2023月09日00:XNUMX
投稿者 リサ・オウ / 05年2023月09日00:XNUMX iTunes を使用して iPhone を頻繁にバックアップしますか? その場合、コンピュータのストレージがすぐにいっぱいになるはずです。 iPhone のデータを iTunes でバックアップすると、通常、バックアップはコンピュータの C ドライブに保存されます。 したがって、iPhoneのバックアップを続けると、すぐに容量が不足する可能性があります. この問題を解決するには、特にいくつかの利点があるため、iTunes からバックアップを削除する方法を知っていると役立ちます。
そのことを念頭に置いて、iTunes で iPhone のバックアップを削除する正しい方法を突き止めました。 しかしその前に、まず iTunes のバックアップを削除することの意味と、それがコンピュータに与える影響を理解してください。 その後、この記事では iPhone をバックアップするための最も効果的で安全な方法を紹介します。 先を読んで続行してください。
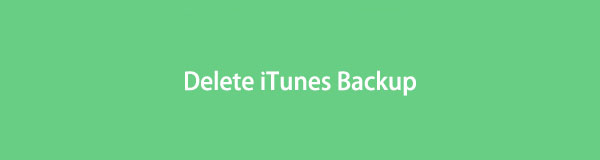

ガイド一覧
パート 1. iTunes の削除バックアップとは
iTunes バックアップの削除とは、単に iTunes で作成した iPhone バックアップを削除することを意味します。 これを行うと、特にストレージに関して、いくつかの利点が得られます。 コンピュータの容量が不足した場合は、もう使用していないバックアップを削除できます。 iPhone を頻繁にバックアップするほど、コンピュータのストレージがいっぱいになるのが早くなるため、他のバックアップを消去することをお勧めします。 特に、それらがほとんどすべて同じで、各バックアップにわずかな変更しかない場合.
パート 2. iTunes が組み込み機能でバックアップを削除する方法
バックアップを削除する利点がわかったので、組み込み機能を使用して削除プロセスを開始します。 これには 2 つの方法があります。 まず、Mac を使用すると、Finder でプロセスを操作できます。 次に、Windows コンピューターを使用している場合は、ファイル エクスプローラーで削除を処理できます。
Mac の組み込み機能を使用して iTunes からバックアップを削除するには、以下の簡単な手順に従ってください。
ステップ 1Mac の Dock で Two-Face アイコンを探し、クリックして Finder を開きます。 デバイスが Finder に表示されるようにするには、iPhone を Lightning ケーブルで Mac にリンクします。 画面の左側の列で選択します。
ステップ 2デバイスのオプションが表示されたら、 バックアップを管理する 一般セクションの下のタブ。 作成したバックアップのリストが表示されます。 使用しなくなったバックアップを見つけて、右クリックします。
ステップ 3表示されるオプションから、[削除] を選択し、 バックアップを削除 タブをクリックして、削除を確認します。
![[バックアップの削除] タブをクリックします。](https://www.fonelab.com/images/ios-backup-restore/itunes-delete-backup/delete-itunes-backup-on-mac.jpg)
Windows の組み込み機能を使用して iTunes から iPhone のバックアップを消去するには、以下のトラブルのない手順に注意してください。
FoneLabを使用すると、データを失うことなくiPhone / iPad / iPodをバックアップおよび復元できます。
- iOSデータをPC / Macに簡単にバックアップおよび復元できます。
- バックアップからデータを復元する前にデータを詳細にプレビューします。
- iPhone、iPad、およびiPod touchのデータを選択的にバックアップおよび復元します。
ステップ 1Windows コンピューターでファイル エクスプローラーを起動します。 画面の右上にある検索バーをクリックし、%appdata% と入力します。
ステップ 2次に、 Apple or アップルコンピュータ フォルダ。 内部では、フォルダーの別のリストが表示されます。 を選択 MobileSync フォルダー、次にバックアップに進みます。
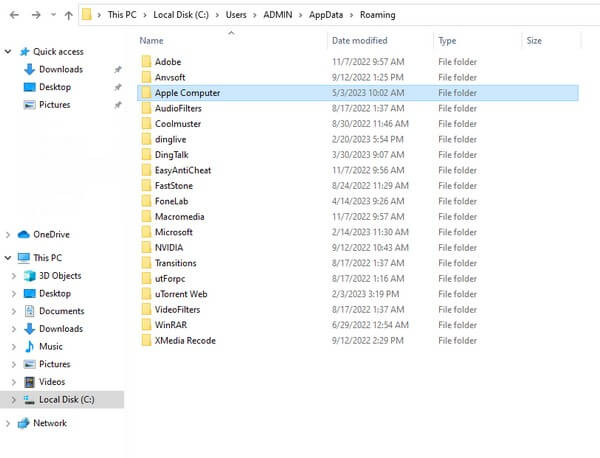
ステップ 3削除するバックアップ フォルダを右クリックします。 最後に、選択 削除 オプションから、不要な iTunes バックアップを消去します。
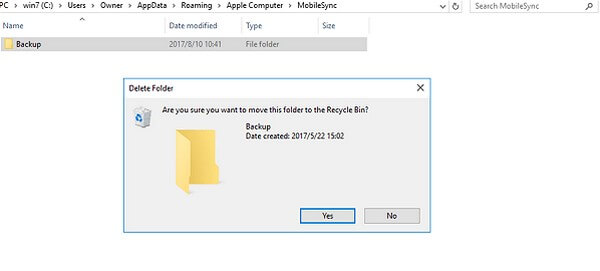
パート3。 iPhoneをバックアップする方法
以下の安全なバックアップ方法。 これにより、iTunes を使用していない場合でも、デバイスのデータが保護されます。
方法 1. FoneLab iOS データのバックアップと復元を試す
簡単でわかりやすい方法があれば iPhoneをバックアップする, FoneLab iOSデータのバックアップと復元 トップピックの中にあります。 このバックアップ ツールを使用すると、iPhone のデータを安全な場所にバックアップまたは保存できます。 また、他のバックアップ方法とは異なり、復元後にデータを詳細にプレビューできます。 また、好みに応じて、選択的にバックアップまたは復元できます。 また、ワンクリックでバックアップできるので、一度にすべてをバックアップする予定がある場合でも問題ありません。
FoneLabを使用すると、データを失うことなくiPhone / iPad / iPodをバックアップおよび復元できます。
- iOSデータをPC / Macに簡単にバックアップおよび復元できます。
- バックアップからデータを復元する前にデータを詳細にプレビューします。
- iPhone、iPad、およびiPod touchのデータを選択的にバックアップおよび復元します。
以下の簡単な手順に従って、iTunes から iPhone のバックアップを削除した後、安全に iPhone をバックアップしてください。 FoneLab iOSデータのバックアップと復元:
ステップ 1ヒットして、FoneLab iOSデータのバックアップと復元のWindowsバージョンを入手してください 無料ダウンロード その公式サイトで。 一方、[Mac バージョンに移動] 選択をクリックして、Apple バージョンのダウンロード タブを表示します。 その後、インストール プロセスをセットアップし、後でコンピュータでバックアップ プログラムを実行します。
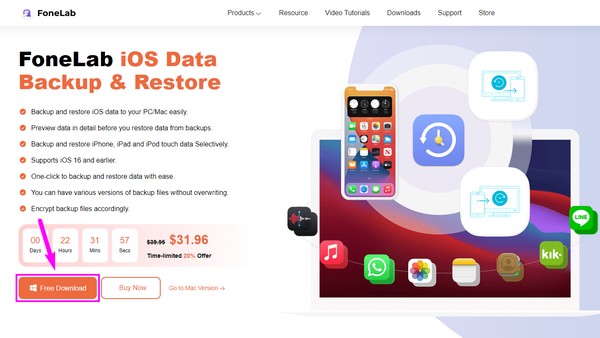
ステップ 2ツールの主要なインターフェイスには、iOS データのバックアップと復元、iPhone データの復元、iOS 用の WhatsApp 転送、および iOS システムの復元機能が表示されます。 後でそれらの機能が必要になった場合は、適宜使用できます。 ただし、ここでは、 iOSデータのバックアップと復元 特徴。
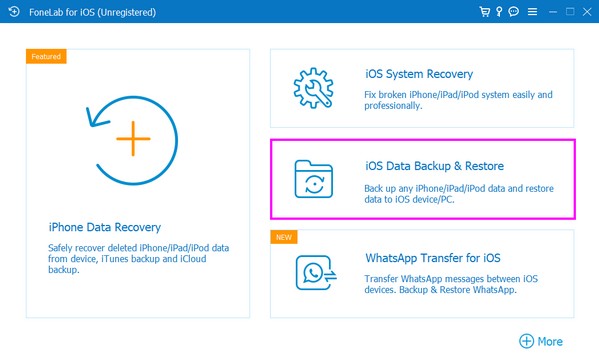
ステップ 3プログラムの次のインターフェイスで、選択します iOSデータバックアップを選択し、Lightning コードを使用して iPhone をコンピュータに接続します。 その後、希望するバックアップ モードを次から選択します。 スタンダード or 暗号化されました バックアップ。 次に、下の [開始] タブをクリックして、次のインターフェイスでバックアップするデータ型を確認します。
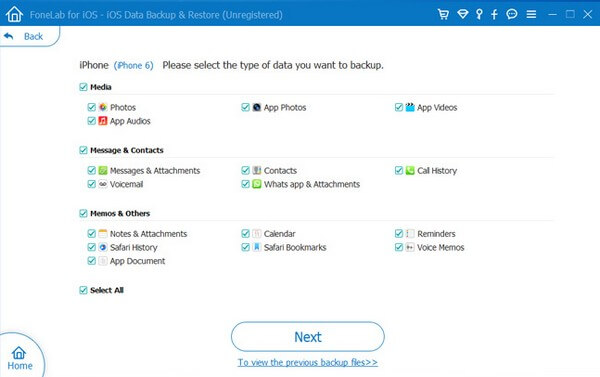
ステップ 4ファイルの種類の選択が完了したら、 Next ツールの画面の下部にあるタブ。 その後、バックアップを保存するフォルダーの宛先。 バックアップは、データのサイズと量に応じて処理されます。 それが終了し、iPhone が正常にバックアップされるまで待機します。
方法 2. iCloud を使用する
iCloud は、iPhone をバックアップするための主要な方法の 5 つです。 XNUMX GB の無料ストレージを提供します。 したがって、高速の Wi-Fi 接続がある限り、このサービスを使用してデバイス上の重要なファイルやその他のデータをバックアップできます。
iCloud を使用して iTunes から iPhone のバックアップを削除した後、iPhone をバックアップするための管理しやすいガイドラインを心に留めておいてください。
ステップ 1入力する 設定 iPhone でアプリを開き、 プロフィール 画面の上部にあります。 次に、 iCloud オプションのリストからタブ。
ステップ 2 iCloudのバックアップ 次の画面で、その横にあるスライダーをオンに切り替えます。 そのオプションの下で、 今すぐバックアップする タブをクリックして、iCloud へのバックアップを開始します。
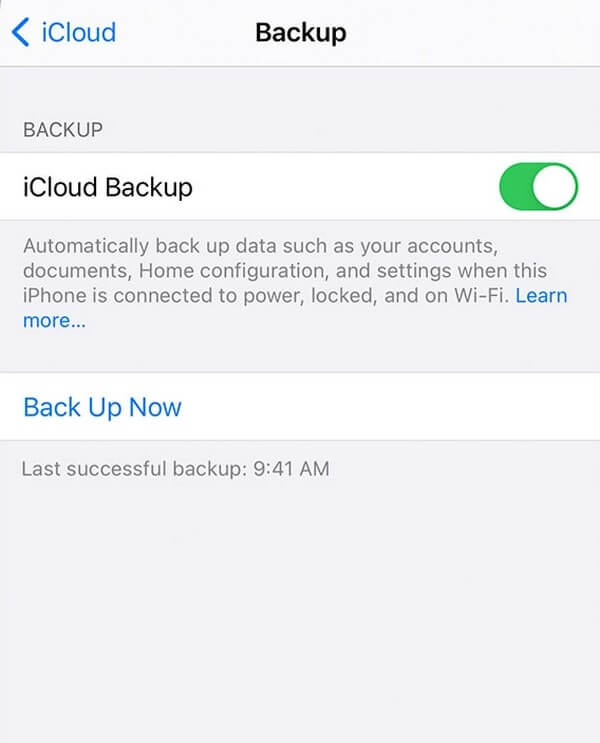
前述のように、この方法ではインターネットが必要になるため、安定したネットワークに接続する必要があります。 そうでない場合、バックアップ プロセスに時間がかかるか、さらに悪いことに中断されます。
FoneLabを使用すると、データを失うことなくiPhone / iPad / iPodをバックアップおよび復元できます。
- iOSデータをPC / Macに簡単にバックアップおよび復元できます。
- バックアップからデータを復元する前にデータを詳細にプレビューします。
- iPhone、iPad、およびiPod touchのデータを選択的にバックアップおよび復元します。
パート 4. iTunes 削除バックアップに関するよくある質問
1. iTunes で古い iPhone バックアップを削除しても問題ありませんか?
はい、そうです。 iPhone のバックアップ、特に古いものを削除したい場合は、何も問題はありません。 実際、これはストレージに利点をもたらし、コンピューターのパフォーマンスを向上させることができます。 後でバックアップを作成して、次のような信頼できるツールを使用して現在のデータを安全に保つことができます FoneLab iOSデータのバックアップと復元.
2. iTunes バックアップは iPhone のすべてを保存しますか?
すべてではありませんが、iPhone のローカル データのほとんどが保存されます。 これには、写真、メッセージ、ビデオ、通話履歴、連絡先などが含まれます。 iTunes でバックアップを作成する ストレージがすぐにいっぱいになる可能性があります。 のような他のプログラムとは異なります FoneLab iOSデータのバックアップと復元、選択的にバックアップできます。
適切な手順を実行すれば、バックアップの削除は簡単な作業です。 データを保護するために iPhone をバックアップするのと同じです。 したがって、上記の簡単な方法を信頼して、バックアップ プロセスをより管理しやすくすることができます。
FoneLabを使用すると、データを失うことなくiPhone / iPad / iPodをバックアップおよび復元できます。
- iOSデータをPC / Macに簡単にバックアップおよび復元できます。
- バックアップからデータを復元する前にデータを詳細にプレビューします。
- iPhone、iPad、およびiPod touchのデータを選択的にバックアップおよび復元します。
