ノートパソコンの電源が切れない問題を修正する方法: 優れたガイド [2023]
 投稿者 リサ・オウ / 17年2022月09日00:XNUMX
投稿者 リサ・オウ / 17年2022月09日00:XNUMX 多くの消費者が、ラップトップの電源が切れないと不満を漏らしています。 ラップトップをシャットダウンしようとすると、頻繁に自動的に再起動します。 休止モードになっているため、または Windows ファイルに障害があるため、ラップトップがシャットダウンしない場合があります。 Windows のトラブルシューティングを使用して、起動時間を高速化し、改善するなど、問題を解決できます。 この問題を解決するためのいくつかのアプローチについて説明します。
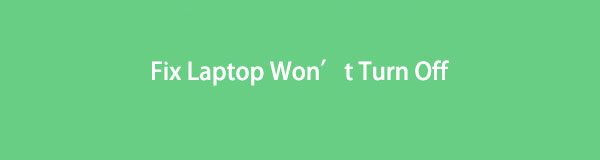

ガイド一覧
FoneLab Data Retriever - コンピュータ、ハードドライブ、フラッシュドライブ、メモリカード、デジタルカメラなどから紛失/削除されたデータを回復します。
- 写真、ビデオ、ドキュメントなどのデータを簡単に復元します。
- 回復前にデータをプレビューします。
パート 1. ラップトップがオフにならない理由
ラップトップの電源がオフにならない、または電源をオンにしても起動しない場合に試すことができる解決策があります。 以下に示す潜在的な原因を見てください。
- 電源ケーブルを接続します
- AC アダプターと電源ポートのピンが曲がっていないか調べます
- ドッキング ステーションから取り外す
- バッテリーを取り外して再接続する
- PCの電気を抜く
- ハードウェアの問題
パート 2. ラップトップの電源がオフにならない問題を修正する方法
コンピューターの電源をオフにしようとしてもオフになりませんか? 有害なコンポーネントが含まれていない限り、システムはワンクリックでシャットダウンします。 コンピューターのシャットダウンを繰り返し試みても拒否される場合は、いくつかの原因が考えられます。 ファイル システムの誤動作、互換性のない Windows アップデート、クイック スタートアップ、不要なアプリの実行などが原因である可能性があります。この投稿では、コンピューターをシャットダウンするためのいくつかの方法を紹介します。 さらに、コンピューターを強制的にシャットダウンしようとすると失われる保存データを取得する方法もわかります。
これらは、電源が切れないラップトップを修正するための可能な解決策です。
解決策 1. ラップトップを強制的にシャットダウンする
システムのシャットダウン後にラップトップの電源が切れず、電源の問題である可能性があると思われる場合は、電源を切ってみてください。 しかし、これは適切な手順ではありません。 電源コードを抜くと、システムは電源装置、マザーボード、およびその他のシステム コンポーネントを損傷する危険があります。
次の簡単で実行可能な解決策を試してください。
ステップ 1コンピュータを完全にシャットダウンするには、電源ボタンを 5 ~ 10 秒間押し続けます。
ステップ 2次に、システムの電源を XNUMX ~ XNUMX 分間オフにします。 電源プラグを抜き、ラップトップを使用している場合はバッテリーも取り出します。
ステップ 3次に、コンピューターを再起動し、以前と同じ方法でシャットダウンを試みます。 ラップトップが通常シャットダウンする場合、問題は解決されます。
解決策 2. 実行ボックスを使用して Windows をシャットダウンする
プログラムが Windows ディレクトリにある場合は、その名前を Windows の [ファイル名を指定して実行] ボックスに入力して開くことができます。
次のように使用して、コンピューターをシャットダウンします。
ステップ 1まず、 ウィンドウ + R 組み合わせて、ランを起動します。
ステップ 2次に、コマンドを入力します shutdown / s / f / t 0 それを入力した後。
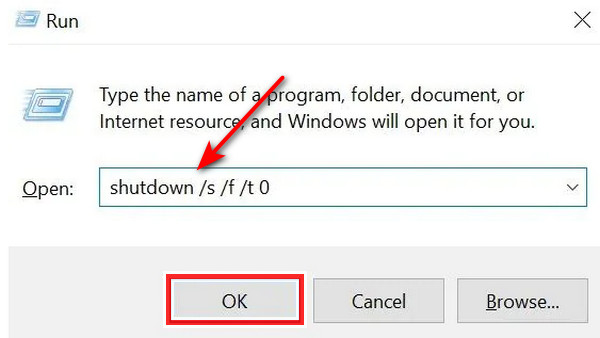
解決策 3. コマンド プロンプトを使用して Windows をシャットダウンする
コマンド ライン インタープリターであるコマンド プロンプトは、実質的にすべての Windows オペレーティング システムに存在します。 このプログラムは、入力したコマンドを実行して、バッチ ファイルとスクリプトを使用して雑用を自動化します。 さらに、高度な操作を実行して、Windows 関連の問題に対処します。
そのため、ラップトップの電源が切れないと思われる場合は、次の手順に従って、CMD (コマンド プロンプト) を使用してシステムを強制的にシャットダウンします。
ステップ 1ラップトップのスタート メニューで、次のように入力します。 CMDに設定します。 OK をクリックします。 CMD マウスの右ボタンで、 管理者として実行..
ステップ 2下のボックスにコマンドを入力した後に入力します。
/p シャットダウン
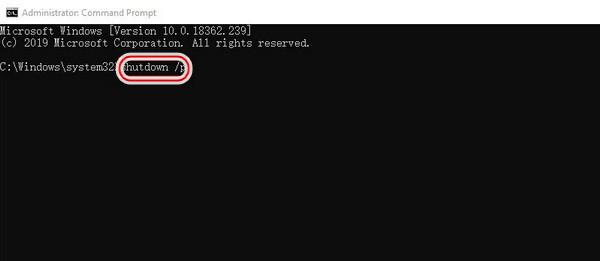
アップデートがインストールされずに、システムがシャットダウンされます。
FoneLab Data Retriever - コンピュータ、ハードドライブ、フラッシュドライブ、メモリカード、デジタルカメラなどから紛失/削除されたデータを回復します。
- 写真、ビデオ、ドキュメントなどのデータを簡単に復元します。
- 回復前にデータをプレビューします。
解決策 4. 開いているアプリを終了してプロセスを強制終了する
現在バックグラウンドで動作しているアプリを開くことで、ラップトップのシャットダウンを防ぐこともできます. それらを閉じると、問題が解決します。
ステップ 1画面下部のタスクバーでマウスの右ボタンをクリックします。 次に選ぶ Task Manager.
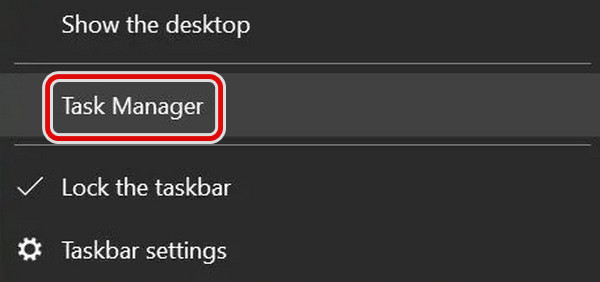
ステップ 2 現在処理中. すべてのアプリを検索し、XNUMX つを選択して選択する 終了タスク メニューから。 この手順は、リストのアプリごとに繰り返す必要があります。 これを行うと、現在実行中のすべてのプロセスが終了し、バックグラウンドで実行されているすべてのアプリケーションが閉じられます。 終了したら、標準を使用してシステムをシャットダウンできます PCのシャットダウン手順。
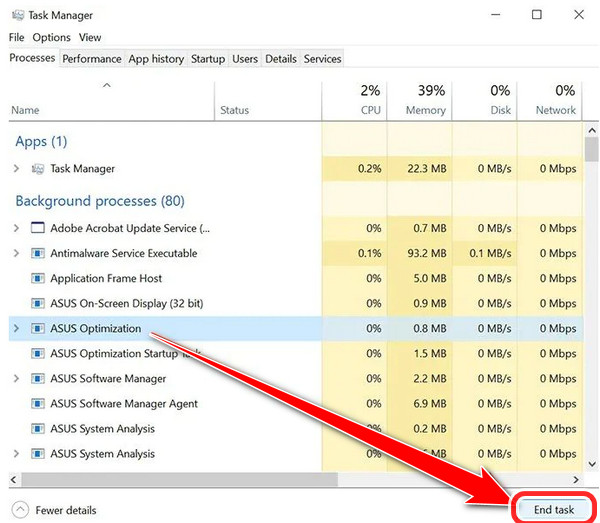
解決策 5. バッチ ファイルを作成して Windows をシャットダウンする
バッチ ファイルを保存することで、バッチ ファイルを作成するためのコマンドを何度も入力する必要がなくなります。 ワンクリックでシステムの電源を簡単に切ることができます。
バッチ ファイルを作成して Windows をシャットダウンする手順の一部を次に示します。
ステップ 1検索する メモ帳、Windows 10 の Cortana 検索ウィンドウを使用します。今すぐクリックします。
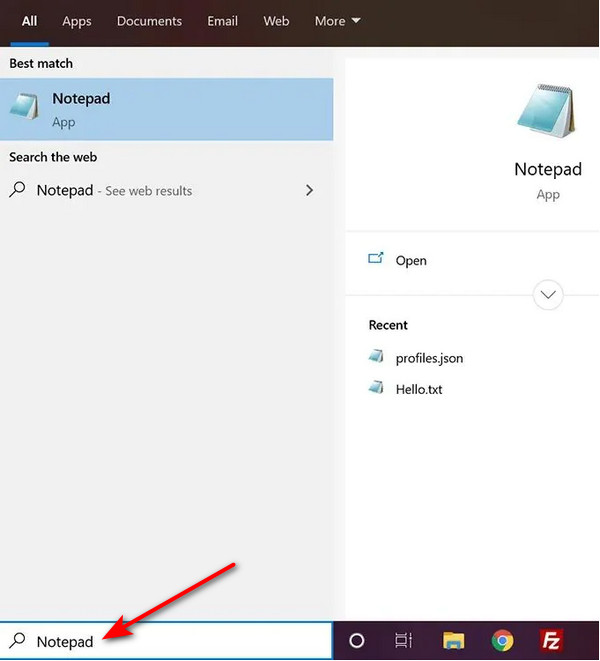
ステップ 2ここで同じコマンドを入力します /s /f /t 0 シャットダウン 以前にメモ帳のコマンドプロンプトで行いました。
次に、メモ帳のメニューから [ファイル] を選択して、コマンドを保存します。 上部に表示されます。 実行可能なバッチ ファイルは、現在システムに保存されています。
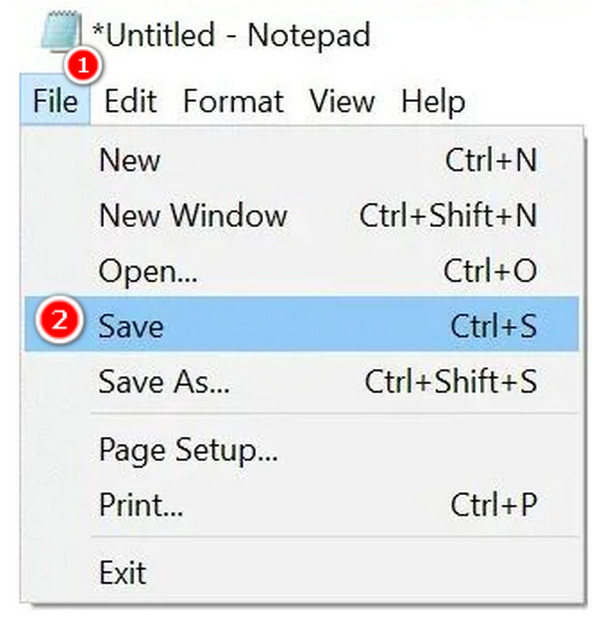
ステップ 3簡単に実行できるように、ファイルをデスクトップに保存します。 次に、ファイル名の後にドットを入力します。 を選択。バット ファイル拡張子。 シャットダウン.bat このように表示されます。
ステップ 4選択する すべてのファイル in タイプとして保存 クリックする前に Save.

ステップ 5先ほど作成したファイルを右クリックします。 マシンをシャットダウンするには、 管理者として実行. たった今。 ファイルを常に管理者として実行するように設定することで、この手順をスキップできます。
ステップ 6ファイルで、右クリック メニューを使用します。 クリック デスクトップ 下 今すぐ送信. デスクトップにファイルへのショートカットが作成されます。
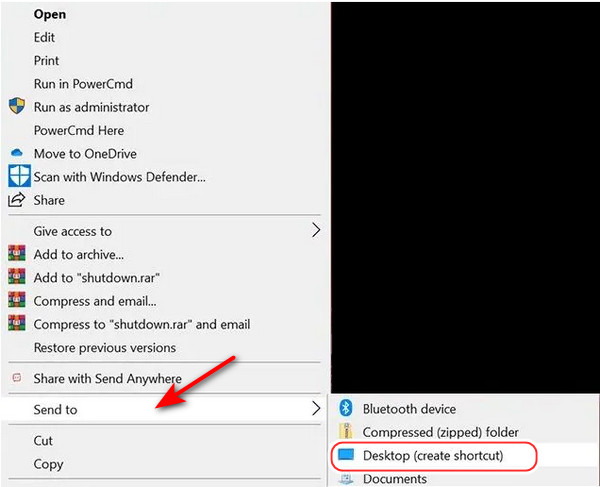
ステップ 7作成したショートカットを右クリックします。 クリック プロパティ 今。 次に、 高機能 内のオプション ショートカット タブには何も表示されないことに注意してください。
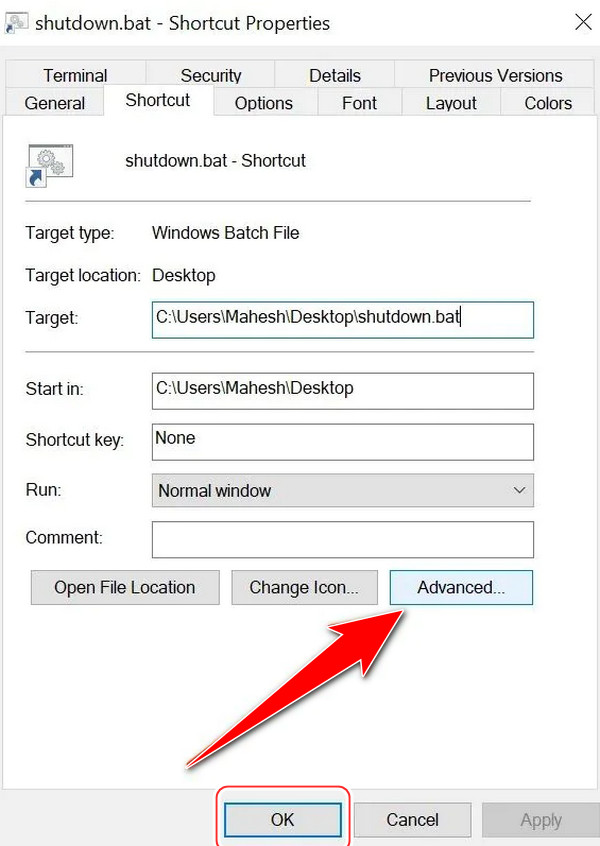
ステップ 8の前にチェックを入れる 管理者として実行. オプション。 クリック OK 今。 コンピュータをシャットダウンする必要がある場合は、このファイルをクリックしてください。
![[OK] をクリックします。](https://www.fonelab.com/images/data-retriever/run-administrator-click-ok.jpg)
解決策 6. 高速スタートアップを無効にして Windows シャットダウンの問題を修正する
標準のブートと比較して、Windows 10 の高速起動オプションは、コンピューターを 30% 高速に実行します。 ログアウト機能とスリープモードの組み合わせで素早い起動を実現。 ただし、システムのシャットダウン手順を妨害する場合、PC の電源を切ることはできません。 この時点でラップトップの電源が切れなかったらどうしようと思っていることでしょう。 クイック スタートをオフにすると、コンピューターをシャットダウンできます。
FoneLab Data Retriever - コンピュータ、ハードドライブ、フラッシュドライブ、メモリカード、デジタルカメラなどから紛失/削除されたデータを回復します。
- 写真、ビデオ、ドキュメントなどのデータを簡単に復元します。
- 回復前にデータをプレビューします。
Windows のシャットダウンに関する問題を解決するには、以下の手順に従ってクイック スタートアップを無効にします。
ステップ 1コンピュータのコントロール パネルを起動します。 電源オプションを見つけてクリックします。
ステップ 2選択 どの力を選ぶか メニューからアイコン。 選択肢は左側のパネルにあります。
ステップ 3選択する 設定を変更する 現在利用できません。
![[設定の変更] を選択します](https://www.fonelab.com/images/data-retriever/choose-change-setting-unavailable.jpg)
ステップ 4[高速スタートアップを有効にする] オプションの横にあるボックスのチェックを外します。 選択後 変更を保存しますで、閉じるウィンドウをクリックします。
![[変更を保存] を選択した後](https://www.fonelab.com/images/data-retriever/selecting-save-changes.jpg)
解決策 7. PC を再起動する
通常のシャットダウンが正しく機能しない場合は、再起動オプションを試してください。 システムを再起動してから、通常はコンピュータをシャットダウンしてください。
コンピューターの電源記号を選択します Start Menu それをクリックすることによって。 今すぐ選択 再起動 メニューから。
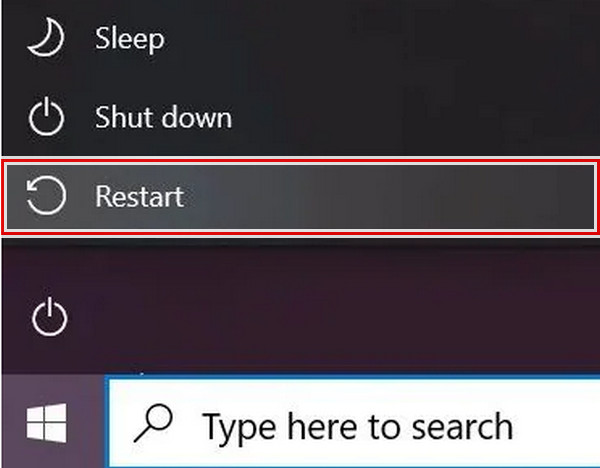
解決策 8. トラブルシューティング ツールを使用する
上記のすべての代替手段を試してもコンピュータをシャットダウンできない場合は、Windows トラブルシューティング ツールを使用して問題を解決してください。
問題を解決する手順は次のとおりです。
ステップ 1 設定 を選択し、 更新とセキュリティ.
![[更新とセキュリティ]を選択します](https://www.fonelab.com/images/data-retriever/select-update-and-security.jpg)
ステップ 2選択 解決します 左側のサイドバーにあります。 右側のパネルのメニューから電源を選択します。 トラブルシューティング ツールを実行するを選択する必要があります。 問題がある場合は、システム上でそれらを検索し、修正を試みます。 通常、提案された変更を行うと、PC はシャットダウンします。
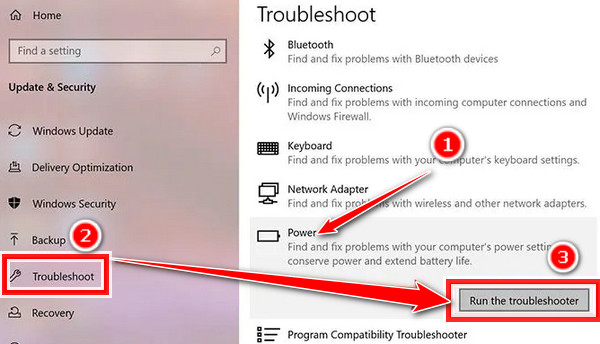
パート3。 FoneLab Data Retrieverを介して修正した後、ラップトップからデータを回復する優れた方法
FoneLabデータレトリーバー の主要なプログラムの XNUMX つです。 コンピュータからのデータの回復、ラップトップ、メモリ カード、フラッシュ ドライブなど、このツールを使用して。 デバイス上の重要なデータにすばやく効果的にアクセスできます。 さらに、実質的にあらゆる種類のデータ復元が可能です。 ラップトップの問題を修正した後、削除または紛失したデータの復元を試みてください。 それを使用するための完全な取扱説明書はここに提供されています。
FoneLab Data Retriever - コンピュータ、ハードドライブ、フラッシュドライブ、メモリカード、デジタルカメラなどから紛失/削除されたデータを回復します。
- 写真、ビデオ、ドキュメントなどのデータを簡単に復元します。
- 回復前にデータをプレビューします。
ステップ 1開始するには、最初にダウンロードして、FoneLab Data Retriever を PC にインストールします。 その後、インストールが完了すると自動的に起動します。
ステップ 2次に、ラップトップから復元するファイルをメイン インターフェイスから選択します。 または、 すべてのファイルの種類を確認する を押して スキャン

注: 目的のソリューションを取得できない場合は、 ディープスキャン モード。
ステップ 3スキャン プロセスが完了したら、ファイル名の横にあるボックスをクリックして、復元するファイルを選択します。

ステップ 4最後に、復元したデータを保存する場所を選択します。 回復する オプション。 これで完了です。

簡単です。 を使用してデータを効果的に取得できます FoneLabデータレトリーバー . また、削除または不足しているファイルを復元するための最も人気のあるアプリケーションです。
FoneLab Data Retriever - コンピュータ、ハードドライブ、フラッシュドライブ、メモリカード、デジタルカメラなどから紛失/削除されたデータを回復します。
- 写真、ビデオ、ドキュメントなどのデータを簡単に復元します。
- 回復前にデータをプレビューします。
パート 4. ラップトップの電源がオフにならない問題の修正に関する FAQ
1. 充電してもノートパソコンの電源が入らないのはなぜですか?
ラップトップの電源、バッテリー、マザーボード、ビデオ カード、または RAM が、電源に接続されていてもオンにならない場合は、誤動作している可能性があります。
2. ラップトップの音量を下げるボタンと電源ボタンを同時に押すとどうなりますか?
デバイスの電源がオンになるまで、 ダウン量 & 出力 ボタンを同時に押します。 リカバリモードはで強調表示できます ダウン量. モデルによっては、リカバリ モードにアクセスするためにパスワードを入力し、言語を選択する必要がある場合があります。
3. セーフ モードに入るにはどうすればよいですか?
セーフモードを有効にするには、デバイスの電源が入っているときに電源アイコンを長押しする必要があります。 電源キーを押して、ポップアップ メニューを表示します。 セーフ モードでの再起動の警告が表示されるまで、電源をオフにします。 セーフ モードで再起動するには、[OK] を押します。
結論として、上記の方法は、オンにならないラップトップ画面を修正する必要があります. その優れた機能と能力により、使用することを強くお勧めします。 FoneLabデータレトリーバー コンピュータまたは外付けドライブから重要なデータを復元します。
FoneLab Data Retriever - コンピュータ、ハードドライブ、フラッシュドライブ、メモリカード、デジタルカメラなどから紛失/削除されたデータを回復します。
- 写真、ビデオ、ドキュメントなどのデータを簡単に復元します。
- 回復前にデータをプレビューします。
