専門的に簡単な方法を使用してMacでオーディオを録音する
 投稿者 リサ・オウ / 02年2022月16日00:XNUMX
投稿者 リサ・オウ / 02年2022月16日00:XNUMXMacBook や Mac コンピュータでオーディオを録音する方法を Web で検索していますか? Macで聞くことができるオーディオは数多くあります。 これには、音楽、通話、会議、着信音、およびその他すべての種類のオーディオが含まれます。 オフラインで保存したいものもあります。 また、一度しか聞く機会がない人もいます。 したがって、後で再生するためにこれらのオーディオ ファイルを録音できれば、はるかに便利です。

ラジオでずっと聞いている曲があるかもしれませんが、その曲のタイトルはわかりません。 録音できれば、ラジオで流れるのを何時間も待つよりも、いつでも簡単に聞くことができます。 または、オンライン通話で同僚と会議を行っているが、複数の理由で集中できない場合があります。 後でもう一度聞くために通話を録音すると、重要な詳細を見逃すことを防ぐことができます。 その意味で、オーディオ録音は多くの点で役立ちます。
したがって、いくつかのプラットフォームからさまざまなツールを評価し、最上位のものを選択しました。 この記事では、Mac でオーディオを録音するための最も効果的なツールと方法を紹介します。 以下のガイドラインを読んで、それらがどのように機能するかを確認してください。

ガイド一覧
パート 1. QuickTime を使用して Mac でオーディオを録音する
Quicktime は、Apple によって開発されたマルチメディア プレーヤーです。 オーディオ プレーヤー、画像ビューアー、またはビデオ プレーヤーとして使用できます。 さまざまなデジタル ビデオ フォーマット、オーディオ、画像などをサポートしています。 それを利用して、Macでオーディオを録音できます。
Mac で QuickTime を使用してコンピューターのオーディオを録音する方法については、以下の手順に従ってください。
ステップ 1Mac コンピュータで QuickTime を開き、 File.
ステップ 2選択 新しいオーディオレコーディング オプションのリストから。 中央下部にある小さな赤いボタンをクリックして、録音を開始します。
ステップ 3記録を停止するには、同じボタンをクリックします。 オーディオ録音は、高品質のオーディオ形式である M4A として自動的に保存されます。
ただし、Mac で電話をかけている場合、QuickTime は相手側からの会話を録音しないことを知っておく必要があります。 サウンド カードから音楽やその他のオーディオを録音していない場合、これは問題です。
パート 2. FoneLab スクリーン レコーダーを使用して Mac でオーディオを録音する
より簡単なプロセスが必要な場合は、 FoneLabスクリーンレコーダー 簡単に提供できます。 このツールには、Mac コンピューターであらゆる種類のオーディオを録音する機能があります。 また、これは普通のレコーダーではありません。 FoneLabスクリーンレコーダーには マイクのノイズキャンセル & 強化 他のオーディオレコーダーよりもはるかに高い品質を生み出す機能。 さらに、ソフトウェアの 編集 のような機能 切断 もっと。 そして最高の部分の XNUMX つは、画面上のマネージャーを介して簡単に記録を制御できることです。
FoneLab Screen Recorderを使用すると、Windows / Macでビデオ、オーディオ、オンラインチュートリアルなどをキャプチャでき、サイズを簡単にカスタマイズしたり、ビデオやオーディオを編集したりできます。
- Windows / Macでビデオ、オーディオ、ウェブカメラを録画し、スクリーンショットを撮ります。
- 保存する前にデータをプレビューします。
- 安全で使いやすいです。
Mac でオーディオ ファイルを録音する方法については、以下の手順に従ってください。
ステップ 1FoneLab スクリーン レコーダーの公式 Web サイトにアクセスします。 Windows ロゴ付きの [無料ダウンロード] ボタンが表示された場合は、 Macに行く バージョンオプション。 Windows ロゴが Apple ロゴに変わります。 クリックして、ソフトウェア ファイルをコンピュータに保存します。 それを開いてインストールを開始し、その後MacでFoneLab Screen Recorderを起動します.
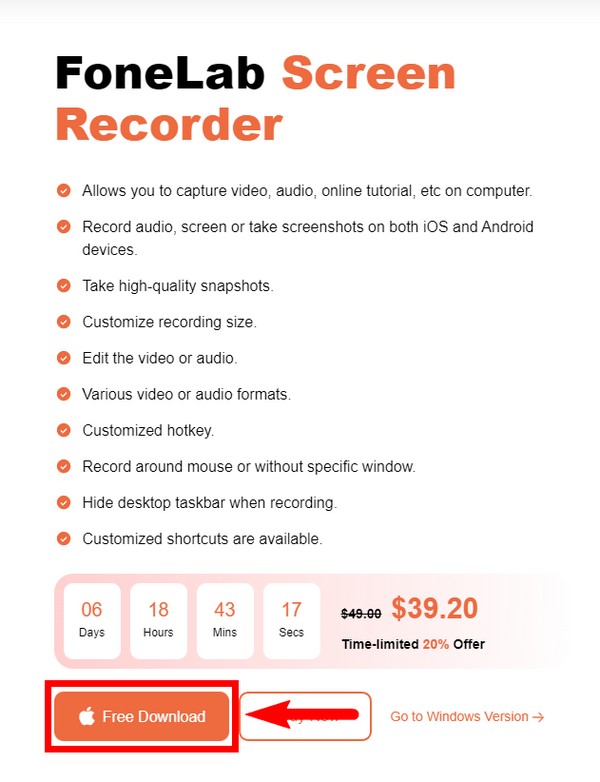
ステップ 2メインインターフェイスにFoneLabスクリーンレコーダーの機能が表示されます. これには、ビデオ レコーダー、Web カメラ レコーダー、スクリーン キャプチャ、そしてもちろん、 オーディオレコーダ. 将来必要になったら他の機能を使用することもできますが、 オーディオレコーダ 今のところ。
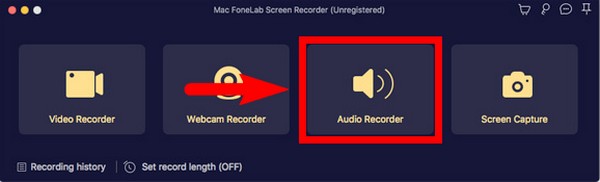
ステップ 3Mac で外部マイクの音声を録音するには、まず PC の設定を変更する必要があります。 マイクを Mac に接続し、 システム環境設定 設定で。 開ける 音を選択し、好みのオーディオ チャンネルを選択します。
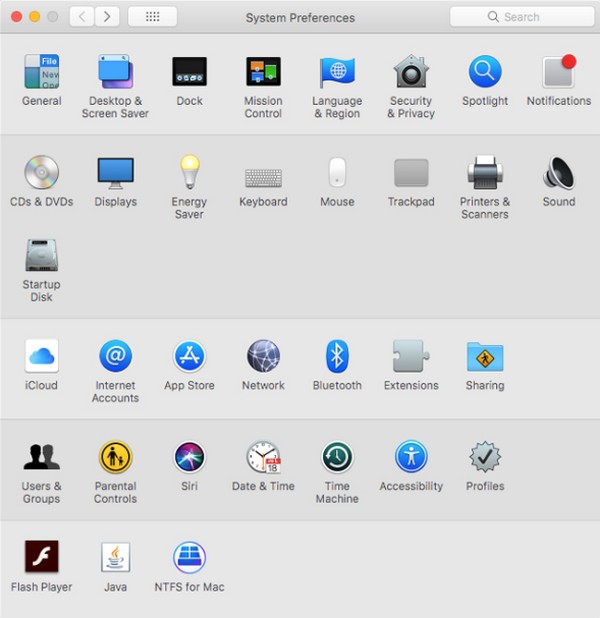
ステップ 4FoneLab Screen Recorderに戻ると、オーディオ録音オプションが次のインターフェイスに表示されます. お好みに応じて、Mac のシステム サウンドとマイクの音量を調整できます。 次に、 記録 ボタンをクリックして、Mac でオーディオの録音を開始します。
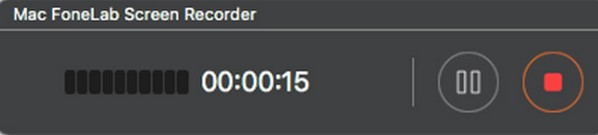
ステップ 5最後に、録音の編集、再生などを行うことができます。 満足したら、Mac コンピュータに保存できます。
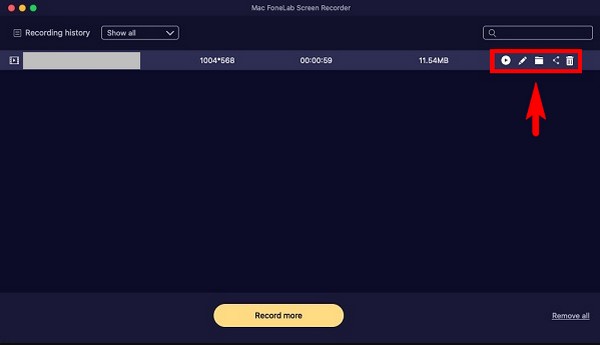
FoneLab Screen Recorderを使用すると、Windows / Macでビデオ、オーディオ、オンラインチュートリアルなどをキャプチャでき、サイズを簡単にカスタマイズしたり、ビデオやオーディオを編集したりできます。
- Windows / Macでビデオ、オーディオ、ウェブカメラを録画し、スクリーンショットを撮ります。
- 保存する前にデータをプレビューします。
- 安全で使いやすいです。
パート 3. ボイスメモを使用して Mac でオーディオを録音する
ボイスメモは、Apple デバイスに組み込まれている機能です。 Mac の内蔵マイクを使用してオーディオを録音できます。また、互換性のあるヘッドセットまたは外部マイクを使用することもできます。 iCloud でこの機能を有効にすると、Apple ID がサインインしているすべての iOS デバイスに録音が自動的に保存されます。
以下の手順に従って、Mac でオーディオを録音します。
ステップ 1パソコンでボイスメモアプリを起動し、 記録
ステップ 2をクリックして、オーディオ録音を一時停止および再開できます。 一時停止
ステップ 3その後、をクリックします クリックします インターフェイスの右下隅にあるタブをクリックして、記録を停止して保存します。
パート 4. スクリーンショット ツールバーを使用して Mac でオーディオを録音する
スクリーンショット ツールバーは、Mac のもう XNUMX つの組み込み機能です。 PC で有効にするには、キーボードの組み合わせを押すだけです。
スクリーンショット ツールバーを使用して Mac でオーディオを録音するには、以下の手順に従います。
ステップ 1キーボードの組み合わせを押します コマンド+ + 5シフト.
ステップ 2ヒット USBレコーディング ボタンをクリックして、Mac コンピュータでオーディオの録音を開始します。
ステップ 3その後、記録はデフォルトでデスクトップに保存されます。 必要に応じて、オプションのファイルの場所を変更できます。
FoneLab Screen Recorderを使用すると、Windows / Macでビデオ、オーディオ、オンラインチュートリアルなどをキャプチャでき、サイズを簡単にカスタマイズしたり、ビデオやオーディオを編集したりできます。
- Windows / Macでビデオ、オーディオ、ウェブカメラを録画し、スクリーンショットを撮ります。
- 保存する前にデータをプレビューします。
- 安全で使いやすいです。
パート 5. Mac オーディオ レコーダーに関する FAQ
1. Mac でボイスメモを使用して録音できる時間はどれくらいですか?
ボイスメモを使用したオーディオの録音には制限がありません。 デバイスのストレージによっては録音できる場合もありますので、Mac に空き容量がある限り心配する必要はありません。 しかし、これは録音がサードパーティのツールほど優れているという意味ではありません。 品質を求めるなら、 FoneLabスクリーンレコーダー.
2. Windows 10 に QuickTime はありますか?
いいえ、必要に応じてインストールできます。 多くの Windows ユーザーが自分のコンピューターで QuickTime を使用しています。 ただし、実際には必要ありません。 VLC Media Player など、Windows 10 ではいくつかの代替手段を使用できます。 さらに、オーディオ レコーダーに使用する予定がある場合は、Windows 10 にインストールできるはるかに優れた録音ツールがあります。これには、Windows バージョンの FoneLabスクリーンレコーダー. 前述のように、他のオーディオ レコーダーよりもはるかに高い品質を提供します。
3. FoneLab スクリーン レコーダーのその他の機能は何ですか?
FoneLabスクリーンレコーダー 多くのことができます。 希望のオーディオ品質を選択できるほか、時間間隔でオーディオを録音できる組み込みのタスク スケジュールもあります。 さらに、このツールは、コンピューターの画面と音声を同時にビデオ録画することができます。 また、Web カメラを記録し、Mac で高品質のスクリーンショットを撮ることもできます。
FoneLabスクリーンレコーダー 上記のツールと方法の中で使用することをお勧めします。 その優れた機能に加えて、簡単なインストールプロセスとユーザーフレンドリーなインターフェースにより、誰でも簡単にアクセスできます。 今すぐ試してみてください。
FoneLab Screen Recorderを使用すると、Windows / Macでビデオ、オーディオ、オンラインチュートリアルなどをキャプチャでき、サイズを簡単にカスタマイズしたり、ビデオやオーディオを編集したりできます。
- Windows / Macでビデオ、オーディオ、ウェブカメラを録画し、スクリーンショットを撮ります。
- 保存する前にデータをプレビューします。
- 安全で使いやすいです。
