Macでビデオを簡単に録画する方法に関する効果的な方法
 更新者 リサ・オウ / 03年2022月09日20:XNUMX
更新者 リサ・オウ / 03年2022月09日20:XNUMXMacで音声付きでビデオをスクリーン録画する方法は? 最高のビデオレコーダーは何ですか?
最高のビデオ レコーダーは、音声付きまたは音声なしでビデオを録画するオプションを提供します。 また、どのツールが最適ですか? これについては後で説明しますが、まず、スクリーン レコーディングの方法を知っていれば、できることはたくさんあります。 Mac を初めて使用する場合は、レコーダーを簡単に見つけることができない場合があります。 そのため、私たちはあなたをガイドするためにここにいます。

ビデオ スクリーン レコーダーを使用して、多くのことを実行できます。 たとえば、ウェビナーに参加したが、さまざまな理由で完全に集中できないとします。 重要な情報を見逃した場合に備えて、ディスカッションをビデオに録画して、後で確認することができます。 あなたが YouTube の vlogger である場合、スクリーン レコーディングはリアクション ビデオを作成するための非常に効果的な方法です。 または、コンピューターの画面をブラウジングするだけの vlog です。 何よりも、スクリーン レコーディングを使用してビデオ チュートリアルを作成できます。
そうは言っても、ビデオ録画プロセスをガイドするために、以下の主要な方法をリストしました. 強く推奨されるツールを試して、最も効果的なツールと方法を選択してください。

ガイド一覧
パート 1. Photo Booth アプリを使用して Mac で自分のビデオを録画する方法
Photo Booth は、macOS および iPadOS 上の Apple のソフトウェア アプリケーションです。 Mac の内蔵カメラ、iSight、またはコンピュータに接続された外部カメラで写真やビデオを撮影できます。 また、エフェクト機能を使ってビデオ録画を楽しむこともできます。 しかし、一部のレビューでは、他の録音ツールほど品質が高くないと述べています。
Photo Booth アプリを使用して Mac でビデオを録画する方法については、以下の手順に従ってください。
ステップ 1デスクトップの Spotlight アイコンをクリックし、Photo Booth を検索します。 アプリケーション フォルダで検索することもできます。 Mac でツールを起動します。
ステップ 2メインインターフェイスは、写真カメラであなたを歓迎します. Photo Booth の左下にある ビデオカメラ アイコンをクリックしてビデオ録画に進みます。
ステップ 3をクリックして録音を開始します。 赤 中央下のボタン。 その後、録画を停止してビデオを Mac コンピュータに保存します。
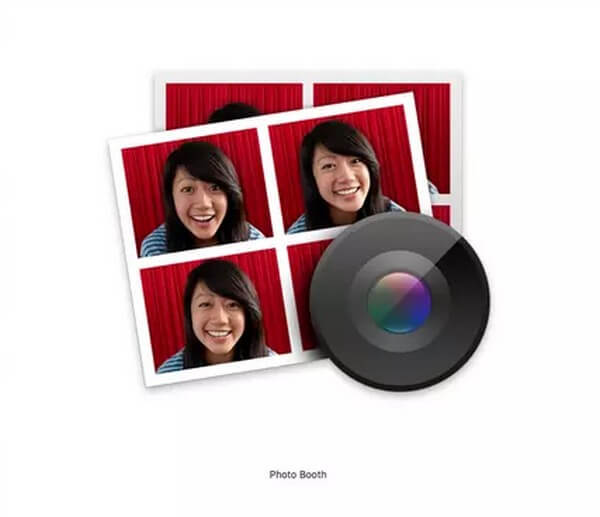
FoneLab Data Retriever - コンピュータ、ハードドライブ、フラッシュドライブ、メモリカード、デジタルカメラなどから紛失/削除されたデータを回復します。
- 写真、ビデオ、連絡先、WhatsApp、その他のデータを簡単に復元します。
- 回復前にデータをプレビューします。
パート 2. スクリーンショット ツールバーを使用して Mac でビデオを録画する方法
スクリーンショット ツールバーを開くと、Mac コンピューターでビデオを録画できます。 これは、デバイスの画面をキャプチャまたは記録できる Mac の組み込み機能です。
スクリーンショット ツールバーを使用して Mac で音声付きまたは音声なしでビデオを録画する方法を見つけるには、以下の手順に従ってください。
ステップ 1Shift + Command + 5 を押して、スクリーンショット ツールバーを表示します。 ビデオ録画用のボタンがあります。
ステップ 2ツールバーには、コンピューターの画面全体、ウィンドウ、および画面の一部をキャプチャするためのさまざまなボタンがあります。 ビデオ画面録画用のボタンも表示されます。
ステップ 3画面全体を録画するか、画面の一部だけを録画するかを選択できます。 Mac でビデオを録画するために必要なボタンをクリックします。
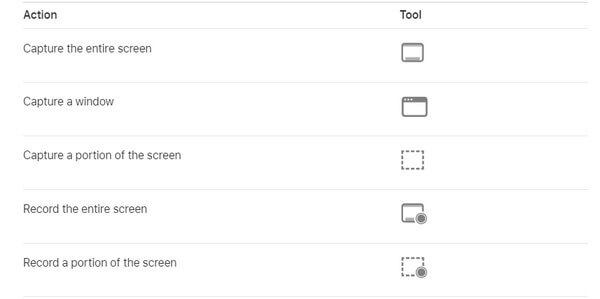
パート3。 FoneLabスクリーンレコーダーを使用してMacでビデオを録画する方法
Mac の組み込み機能とは別に、サードパーティのツールをインストールして作成を強化できます。 FoneLabスクリーンレコーダー には、コンピューターの画面上のあらゆるものを記録する機能があります。 画面録画を使用すると、お気に入りの映画、ショーのエピソード、vlog、ビデオ通話、オンライン会議などを保存できます。 高品質のビデオのチュートリアルなど、Mac でのアクティビティを記録することもできます。 それがすべてではありません。 FoneLab Screen Recorderでは、記録中にスナップショットを撮ることもできます. さらに、ビデオを編集してより良いものにすることができます。
FoneLab Data Retriever - コンピュータ、ハードドライブ、フラッシュドライブ、メモリカード、デジタルカメラなどから紛失/削除されたデータを回復します。
- 写真、ビデオ、連絡先、WhatsApp、その他のデータを簡単に復元します。
- 回復前にデータをプレビューします。
FoneLab Screen Recorderを使用してMacでビデオを録画する方法を発見するには、以下の手順に従ってください:
ステップ 1FoneLab Screen Recorderの公式Webサイトにアクセスしてください。 クリック Macに行く を表示するバージョンオプション 無料ダウンロード Apple ロゴのあるボタン。 それをクリックして、ソフトウェアを無料でダウンロードします。 インストールを許可してから、MacコンピューターでFoneLab Screen Recorderを実行します.
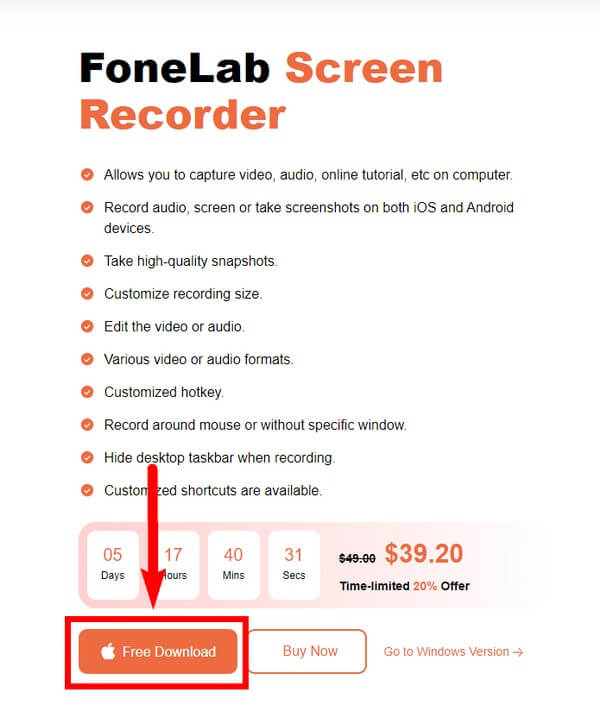
ステップ 2FoneLab スクリーン レコーダーの主な機能は、メイン インターフェイスに表示されます。 これには、ビデオ レコーダー、オーディオ レコーダー、Web カメラ レコーダー、およびスクリーン キャプチャが含まれます。 使用後、インターフェイスの左下に記録履歴が表示される場合もあります。
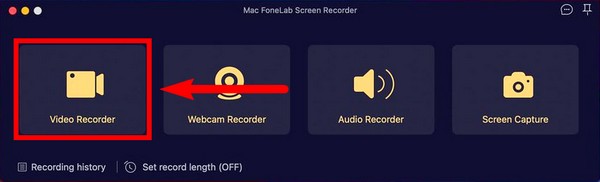
ステップ 3フルスクリーンをキャプチャするか、カスタマイズするかを選択できます。 希望するビデオ録画に基づいて、カメラ、システム サウンド、およびマイクを調整することもできます。 これらのオプション以外にも、ビデオ レコーダーをセットアップするときにインターフェイスを探索するときに調整できる機能が他にもあります。
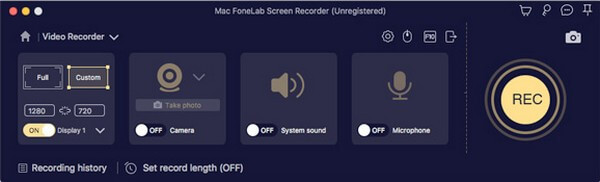
ステップ 4優先オプションを設定したら、 REC FoneLab スクリーン レコーダー インターフェイスの右端にあるボタン。
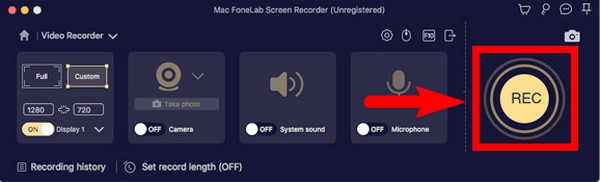
ステップ 5ビデオ レコーダーが実行を開始したら、一時停止ボタンを押して一部をスキップし、その後再開して続行することができます。 何かの部分を強調表示したい場合は、いつでもクリックできる編集アイコンもあります。
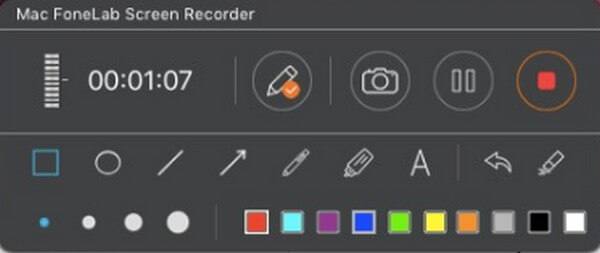
ステップ 6最後に、目的の宛先フォルダーを選択して、コンピューターにファイルを保存します。
FoneLab Data Retriever - コンピュータ、ハードドライブ、フラッシュドライブ、メモリカード、デジタルカメラなどから紛失/削除されたデータを回復します。
- 写真、ビデオ、連絡先、WhatsApp、その他のデータを簡単に復元します。
- 回復前にデータをプレビューします。
パート 4. QuickTime を使用して Mac でビデオを録画する方法
Quicktime は、Mac によって作成されたプレーヤーです。 サポートされている多くの形式で、画像を表示したり、ビデオやオーディオを再生したりできます。 それを介してコンピューターの画面を記録でき、使用できる基本的な編集機能を提供します 動画を改善する. 以前のツールと比較すると、これはごく普通のツールです。
以下の手順に従って、QuickTime Player を使用して Mac でビデオを録画する方法を見つけてください。
ステップ 1Mac で QuickTime を開きます。アプリケーション フォルダにあります。 次にクリック File デスクトップの上部にあります。
ステップ 2選択する 新しいスクリーンレコーディング ドロップダウンから、 USBレコーディング アイコンを押して録音を開始します。
ステップ 3現在地に最も近い stop アイコンをクリックして録画を終了し、ビデオを Mac に保存します。
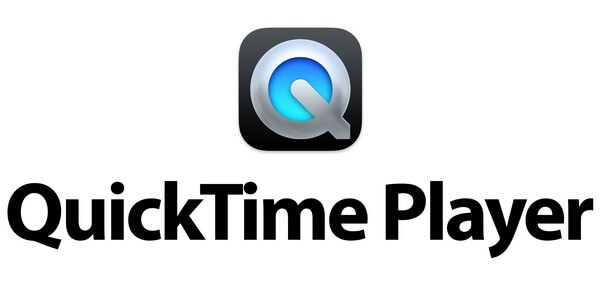
FoneLab Data Retriever - コンピュータ、ハードドライブ、フラッシュドライブ、メモリカード、デジタルカメラなどから紛失/削除されたデータを回復します。
- 写真、ビデオ、連絡先、WhatsApp、その他のデータを簡単に復元します。
- 回復前にデータをプレビューします。
パート 5. Mac のビデオ レコーダーに関する FAQ
1. Photo Booth ビデオは自動的に iCloud に保存されますか?
iCloud で Photo Booth アプリを有効にすると、確実に保存されます。 ただし、オンにしないと、iCloud に自動的にバックアップされません。
2. Mac コンピュータで Command + Shift + 5 キーが機能しないのはなぜですか?
スクリーンショット ツールバーは、macOS Mojave 以降ではデフォルトで有効になっています。 macOS がすでにアップグレードされていることを確認してください。 機能しない場合は、設定で何かが変更され、機能しなくなっている可能性があります。 この機能が Mac で有効になっているかどうかを確認して、デバイスにツールバーを表示できるようにします。
3.ビデオなしでFoneLabスクリーンレコーダーでオーディオを録音できますか?
はい、できます。 FoneLabスクリーンレコーダー の機能があります オーディオの録音 それだけ。 ソフトウェアのメイン インターフェイスでオーディオ レコーダー機能を選択できます。 作成する録音の種類に基づいてオプションを調整できます。
最高のスクリーンレコーダーをすぐに試したい場合は、 FoneLabスクリーンレコーダー 時間を無駄にする前に。 これは、リストのトップの推奨ツールです。
FoneLab Data Retriever - コンピュータ、ハードドライブ、フラッシュドライブ、メモリカード、デジタルカメラなどから紛失/削除されたデータを回復します。
- 写真、ビデオ、連絡先、WhatsApp、その他のデータを簡単に復元します。
- 回復前にデータをプレビューします。
