MacBookのデータを完全に回復するための3つの素晴らしい手順
 更新者 リサ・オウ / 03年2023月09日00:XNUMX
更新者 リサ・オウ / 03年2023月09日00:XNUMXこのデバイスはデータとファイルのセキュリティでよく知られていますが、MacBook でデータを失うことは珍しくありません。 避けては通れない出来事があります。 例としては、ヒューマン エラーやデバイス自体が含まれます。 たとえば、MacBook Pro を使用してデータをフィルタリングしています。 残念ながら、削除ボタンという間違ったオプションをクリックしました。 この場合、デバイスはデータを即座に削除します。 これが発生しても、パニックにならないでください。 MacBook Pro のデータ リカバリを使用できますが、このソフトウェアだけが選択肢ではありません。 Mac にインストールされている他のツールを使用することもできます。 失われたデータのより良い結果を得るために、この記事を真剣に読んでください。
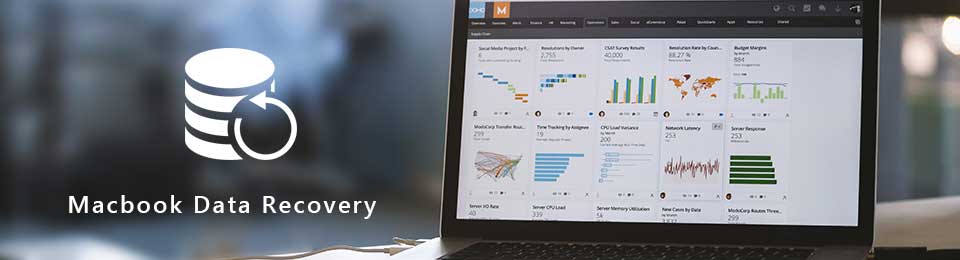

ガイド一覧
パート1。 FoneLab Data Retrieverを介してMacBookからデータを回復する方法
MacBookで失ったデータの種類がわからない場合は、 Mac FoneLabデータレトリーバー あなたの最良の選択です。 これに沿って、このソフトウェアは多くの回復可能なデータをサポートしています。 ドキュメント、画像、ビデオ、オーディオ、電子メールなどが含まれます。 それとは別に、ハードドライブ、メモリカード、コンピューターなど、あらゆるデバイスからファイルを取得するのに役立ちます. この場合、それはあなたが学ぶのにも役立ちます MacBookのハードドライブの回復. サードパーティのツールを使用する初心者でも心配する必要はありません。 このツールの機能はユーザーフレンドリーです。 この回復ツールを試してもよろしいですか? そのガイドは次のとおりです。
FoneLab Data Retriever - コンピュータ、ハードドライブ、フラッシュドライブ、メモリカード、デジタルカメラなどから紛失/削除されたデータを回復します。
- 写真、ビデオ、ドキュメントなどのデータを簡単に復元します。
- 回復前にデータをプレビューします。
ステップ 1FoneLab Mac Data Retriever を入手するには、 無料ダウンロード ボタン Apple 左のアイコン。 その後、Mac でツールをセットアップする必要があります。 インストールを開始する > 起動する > ラン すぐにデータの回復を開始します。
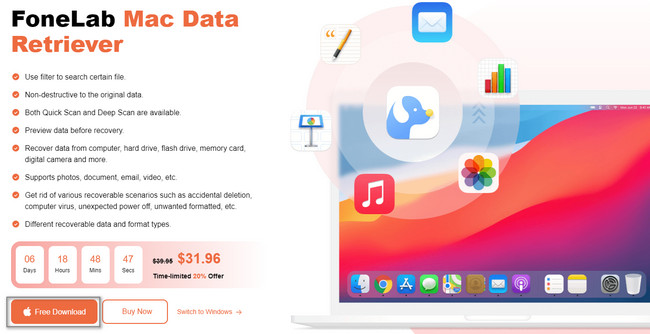
ステップ 2デバイスはすぐに画面にソフトウェアをポップアップ表示します。 をクリックする必要があります 開始 ボタンの下に Macのデータ復旧 セクション。 ソフトウェアの簡単な背景を理解できるように、簡単な説明が表示されます。
![[スタート]ボタンをクリックします](https://www.fonelab.com/images/data-retriever/fonelab-data-retriever-recover-data-from-macbook-start-button.jpg)
ステップ 3回復ツールでは、回復するデータの種類を選択する必要があります。 それらをすべて選択することをお勧めします。 このため、Mac で失った重要なファイルをすべて復元するチャンスがあります。 選択後、 スキャン メイン インターフェイスの右下隅にあるボタン。
![[スキャン]ボタンをクリックします](https://www.fonelab.com/images/data-retriever/fonelab-data-retriever-recover-data-from-macbook-scan-button.jpg)
ステップ 4ツールは、スキャン処理が完了したかどうかを知らせます。 見つかったファイルが上部に表示されます。 クイック スキャンですべてのファイルが見つからなかった場合は、 ディープスキャン ボタン。 より多くの秒を費やすことになりますが、最良の結果が得られます。 あなたはできる Force Stop & ポーズ ボタンをクリックしてプロセスを実行します。
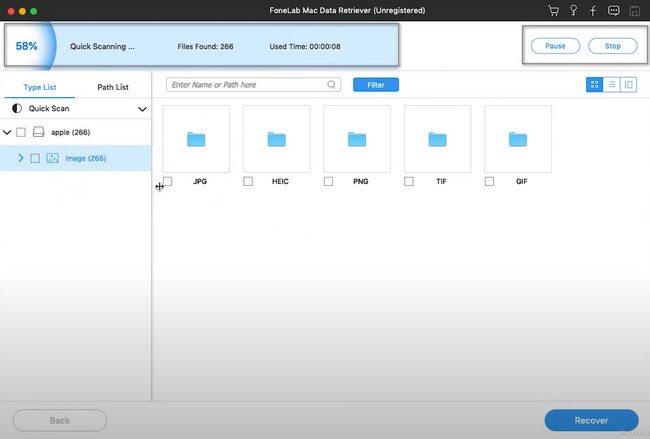
ステップ 5ツールの左側に、検出されたファイルの数がデータ タイプ別に表示されます。 それらすべてをクリックして、取得するフォルダー、特に重要なフォルダーをフィルター処理する必要があります。 そのためには、それぞれのボックスにチェックを入れます。 取得するファイルの選択が完了したら、 回復する ボタン。 ミスやエラーを避けるために、プロセスを中断してはなりません。 この手順の後、MacBook で失われたデータがすぐに表示されます。
![[回復]ボタンをクリックします](https://www.fonelab.com/images/data-retriever/fonelab-data-retriever-recover-data-from-macbook-recover-button.jpg)
Mac FoneLabデータレトリーバー は、MacBook Air やその他のモデルからデータを回復するための主要なソフトウェアです。 データを取得するさまざまな方法を知りたい場合は、先に進んでください。
FoneLab Data Retriever - コンピュータ、ハードドライブ、フラッシュドライブ、メモリカード、デジタルカメラなどから紛失/削除されたデータを回復します。
- 写真、ビデオ、ドキュメントなどのデータを簡単に復元します。
- 回復前にデータをプレビューします。
パート 2. iCloud バックアップを使用して MacBook からデータを復元する方法
MacBook には、使用できる多くのバックアップ ツールやサービスがあります。 iCloudはそのXNUMXつです。 たとえば、MacBook を使用して写真を保存しているとします。 iCloudはそれらのデータを自動的にバックアップして保存します。 この場合、デバイス上のデータを誤って削除したり破損したりしても、それらのコピーがあります。 iCloud は、ファイルやデータをバックアップするだけではありません。 また、写真やメモなどを友人や家族と共有することもできます。 ただし、MacBook Air およびその他のモデルのデータ リカバリを実行するには、それに応じて以下の手順に従う必要があります。
ステップ 1iCloud を使用するには、公式 Web サイトにアクセスする必要があります。 メイン インターフェイスでは、サインインが必要であることがわかります。アカウントの Apple ID とパスコードを記憶し、把握しておくことが重要です。 これらがないと、iCloud を使用して失われたデータを復元することはできません。
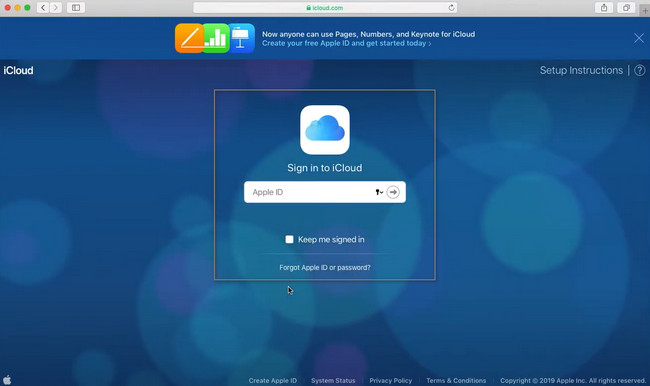
ステップ 2MacBook にインストールされている多くのアプリケーションが表示されます。 回復したいデータを選択するだけです。 この場合、個別に選択する必要があるため、時間がかかります。 必要なデータの種類を選択したら、それらをダウンロードして、デバイス上の好みのフォルダーに保存するだけです。
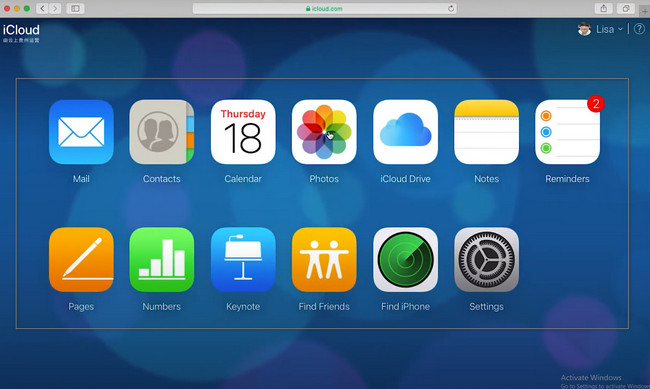
パート 3. Time Machine を使用して MacBook からデータを復元する方法
iCloud とは別に、Time Machine は MacBook のバックアップ メカニズムとしても機能します。 この組み込みツールをデバイスで使用するのに問題はありません。 そのインターフェイスは扱いやすいので、プロのように実行できます。 このツールは、デバイスに自動的にセットアップされません。 データのバックアップを作成するには、アクティブ化する必要があります。 このツールのもう XNUMX つの利点は、データをバックアップするだけではありません。 MacBook Air およびその他のモデルのデータを回復できます。 この素晴らしいツールを利用することを躊躇しないでください。 手順を知るには、以下に進むだけです。
ステップ 1メイン インターフェイスで、MacBook の Launchpad を探します。 検索バーに Time Machine と入力する必要があります。 ツールが画面に表示されたら、すぐにクリックして起動します。
注: ファイルをすぐにバックアップするには、 自動的にバックアップする ツールの左側のセクション。 これは、Finder で Time Machine を検索すると表示されます。
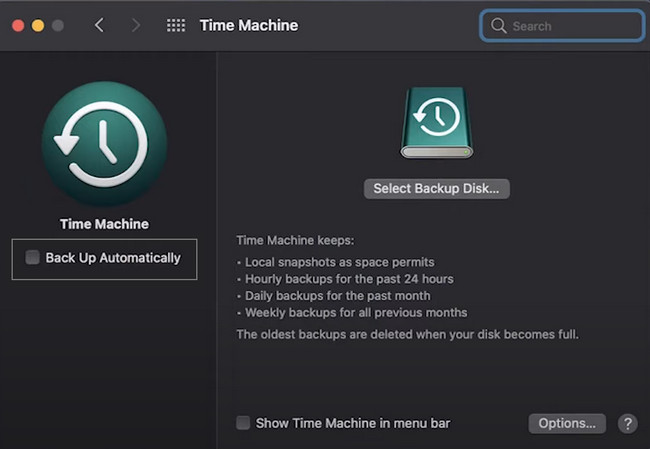
ステップ 2回復するすべてのデータ タイプを見つけます。 その後、 リストア ツールの下部にあるボタン。 この場合、デバイス ツールはファイルを元の場所に戻します。
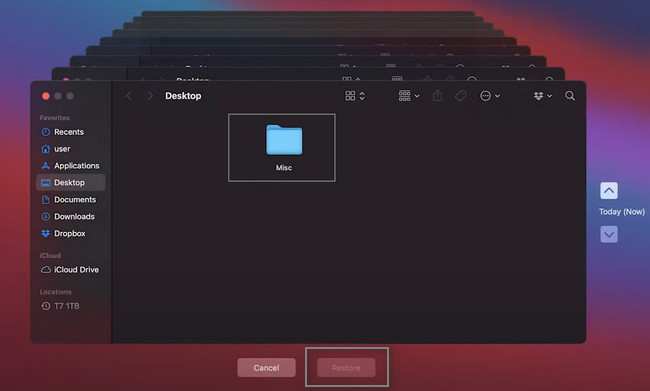
パート 4. MacBook でのデータの回復に関するよくある質問
1. MacBook Pro のハード ドライブからデータを取得する方法は?
MacBook Pro のハード ドライブからファイルを復元するには、 ディスクユーティリティ. をクリックするだけです。 応急処置 セクションに進み、 ラン ボタン。 この場合、ツールはハード ドライブのボリュームをチェックします。 手続きが終わるのを待ちます。 最後に、 クリックします
2. MacBook で削除されたパーティションを復元する方法は?
を使用することをお勧めします。 Mac FoneLabデータレトリーバー. 削除されたパーティションの回復をサポートします。 その機能を使用してそれを実行できます。 このツールについて詳しく知りたい場合は、今すぐダウンロードしてください。
このデバイスには回復ツールが組み込まれているため、MacBook でのデータの回復は簡単です。 でも、 Mac FoneLabデータレトリーバー まだ最高です Macのデータ復旧 不足しているデータのためのツール。 きっと気に入っていただける素晴らしい機能を備えています。 詳細については、MacBook にダウンロードしてよく理解してください。
FoneLab Data Retriever - コンピュータ、ハードドライブ、フラッシュドライブ、メモリカード、デジタルカメラなどから紛失/削除されたデータを回復します。
- 写真、ビデオ、ドキュメントなどのデータを簡単に復元します。
- 回復前にデータをプレビューします。
