macOS 10.13 High Sierraアップデートの失敗を修正するための完全なチュートリアル
 更新者 リサ・オウ / 29年2020月09日20:XNUMX
更新者 リサ・オウ / 29年2020月09日20:XNUMX
-新しいHighSierraにアップデートしようとすると、Macがダウンロードされ、期待どおりに再起動しました。 しかし、それは 'にかかったソフトウェアアップデートのインストール'一日中画面。
-Mac OS High Sierraのインストールに失敗しました。エラーの詳細はありません。
macOS 10.13.6 High Sierraバージョンは、すべてのmacOS High Sierraユーザーのための最新アップデートです。 あなたは約45分から2時間の間macOS High Sierraアップデートをインストールすることができます。 macOS 10.13 High Sierraアップデートが何時間もインストールできない場合は、問題を解決するための措置を取る必要があります。
まあ、これらはmacOS 10.13 high Sierraのアップデートの失敗を修正するための実用的な方法です。


ガイド一覧
1.ダウンロード後にmacOS10.13 HighSierraがインストールされない問題を修正
ダウンロードしたmacOS 10.13 High Sierraアップデートのインストールに失敗した場合は、次のヒントを使用してmacOSアップデートエラーを修正できます。
ステップ 1 Open ランチパッド。 を見つけて削除する macOS Sierraをインストールする 疑問符が付いたファイル。
ステップ 2 Macを再起動します。 その後、macOS 10.13 High Sierraアップデートを再ダウンロードして再インストールできます。
ステップ 3を選択してください Apple 画面の左上隅にあるアイコン。 を選択 App Store リストから。 後で、あなたは見つけることができます アップデイト macOS10.13を修正するセクションHighSierraはインストールに失敗しません。
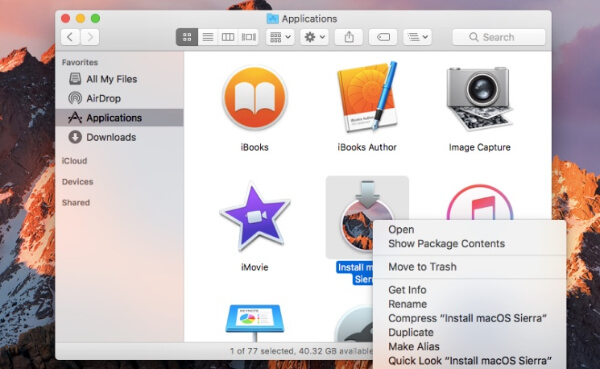
また方法を学ぶことができます macOS Sierraがアップデート後に起動しないのを修正.
2. セーフモードでmacOS 10.13 High Sierraのアップデート失敗を解決する
最初にアンチウイルスソフトウェアを無効にするかアンインストールすることができます。 あなたのコンピュータが強くて速いインターネット接続の下にあるかどうか確認してください。 これらの方法が役に立たない場合は、Macを起動します。 セーフモード macOS 10.13 High Sierraの修正に失敗しました。
ステップ 1 コンピューターの電源を切ります。
ステップ 2 Macを再起動して、 シフト キー。
ステップ 3 リリースしないでください シフト Appleロゴが表示されるまでキーを押します。
ステップ 4 macOS 10.13アップデートをインストールします セーフモード Mac OSアップデートの失敗を修正するため。
注:使用することができます システム情報 Macがセーフモードで起動しているかどうかを確認します。
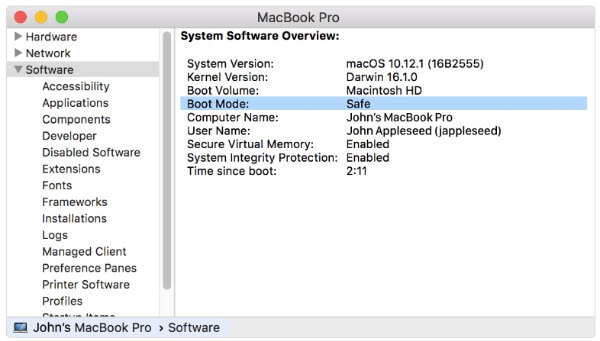
あなたは同じ方法を使うことができます MacBook Proがランダムにシャットダウンするのを修正 or macOS Sierra 10.12.1アップデートスタックエラーを修正.
3. クリーンインストールでのmacOS 10.13 High Sierra Updateの失敗のトラブルシューティング
インストール中にmacOS10.13 High Sierraがスタックまたはフリーズした場合はどうなりますか? MacOSのインストールが完了しなかったという質問もよくあります。 この間に、起動可能なUSBドライブを使用してmacOS 10.13 HighSierraのクリーンアップデートを完了することができます。
ステップ 1 UDBドライブをMacに接続します
Mac App StoreからmacOS Sierra 10.13.6インストールパッケージをダウンロードします。 ポータブルUSBドライブをMacに接続します。 実行する ファインダー 選択して アプリケーション 左パネル 見つける ディスクユーティリティ セクションに ユーティリティ フォルダ。 サイドバーのサムドライブを選択します。 それからを選択してください フォーマット オプションを選択します。
ステップ 2 起動可能なmacOS 10.13 High Sierraインストーラーを作成する
接続されているUSBドライブの名前を付ける必要があります 無題。 選ぶ OS X拡張 続い 消します。 USBドライブをフォーマットしてmacOS 10.13 High Sierraをダウンロードした後、あなたは開くことができます ターミナル 窓。 以下のコマンドを入力してください ターミナル その後ヒットした 入力します.
sudo / Applications / Install \ macOS \ Sierra.app/Contents/Resources/createinstallmedia --volume / Volumes / SierraBootInstall --applicationpath / Applications / Install \ macOS \ Sierra.app --nointeraction && say Done
ステップ 3macOS 10.13 High Sierraアップデートの失敗を修正
この起動可能なUSBドライブをあなたのMacに接続してください。 コンピュータを再起動したら、を押したままにします。 オプション キー。 再起動音が聞こえるまでリリースしないでください。 それから macOS Sierraをインストールする ドライブリストのディスク。
後で、Macの起動ディスクをから選択します ディスクユーティリティ リスト。 クリック 消します フォーマットします。 プロセスが終了したら、に戻ります。 ユーティリティ 窓。 選ぶ macOSをインストールする 最近フォーマットしたMacの起動ドライブにインストールします。
今すぐあなたはmacOS 10.13 High Sierra updateを完全にインストールするための画面上の指示に従うことができます。
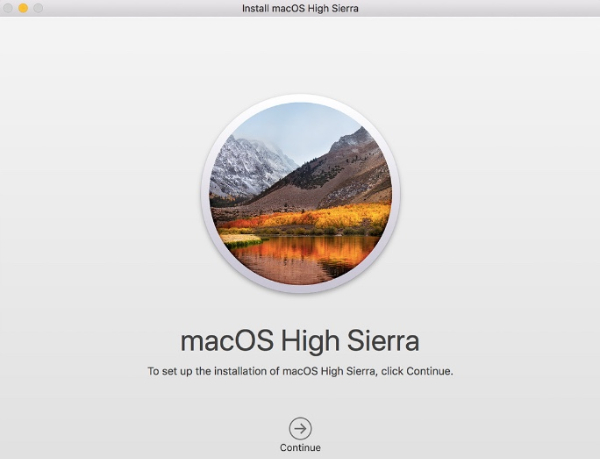
4. macOS 10.13 High Sierra Updateにより失われたファイルを回復
Time Machineでバックアップを作成するのを忘れた場合でも問題ありません。 実は FoneLabデータレトリーバー データを上書きせずに、削除または紛失したMacファイルを回復するのに役立ちます。
Macのバックアップファイル全体を復元する必要はありません。 あなたがMac上で選択したファイルを回復することができます Macのデータ復旧ソフト 安全かつ簡単に。
FoneLab Data Retriever - コンピュータ、ハードドライブ、フラッシュドライブ、メモリカード、デジタルカメラなどから紛失/削除されたデータを回復します。
- 写真、ビデオ、ドキュメントなどのデータを簡単に復元します。
- 回復前にデータをプレビューします。
- macOS 10.13 High Sierraのアップデートエラー、フォーマットされたパーティション、RAWハードドライブとその他のクラッシュした問題から失われたデータを回復します。
- 次のようなさまざまな回復可能なデータ型をサポートします。 コンピュータの電子メールを回復する、写真、文書、ビデオ、Eメール、音楽など
- 経由でMac上で削除されたファイルと既存のファイルの両方を探す クイックスキャン & ディープスキャン モード。
- 詳細情報を含むファイルをフィルタリングしてプレビューします。
- Macデータを保存または変更しないことを保証します。

あなたは今macOS 10.13 High Sierraアップデートの失敗を修正しましたか? そうでない場合は、以下の主な症状を書き留めることができます。 ところで、Mac用のデータ復旧ソフトウェアは、すべてのデータ損失の状況下で動作することができます。 あなたはこのツールを使用することができます 隠されたMacファイルを回復する 早くも。
FoneLab Data Retriever - コンピュータ、ハードドライブ、フラッシュドライブ、メモリカード、デジタルカメラなどから紛失/削除されたデータを回復します。
- 写真、ビデオ、ドキュメントなどのデータを簡単に復元します。
- 回復前にデータをプレビューします。
