パワーポイントをビデオとして効果的に保存するための2つの目立つ方法と簡単な方法
 投稿者 リサ・オウ / 11年2023月16日00:XNUMX
投稿者 リサ・オウ / 11年2023月16日00:XNUMXPowerPoint を使ってフォロワーに教えている vlogger が世界中にいます。 彼らのビデオコンテンツは、教育目的およびチュートリアル用です。 このため、プレゼンテーションを記録することで、人々をすばやく助けることができます。 このテクニックでプレゼンテーションを共有したいが、PowerPoint をビデオとして保存する方法がわからない場合はどうすればよいでしょうか?
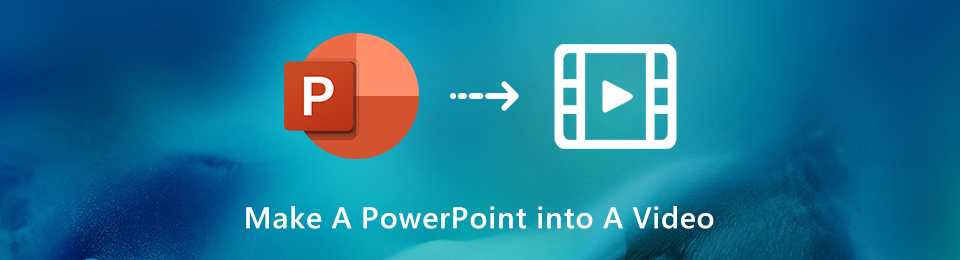
この記事では、PowerPoint をエクスポートして直接保存する方法を説明します。 ただし、お使いの PowerPoint のバージョンにスクリーン レコーダー機能がない場合は、別の方法があります。 FoneLab Screen Recorder を使用して、プレゼンテーションを記録できます。 あなたのようなユーザーだけに限定された機能があります。 これらのツールをよりよく理解するには、読み進めてください。
FoneLab Screen Recorderを使用すると、Windows / Macでビデオ、オーディオ、オンラインチュートリアルなどをキャプチャでき、サイズを簡単にカスタマイズしたり、ビデオやオーディオを編集したりできます。
- Windows / Macでビデオ、オーディオ、ウェブカメラを録画し、スクリーンショットを撮ります。
- 保存する前にデータをプレビューします。
- 安全で使いやすいです。

ガイド一覧
パート 1. パワーポイントをビデオとして直接保存する方法
PowerPoint で動画を編集するのは非常に満足のいくものです。 あらかじめデザインされたテンプレートを使用してプレゼンテーションを作成できます。 この場合、それらをより魅力的にするために審美的なテーマを作成するために、より多くの時間を費やすことはありません. PowerPoint プレゼンテーションのビデオを作成して作品に渡す場合はどうしますか? PowerPoint プレゼンテーションを記録して、アップロードしたり、誰かに送信したりすることができます。 使用している PowerPoint が組み込みのスクリーン レコーダーをサポートしているかどうかを確認する必要があります。 すべての PowerPoint にスクリーン レコーダーがあるわけではないので、そうであれば幸運です。 ツールを見つけて使用して PowerPoint をビデオとして保存するには、先に進みます。
ステップ 1メイン インターフェイスで、コンピューターの Windows 検索バーを見つけます。 その後、入力してください PowerPoint. コンピューターに可能なアプリケーションが表示されたら、 PowerPoint 録音したい。 クリック Open ボタンをクリックして、デバイスで起動します。
注: コンピュータのメイン画面でツールを見つけて起動することもできます。 ダブルクリックするだけで、コンピューターが実行するまでロードされるのを待つ必要があります。
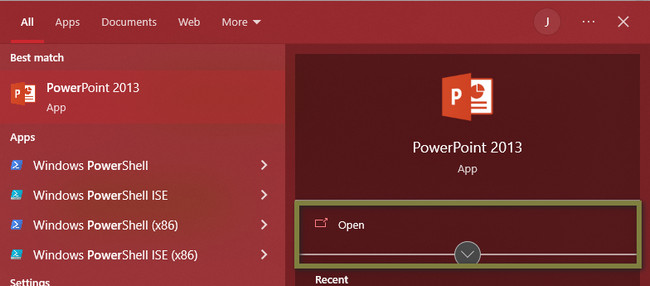
ステップ 2ソフトウェアの左側に、最近作成した PowerPoint プレゼンテーションが表示されます。 組み込みツールを使用して、記録するプレゼンテーションまたはスライドをクリックする必要があります。 それでもプレゼンテーションを作成しない場合は、あらかじめデザインされたテンプレートから選択して、新しいテンプレートを作成できます。
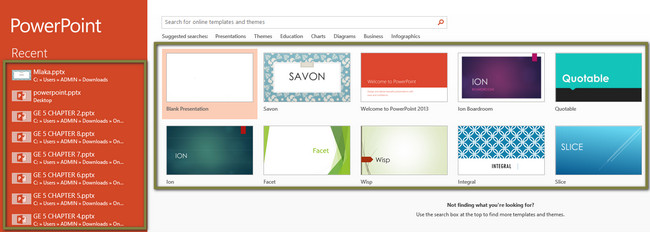
ステップ 3PowerPoint インターフェイスで、上部にあるスライド ショーを見つけます。 そのセクションの下で、 スライドショーを記録する。 それは 時計 アイコン。 この場合、ソフトウェア上で見つけるのが困難になります。 必要な録音モードを選択できます。 をクリックできます。 最初から録音を開始する & 現在のスライドから記録を開始 オプション。
![[最初から記録を開始] をクリックします。](https://www.fonelab.com/images/screen-recorder/fonelab-screen-recorder-save-a-powerpoint-as-video-recording-mode.jpg)
ステップ 4ツールの左上隅に、 USBレコーディング, Force Stop, リプレイ ボタン。 これらのボタンは、録音の機能に基づいて使用できます。 その後、記録を停止する場合は、 ボックスストップ アイコン。 後で、デバイスはビデオをそのフォルダーの XNUMX つに保存します。 あなたがしなければならないことは、ビデオを見つけてレビューすることだけです。
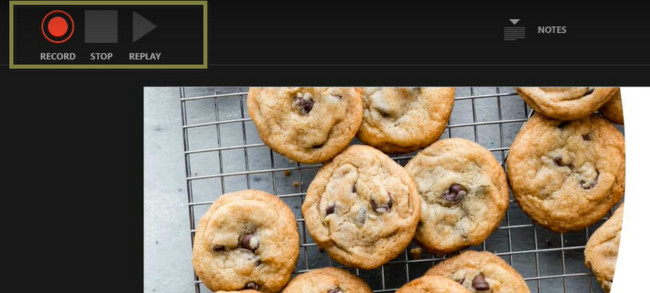
上記の方法は、PowerPoint の組み込みツールを使用する最良の方法です。 ただし、ビデオへの PowerPoint エクスポートが機能しない場合はどうすればよいでしょうか? それに代わる最良の方法があります。 以下でそれを理解できます。
パート 2. FoneLab スクリーン レコーダーを使用して録画して PowerPoint をビデオとして保存する方法
オンラインまたはオフラインの多くのスクリーンレコーダーがありますが、 FoneLabスクリーンレコーダー が主役です。 PowerPoint の内容には単語や画像などが含まれているため、ぼやけて記録してはなりません。この場合、読者や聴衆はそこに書かれている内容を読むことができなくなります。 幸いなことに、このソフトウェアは高品質のビデオを記録できます。 それとは別に、出力ビデオの多くのフォーマットをサポートしています。 例としては、MP4、TS、MKV、AVI、FLV、MOV などがあります。 このツールのもう XNUMX つの良い点は、インターネットやデータ接続なしでオフラインで使用できることです。 PowerPoint からのビデオのエクスポートが機能しない場合、このソフトウェアが最良の代替手段であることは間違いありません。 以下の手順を参照してください。
FoneLab Screen Recorderを使用すると、Windows / Macでビデオ、オーディオ、オンラインチュートリアルなどをキャプチャでき、サイズを簡単にカスタマイズしたり、ビデオやオーディオを編集したりできます。
- Windows / Macでビデオ、オーディオ、ウェブカメラを録画し、スクリーンショットを撮ります。
- 保存する前にデータをプレビューします。
- 安全で使いやすいです。
ステップ 1PowerPoint で最高のスクリーン レコーダーを入手するには、 無料ダウンロード ボタン、現在のデバイスに応じて。 クリック Apple Mac を使用している場合はアイコン。 一方、Windows を使用している場合は、ウィンドウ アイコンをクリックします。 その後、ダウンロードプロセスがダウンロードプロセスを完了するのを待ってから、セットアップしてください。 すぐにインストールしてください。 それから、 起動する > ラン お使いのデバイスにそれ。
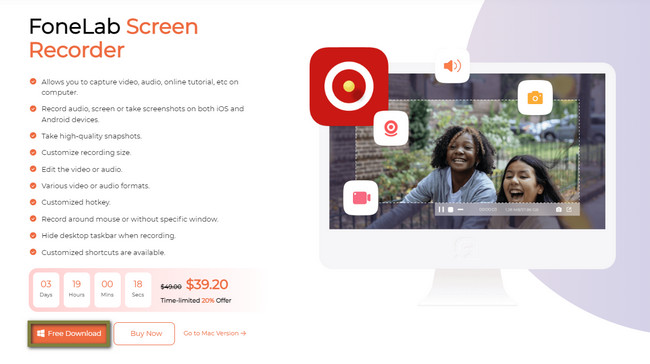
ステップ 2メイン インターフェイスの左側で、 ビデオレコーダー ツールの記録モードの中で。 さらに、このツールを使用して透かしを追加できます。 チュートリアルを作成したり、教育目的でソーシャル メディアにアップロードしたりすることをお勧めします。
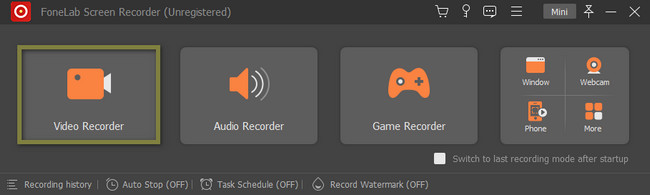
ステップ 3記録する PowerPoint プレゼンテーションを起動します。 その後、画面を記録する方法のオプションに気付くでしょう。 クリック フル 画面全体をキャプチャしたい場合のオプション。 一方で、 カスタム PowerPoint の画面の一部のみを記録する場合は、このオプションを選択します。 その後、このツールを使用すると、記録したい PowerPoint の部分をトレースできます。
注: 録画中に Web カメラ、システム サウンド、およびマイク機能を使用できます。 のみをクリックする必要があります。 On これらのツールのボタン。 あなたが話している間、聴衆はあなたを見たり聞いたりしながら同時に議論します。
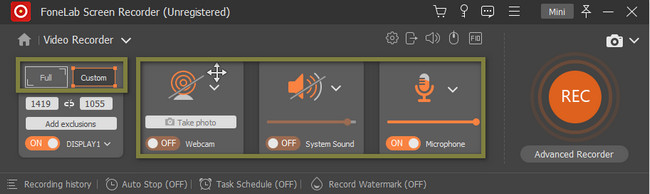
ステップ 4PowerPoint をキャプチャする準備ができたら、 REC ソフトウェアの左側にあるアイコン。 オレンジ色です。 その後、ソフトウェアはカウントダウンするため、少なくとも 3 秒間は準備できます。 より良い結果とビデオを得るために、プロセスを中断してはなりません。
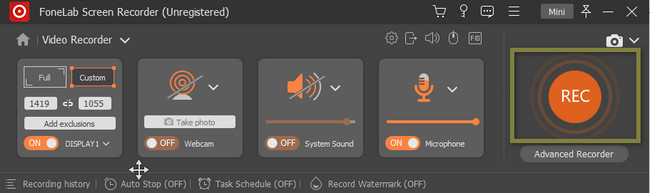
ステップ 5あなたは Ctrl、Alt、R キーを押して、コンピューターのキーボードで録音を停止します。 さらに、赤いボックス ボタンをクリックすることもできます。 その後、PowerPoint のビデオと共にツールが表示されます。 [完了] ボタンをクリックして、デバイスのフォルダーに保存します。
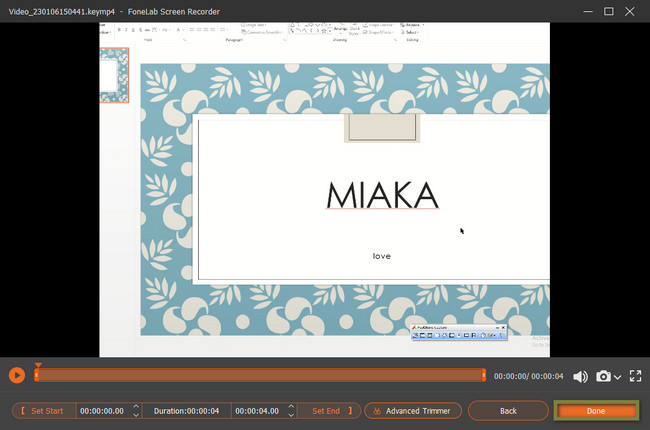
FoneLab Screen Recorderを使用すると、Windows / Macでビデオ、オーディオ、オンラインチュートリアルなどをキャプチャでき、サイズを簡単にカスタマイズしたり、ビデオやオーディオを編集したりできます。
- Windows / Macでビデオ、オーディオ、ウェブカメラを録画し、スクリーンショットを撮ります。
- 保存する前にデータをプレビューします。
- 安全で使いやすいです。
パート 3. FAQ PowerPoint をビデオとして保存する方法
1. PowerPoint にサウンドを埋め込むにはどうすればよいですか?
PowerPoint にサウンドを埋め込むには、まずソフトウェアを起動する必要があります。 その後、 インセット ボタン。 ドロップダウン ボタンで、オーディオ アイコンを選択します。 後で、をクリックしてツールを有効にする必要があります。 マイPCのオーディオ ボタン。 その後、PowerPoint を音声付きで録音できます。
2. 出力ビデオ形式を変更するにはどうすればよいですか?
PowerPoint ソフトウェアでは、 プロフィール セクション。 その後、 出力ビデオフォーマット あなたが好むこと。 ビデオの品質を調整することもできます。 [設定] をクリックして、 コーデック > ビットレート > フレームレート そしてあなたが望む他の機能。
以下は、参考のためのビデオチュートリアルです。


PowerPoint には、PowerPoint プレゼンテーションを記録するためのツールが組み込まれています。 ただし、PowerPoint からビデオをエクスポートするための別のツールがあります。 FoneLabスクリーンレコーダー. パワーポイントの組み込みツールよりも使いやすい機能を備えています。 このスクリーン レコーダー ソフトウェアを使用するには、今すぐダウンロードしてください。
FoneLab Screen Recorderを使用すると、Windows / Macでビデオ、オーディオ、オンラインチュートリアルなどをキャプチャでき、サイズを簡単にカスタマイズしたり、ビデオやオーディオを編集したりできます。
- Windows / Macでビデオ、オーディオ、ウェブカメラを録画し、スクリーンショットを撮ります。
- 保存する前にデータをプレビューします。
- 安全で使いやすいです。
