iPhone / iPad /コンピュータでYouTubeの履歴を簡単に消去する方法
 更新者 ボーイウォン / 08年2023月16日00:XNUMX
更新者 ボーイウォン / 08年2023月16日00:XNUMXYouTube の履歴を見つける方法に興味がありますか? いくつかの理由でそれらをチェックアウトすることをお勧めします。 数日前にランダムに見つけたビデオがあるかもしれませんが、今、YouTube の履歴をチェックしてもう一度見たいと思っています。 または、データの漏えいを防ぐためにそれらを削除することもできます。 実際、YouTube の履歴を削除することには、他の人が考えているよりも多くの利点があります。 プライバシーを保護するだけでなく、デバイスのパフォーマンスも向上します。 YouTube だけでなくブラウザでも履歴を消去すると、ウェブサイトがウェブ全体であなたを追跡するのを防ぐことができます。
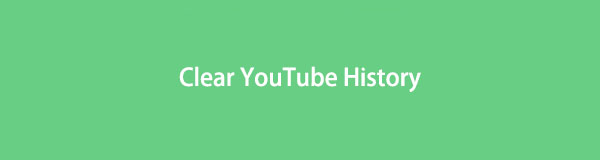
とはいえ、YouTube の履歴を削除する方法を見つけるために、いくつかの Web サイトやプラットフォームを参照しました。 そして、最も優れたものは以下の記事にリストされます。 YouTubeの履歴を確認したり、検索履歴や閲覧履歴を削除したりする手順もおまけとして用意されています。 iPhone、iPad、またはコンピューターを使用しているかどうかに関係なく、以下に提供されているツールが役立ちます。特に、これらのブラウザーはほぼすべて同じように動作するためです。 したがって、以下の部分を読むと、この問題に関するすべての懸念が最終的に解決されることが期待できます。

ガイド一覧
パート 1. iOS 用 FoneEraser を使用して iPad/iPhone/コンピュータで YouTube の履歴を削除する方法
iOS用FoneEraser は、iPad や iPhone などの iOS デバイスのコンテンツを簡単に消去できるおすすめのクリーニング ツールです。 YouTube の閲覧履歴、YouTube の検索履歴、Safari の履歴、写真、ドキュメント、ビデオ、音声、メッセージ、連絡先、ボイス メモなど、ほぼすべての種類のデータを削除できます。アプリなど、次のことができます 記憶スペースを解放する iPad または iPhone のパフォーマンスを向上させます。 このファイルで削除したコンテンツは復元できないため、誰かがあなたのプライベート ブラウジング データをのぞき見しようとしても心配する必要はありません。
FoneEraser for iOSは、iPhone、iPad、またはiPodのすべてのコンテンツと設定を完全かつ永久に簡単に消去できる最高のiOSデータクリーナーです。
- iPhone、iPadまたはiPod touchから不要なデータを消去してください。
- 1回限りの上書きですばやくデータを消去するので、大量のデータファイルの時間を節約できます。
- 安全で使いやすいです。
iPad および iPhone で YouTube の履歴を消去する方法についての知識を得るには、以下のトラブルのない手順に従ってください。 iOS用FoneEraser:
ステップ 1FoneEraser for iOS の公式 Web サイトを確認し、 無料ダウンロード ページの左下にあるボタン。 プログラムのインストーラー ファイルのコピーがデバイスに保存されます。 それをクリックして、インストールを数分間処理します。 その後、プログラムウィンドウが表示されます スマートフォンで、すぐに開始 ボタン。 それを押すと、コンピューターで消去ツールが実行されます。
![[今すぐ開始] ボタン](https://www.fonelab.com/images/foneeraser/foneeraser-for-ios-manage-youtube-history-start-now.jpg)
ステップ 2USB ケーブルを iOS デバイスに接続し、もう一方の端をコンピュータに接続します。 コンピュータとデバイスの接続を許可すると、iPhone または iPad の画面で許可が求められます。 タップ 信頼 許可する
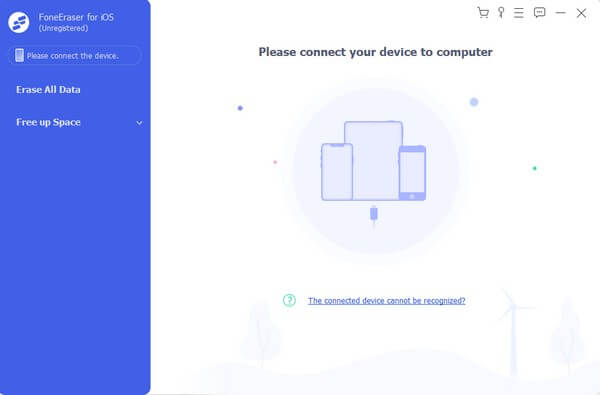
ステップ 3 すべてのデータを消去する プログラムのメイン インターフェイスのオプション。 消去レベルが表示されます。 低、中、または高レベルから選択します。 この場合、完全な削除のために高セキュリティをお勧めします。 オフにする必要があることに注意してください iPhoneを探します 混乱を避けるための機能。
![[すべてのデータを消去] オプションをクリックします](https://www.fonelab.com/images/foneeraser/foneeraser-for-ios-manage-youtube-history-security-level.jpg)
ステップ 4 開始 YouTube の履歴を削除するには、セキュリティ レベル オプションの下にあるタブをクリックします。 プロセスが完了するまでしばらく待ちます。
FoneEraser for iOSは、iPhone、iPad、またはiPodのすべてのコンテンツと設定を完全かつ永久に簡単に消去できる最高のiOSデータクリーナーです。
- iPhone、iPadまたはiPod touchから不要なデータを消去してください。
- 1回限りの上書きですばやくデータを消去するので、大量のデータファイルの時間を節約できます。
- 安全で使いやすいです。
パート 2. iPad/iPhone/コンピュータで YouTube の視聴履歴を削除する方法
iPhone と iPad での YouTube 閲覧履歴の削除は、どちらも YouTube アプリを使用するため同じです。 一方、コンピューターやモバイル ブラウザーでは、Chrome ブラウザーを使用して YouTube 動画を再生し、履歴を確認するため、異なります。 したがって、デバイスごとに以下のさまざまな方法を試してください。
iPad/iPhone の YouTube アプリで YouTube の履歴を削除する
iPad および iPhone アプリで YouTube の履歴を表示する方法についての知識を得るには、以下の問題のない手順に従ってください。
ステップ 1起動する YouTube iPhone または iPad のアプリ。 インターフェイスの右下隅にある 図書館 のアイコンをクリックします。
ステップ 2画面の上部に YouTube の履歴がいくつか表示されます。 クリック 全ラインナップを見る それらをすべて表示するオプション。
ステップ 3それらを削除するには、画面の右上隅にある XNUMX つのドットのアイコンをクリックします。 次に選択 視聴履歴をすべてクリアする YouTube の閲覧履歴を消去します。
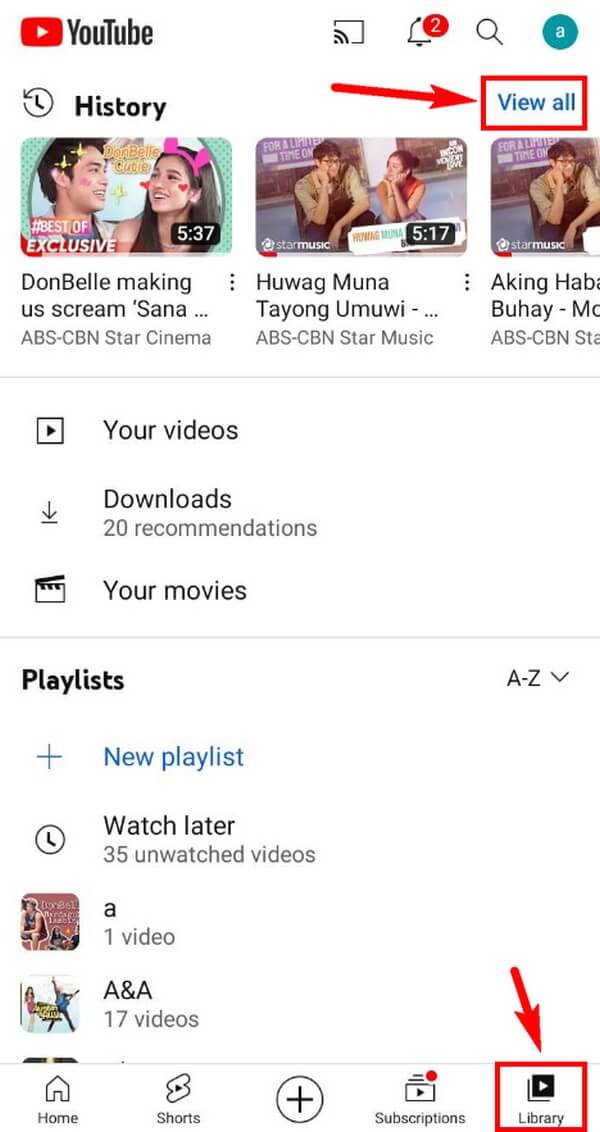
コンピューターのブラウザーで YouTube の履歴を削除する
以下のトラブルのない手順に従って、コンピューター上の YouTube 閲覧履歴を削除してください。
ステップ 1パソコンでブラウザを開き、YouTube の公式サイトにアクセスします。
ステップ 2YouTube のホームページで、 歴史 画面の左側の列にあるタブをクリックして、コンピューター上のすべての YouTube 履歴を確認します。
ステップ 3ページの右側に、その他の履歴オプションが表示されます。 視聴履歴をすべてクリアする タブ。 それをクリックして、YouTube の履歴を削除します。
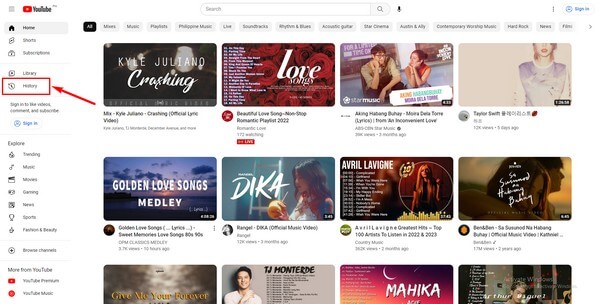
FoneEraser for iOSは、iPhone、iPad、またはiPodのすべてのコンテンツと設定を完全かつ永久に簡単に消去できる最高のiOSデータクリーナーです。
- iPhone、iPadまたはiPod touchから不要なデータを消去してください。
- 1回限りの上書きですばやくデータを消去するので、大量のデータファイルの時間を節約できます。
- 安全で使いやすいです。
パート 3. iPhone/iPad/コンピュータで YouTube 検索履歴を削除する方法
前の部分と同様に、iPhone と iPad での YouTube の検索履歴と閲覧履歴の削除は、コンピューターでの削除とは異なります。 YouTubeの閲覧履歴は一括で削除できますが、検索履歴の方法は個別に手動で削除する必要があります。 過去数日、数週間、数か月、または数年の検索履歴が多すぎると、間違いなく多くの時間がかかります。 したがって、一度にすべて削除したい場合は、上記のツールを参照してください。
iPad/iPhone で YouTube 検索履歴を削除する
iPhoneまたはiPadでYouTubeの検索履歴を削除する方法についての知識を得るために、以下の問題のない手順に従ってください:アプリ
ステップ 1iPad または iPhone で YouTube アプリケーションを実行します。 クリック サーチ 画面の右上隅近くにあるアイコンをクリックして検索バーにアクセスし、下に検索履歴を表示します。
ステップ 2削除する履歴を XNUMX つずつ長押しします。 「検索履歴から削除しますか?」が表示されたら、 削除します 消去するオプション。 履歴が消去されるまで、次のすべての検索に対してこれを行います。
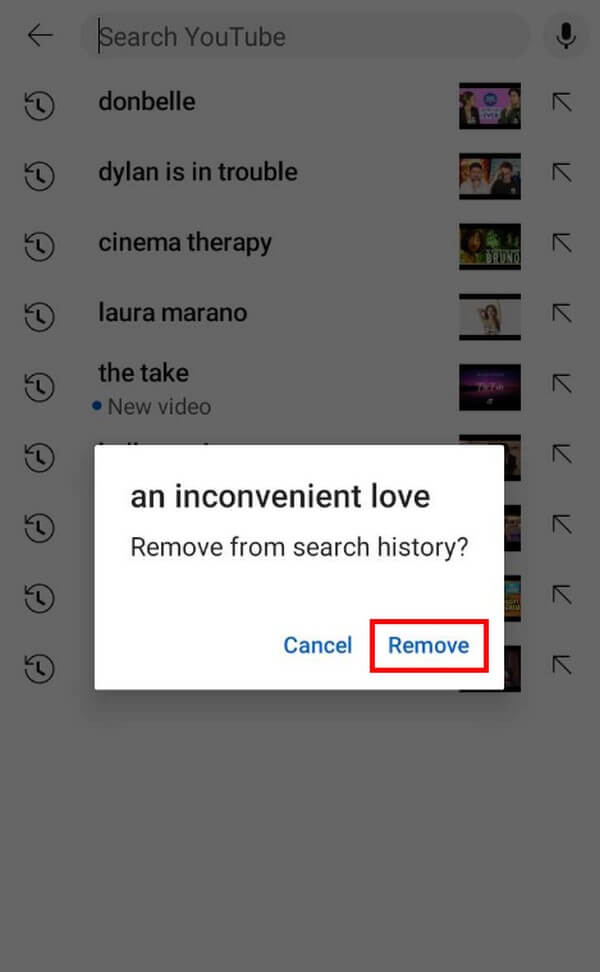
コンピューターで YouTube 検索履歴を削除する
以下のトラブルのない手順に従って、コンピューターの YouTube 検索履歴を削除してください。
ステップ 1パソコンのブラウザで YouTube サイトにアクセスします。 ページの上部にある検索バーをクリックします。
ステップ 2以前の検索が表示されたら、 削除します 画面の右側にある ボタンをクリックして、コンピューター上の検索履歴を削除します。
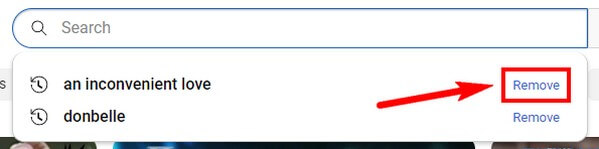
FoneEraser for iOSは、iPhone、iPad、またはiPodのすべてのコンテンツと設定を完全かつ永久に簡単に消去できる最高のiOSデータクリーナーです。
- iPhone、iPadまたはiPod touchから不要なデータを消去してください。
- 1回限りの上書きですばやくデータを消去するので、大量のデータファイルの時間を節約できます。
- 安全で使いやすいです。
パート 4. iPad/iPhone/パソコンでの YouTube 履歴の削除に関するよくある質問
1. YouTube の歴史はどのくらいさかのぼりますか?
アカウントが新しい場合、YouTube の履歴は 36 か月後に自動的に削除されます。 そうでない場合、YouTube では好みに応じて履歴の削除を設定できます。 3 か月または 18 か月間設定するか、準備ができたら手動で削除できます。
2. シークレットは YouTube の履歴を保存しますか?
いいえ、そうではありません。 シークレット モードを使用して YouTube やその他の Web サイトにアクセスすると、履歴は保存されません。 明らかに利点がありますが、問題は、常にこのモードを使用していると、過去の検索に戻ることができなくなることです。
3. Mac で iOS 用 FoneEraser を使用できますか?
はい、できます。 iOS用FoneEraser 両方のコンピューター用のバージョンが提供されているため、Mac と Windows のユーザーがアクセスできます。 それに加えて、このプログラムは、インターネット上の他のツールとは異なり、100% 安全です。 デバイスの安全性を確保するため、このツールをインストールすると、コンピューターに侵入しようとするウイルスやマルウェアについて心配する必要がなくなります。
FoneEraser for iOSは、iPhone、iPad、またはiPodのすべてのコンテンツと設定を完全かつ永久に簡単に消去できる最高のiOSデータクリーナーです。
- iPhone、iPadまたはiPod touchから不要なデータを消去してください。
- 1回限りの上書きですばやくデータを消去するので、大量のデータファイルの時間を節約できます。
- 安全で使いやすいです。
経験した人も多い iOS用FoneEraser ツールの有効性を保証できます。 そのため、iOS デバイスをクリーニングするときに強くお勧めします。
