4つの驚くべき方法Minecraftを簡単にスクリーンショットする方法
 投稿者 リサ・オウ / 20年2023月16日00:XNUMX
投稿者 リサ・オウ / 20年2023月16日00:XNUMXMinecraft は、さまざまな XNUMX 次元デザインを作成できるサンドボックス ゲームです。 このゲームをプレイすると、想像力、創造性、およびその他のスキルが向上します。 たとえば、子供の頃から家に憧れていたとします。 このゲームを使用して、必要なデザインを表現できます。 この場合、想像の中にあるものを視覚化できます。 写真を撮りたい場合はどうすればいいですか?

このため、適切なツールを使用して Minecraft のスクリーンショットを撮る方法を学ぶことができます。 この投稿では、スクリーンショットを撮るためのすべてのツールから選択できるようにします。 ただし、最も推奨されるソフトウェアは FoneLab Screen Recorder です。 Minecraft のスクリーンショットを作成する 4 つの主要な方法を知りたい場合は、下にスクロールしてください。

ガイド一覧
パート1.ショートカットを使用してMinecraftでスクリーンショットを撮る方法
Minecraft のスクリーンショットを撮る方法を学ぶ最も早い方法は、キーボード ショートカットを使用することです。 キーボードのみを使用するため、すばやく実行できます。 コンピュータのマウスをクリックする必要はありません。 ただし、さまざまなショートカットについての知識がない場合、この手法は非常に危険です。 間違ったコマンドを実行すると、最悪の結果が生じる可能性があります。 それを避けるために、以下のスクリーンショットコマンドキーのリストを読むことができます. 具体的で適切な方法を使用してください。
Minecraft ゲームを起動した後のスクリーンショットのショートカット キーのリストを次に示します。
- PrintScreenキー
- Windows ロゴ キー + PrtScn キー
- Fn + Windows ロゴ キー + スペース キー
- Shift + Windows ロゴ キー + S キー
ただし、十分な知識があるためにそれらを使用したくない場合は、下にスクロールしてください. スクリーンショットを撮るための多くのツールが表示されます。
パート2.組み込みツールを使用してMinecraftでスクリーンショットを撮る方法
F2 キーまたは FN+F2 キーを押して、キーボードを使用して Minecraft ゲームのスクリーンショットを作成することを好むプレイヤーもいます。 Minecraft に組み込まれているスクリーンショット ツールの標準キーです。 ただし、一部のキーボードは機能していないため、画面のスクリーンショットを作成できません。 幸いなことに、組み込みの Minecraft のスクリーンショットを除けば、最もアクセスしやすいツールしかありません。 キーボード ショートカット キーを変更してスクリーンショットを撮ることができるため、非常に柔軟です。 それとは別に、使用しているゲームのバージョンにアクセスできます。 ありがたいことに、この記事では、キーボード ショートカットを変更して Minecraft でスクリーンショットを作成する方法について説明します。 先に進み、それに応じてガイドを実行して、スムーズなプロセスを実現します。
ステップ 1コンピューターで Minecraft を起動します。 その後、現在使用しているアカウントとスクリーンショットを撮りたい場所にログインします。 を選択またはクリックします。 オプション メイン インターフェイスの中央にある ボタンをクリックし、 オプション
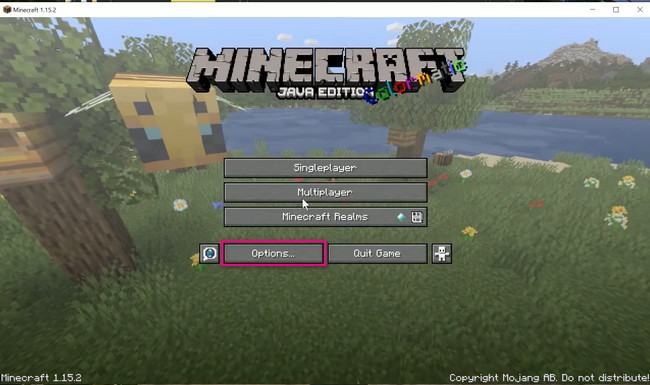
ステップ 2ツールの右側で、 コントロール ボタン。 その後、ゲームの多くのオプションが表示されます。
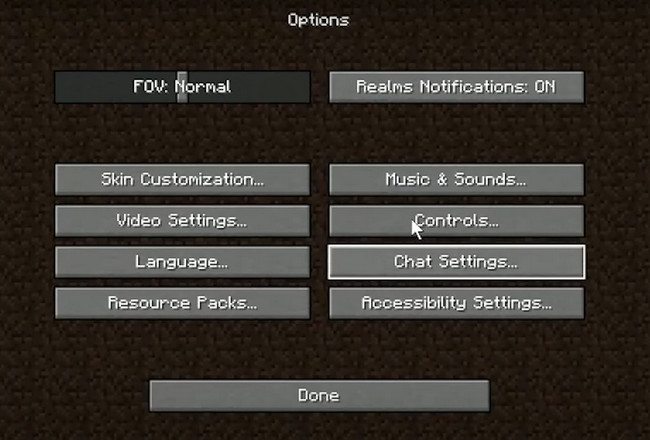
ステップ 3一番下までスクロールします。 その後、 スクリーンショットを撮ります ボタン。 クリック F2 ボタンをクリックしてから、目的のキーに変更します。 その後、に行く Minecraftの 設定したボタンをクリックしてスクリーンショットを撮ります。
![[スクリーンショットを撮る] ボタンを見つけます](https://www.fonelab.com/images/screen-recorder/fonelab-screen-recorder-minecraft-screenshot-take-screenshot.jpg)
それを使用して Minecraft でスクリーンショットを撮る方法を学ぶのが難しい場合は、他の方法を使用できます。 スクリーンショットを撮るための主要なツールである以下のソフトウェアを使用できます。 進む。
パート 3. FoneLab スクリーン レコーダーを使用して Minecraft でスクリーンショットを撮る方法
Minecraft で何もカスタマイズしたくない場合は、ツールをダウンロードできます。 使用できます FoneLabスクリーンレコーダー. マインクラフトでスクリーンショットを撮る方法をすぐに学ぶことができます。 他のツールとは異なり、このソフトウェアは Minecraft のプレイ中に遅延を引き起こしません。 この場合でも、問題なくゲームを楽しむことができます。 それとは別に、このツールは画像の品質を台無しにしたり破壊したりしません. 高品質の画像をサポートしているため、Minecraft の画面の細部をすべてキャプチャできます。 この素晴らしいツールを使いたいですか? 下へスクロール。
FoneLab Screen Recorderを使用すると、Windows / Macでビデオ、オーディオ、オンラインチュートリアルなどをキャプチャでき、サイズを簡単にカスタマイズしたり、ビデオやオーディオを編集したりできます。
- Windows / Macでビデオ、オーディオ、ウェブカメラを録画し、スクリーンショットを撮ります。
- 保存する前にデータをプレビューします。
- 安全で使いやすいです。
ステップ 1をクリックして、FoneLabスクリーンレコーダーをコンピューターにダウンロードします 無料ダウンロード ボタン。 その後、ダウンロードしたファイルをメイン インターフェイスの下部に設定します。 インストール > すぐに起動して、Minecraft アカウントでスクリーンショットを撮り始めます。
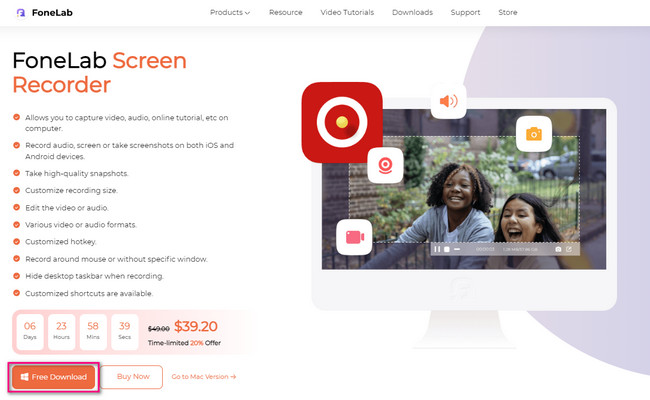
ステップ 2ソフトウェアのスクリーンショット ツールはまだ表示されません。 提供されるすべての記録モードから選択するのが最善です。 マインクラフトをプレイしているので、クリックすることをお勧めします ゲームレコーダー ラグを避けるために。
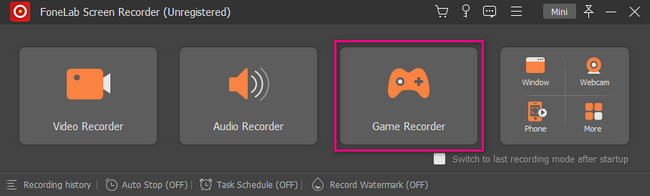
ステップ 3ソフトウェアの右上隅にスナップショット ツールが表示されます。 スクリーンショットを撮りたい Minecraft ゲームを起動します。 その後、 カメラアイコン スクリーンショットを撮る。 トレース フレームを使用して、スクリーンショットを作成する Minecraft の部分をトレースし、放します。
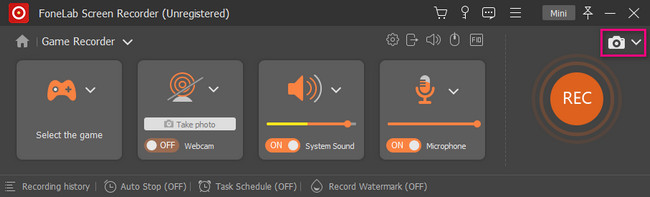
ステップ 4 Save Minecraft の画面をスクリーンショットした後、 ボタンをクリックします。 ソフトウェアは画像を自動的に保存します。
![[保存] ボタンをクリックします。](https://www.fonelab.com/images/screen-recorder/fonelab-screen-recorder-minecraft-screenshot-save.jpg)
Minecraft でスクリーンショットを作成するためのツールがもう XNUMX つあります。 ただし、バージョンが最新でないと動作しない場合があります。
FoneLab Screen Recorderを使用すると、Windows / Macでビデオ、オーディオ、オンラインチュートリアルなどをキャプチャでき、サイズを簡単にカスタマイズしたり、ビデオやオーディオを編集したりできます。
- Windows / Macでビデオ、オーディオ、ウェブカメラを録画し、スクリーンショットを撮ります。
- 保存する前にデータをプレビューします。
- 安全で使いやすいです。
パート 4. Windows Snipping Tool を使用して Minecraft でスクリーンショットを撮る方法
多くの要因により、Snipping Tool を使用してスクリーンショットを撮ることを好む人もいます。 その理由の XNUMX つは、電子メールを使用して大きな画像やファイルを近くのデバイスに送信できることです。 それとは別に、ツールを介して画像を直接印刷できます。 この場合、Word 文書や PDF ファイルに変換して処理する必要はありません。 スクリーンショットの画像形式を変更することもできます。 ただし、HTML、PNG、GIF、または JPEG ファイル形式のみを使用できます。 Snipping Tool を使用して Minecraft でスクリーンショットを撮る方法を発見する準備はできていますか? 続行。
ステップ 1マインクラフトを起動します。 その後、 切り取るツール あなたのコンピュータ上で。
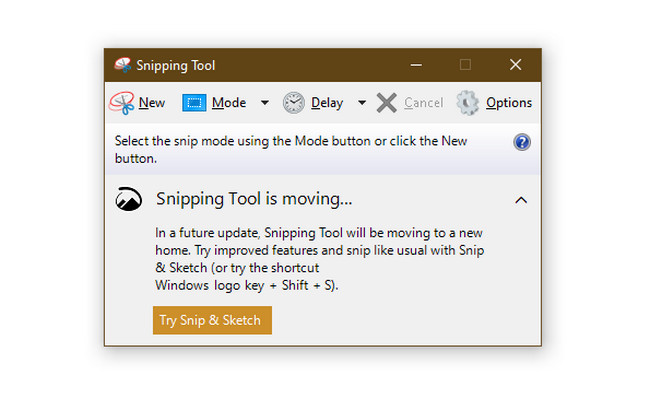
ステップ 2 新作 ボタン。 Minecraft の画面の一部をなぞってから、コンピューターのマウスを放します。 クリック Save ボタンをクリックして画像を保持します。
![[保存]ボタンをクリックします](https://www.fonelab.com/images/screen-recorder/fonelab-screen-recorder-minecraft-screenshot-new.jpg)
FoneLab Screen Recorderを使用すると、Windows / Macでビデオ、オーディオ、オンラインチュートリアルなどをキャプチャでき、サイズを簡単にカスタマイズしたり、ビデオやオーディオを編集したりできます。
- Windows / Macでビデオ、オーディオ、ウェブカメラを録画し、スクリーンショットを撮ります。
- 保存する前にデータをプレビューします。
- 安全で使いやすいです。
パート 5. Minecraft でのスクリーンショットの撮影に関する FAQ
マインクラフトのスクリーンショットはどこにありますか?
組み込みツールを使用して Minecraft のスクリーンショットを作成すると、コンピューターのアルバムで画像を見つけることができます。 コンピューターで検索を実行します。 その後、入力してください %のAppData%次に、 OK ボタン。 後で、アルバムが Roaming フォルダ。 を選択します Minecraftの アルバム、次に画像を見つけます。
Windows 10でスクリーンショットが見つからないのはなぜですか?
を使用して画面のスクリーンショットを撮っても、コンピュータ アルバムに画像は表示されません。 PrintScreenキー. このショートカット キーを使用すると、画像はコンピュータのクリップボードにのみ保存されます。 あなたはそれを貼り付けることができます ペイント、それから正式に保管してください。
FoneLabスクリーンレコーダー 上記の中で最高です。 Minecraft でスクリーンショットを最速で撮る方法を見つけるのに役立ちます。 このツールを探索しますか? 今すぐダウンロード!
FoneLab Screen Recorderを使用すると、Windows / Macでビデオ、オーディオ、オンラインチュートリアルなどをキャプチャでき、サイズを簡単にカスタマイズしたり、ビデオやオーディオを編集したりできます。
- Windows / Macでビデオ、オーディオ、ウェブカメラを録画し、スクリーンショットを撮ります。
- 保存する前にデータをプレビューします。
- 安全で使いやすいです。
