Android 用の優れた信頼できるミラー アプリ
 更新者 リサ・オウ / 19年2023月09日15:XNUMX
更新者 リサ・オウ / 19年2023月09日15:XNUMXAndroid スマートフォンでお気に入りの映画を見ていました。 しかし、私の家族は週末の絆の一環としてもそれを見たいと考えています。 したがって、大きな画面で見る必要があり、私にはコンピューターしかありません。 Android スマートフォンの画面をコンピュータにミラーリングするのを手伝ってもらえますか? 前もって感謝します!
私たちはあなたの背中を押してくれました! ここでは、トップの Android ミラー アプリとその使用方法を学習する手順を紹介します。 また、パソコンでAndroidスマホをミラーリングするのに最も効果的なソフトウェアも紹介します。 スクロールしてさらに詳しくご覧ください。
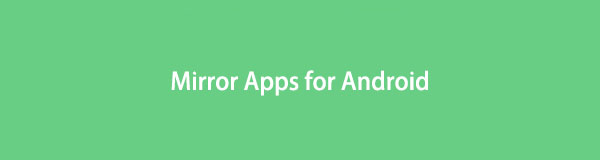

ガイド一覧
パート 1. Android 用のトップミラーアプリ
このセクションでは、Android 用の 2 つの最高のミラー アプリを表示します。 これらは Google Play ストアの検索上位にあり、ユーザーから高く評価されています。 ただし、どちらを使用するかを決定できるように、この記事ではそれぞれの長所と短所を説明します。 時間をかけて内容を確認し、使用方法の手順をお読みください。 続行。

FoneLab Phone Mirror を使用すると、iPhone または Android をコンピュータに効率的にミラーリングできます。
- iPhone または Android の画面を PC にミラーリングできます。
- Wi-Fi、QR コード、PIN コード、または USB ケーブル接続を通じてデバイスを接続します。
- スクリーンショットを撮り、画面のアクティビティを簡単に記録します。
オプション 1. スクリーンミラー
Screen Mirror は、携帯電話をコンピュータ、テレビ、電話にミラーリングできる Android 用アプリです。 電話に接続するためにコンピュータにソフトウェアをダウンロードする必要はありません。 電話をコンピュータに接続するために使用する Web サイトにアクセスするだけです。 しかし、このアプリにはその機能に多くの欠点があります。 このアプリには、エクスペリエンスを台無しにする可能性のある広告が多すぎます。 残り時間が終了するまで広告を閉じることはできません。 また、広告を完全に削除するには、アプリをアップグレードするか、料金を支払う必要があります。
Android 用のこの無料ミラー アプリを使用したいですか? より良いエクスペリエンスを得るには、以下の手順を参照してください。
ステップ 1Android スマートフォンで Google Play ストア アイコン アプリを見つけます。 その後、それをタップします 検索バー アイコンと入力 スクリーンミラー。 をタップ レッド 結果のアイコン。 どれを選択すればよいか迷った場合は、下のスクリーンショットにあるアイコンを参照してください。
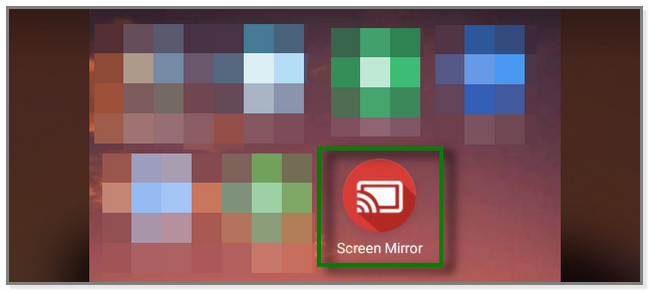
ステップ 2このアプリは、携帯電話をコンピューターまたは他のデバイスにミラーリングする方法を示します。 電話画面が表示される公式ウェブサイトが表示されます。 コンピュータで、www.screenmirrorapp.com Web サイトを検索してください。
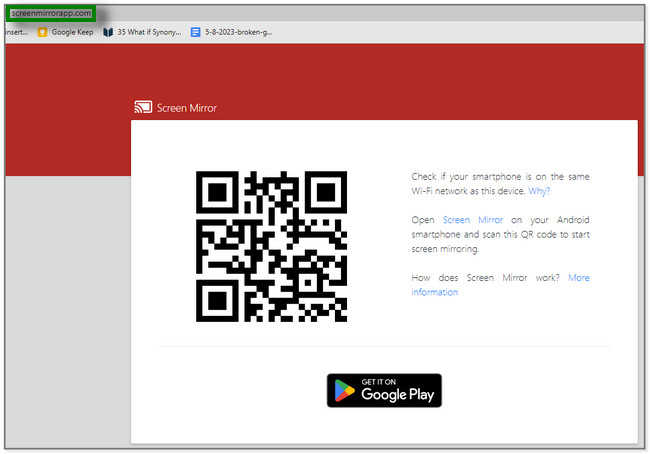
ステップ 3をタップしてください 鏡 Android スマートフォン アプリの右上にある アイコン。 スキャナーがメインインターフェイスに表示されます。 先ほど検索した Web サイトのコードをスキャンする必要があります。 その後、コンピュータ上に Android スマートフォンの画面が表示されます。

FoneLab Phone Mirror を使用すると、iPhone または Android をコンピュータに効率的にミラーリングできます。
- iPhone または Android の画面を PC にミラーリングできます。
- Wi-Fi、QR コード、PIN コード、または USB ケーブル接続を通じてデバイスを接続します。
- スクリーンショットを撮り、画面のアクティビティを簡単に記録します。
オプション 2. クッパミラーリング
ブラウザ ミラーリング アプリを使用すると、携帯電話をブラウザ、別の電話、テレビにミラーリングできます。 ただし、このアプリの各ステップでは広告を見る必要があります。 この問題が発生したくない場合は、アプリを購入またはアップグレードする必要があります。 また、このアプリのツールや機能のいずれかを使用するたびに、読み込みが非常に遅くなります。
このアプリで携帯電話をコンピュータやその他のデバイスにミラーリングしますか? 以下のチュートリアルを読み、注意深く従ってください。
ステップ 1ダウンロード ブラウザミラーリング Google Play ストア経由で携帯電話にアプリをインストールします。 その後、 Open アイコンをクリックして携帯電話でアプリを開きます。 このアプリのサポートされているデバイスが表示されます。 好みのものをタップします。 この手順では、携帯電話をコンピュータに接続する方法を説明します。 をタップしてください モバイルからブラウザへ
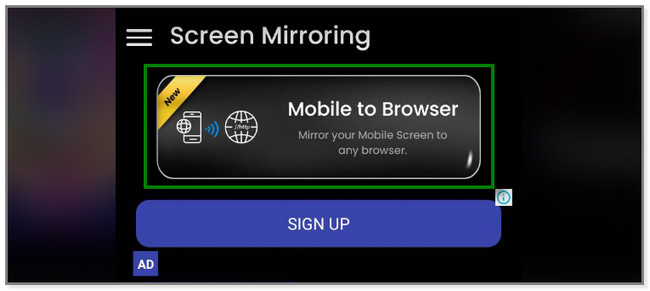
ステップ 2このアプリを無料で使いたいので、 無料版をお楽しみください ボタン。 説明に示されているように、短い広告が表示されます。 30秒以上続きます。
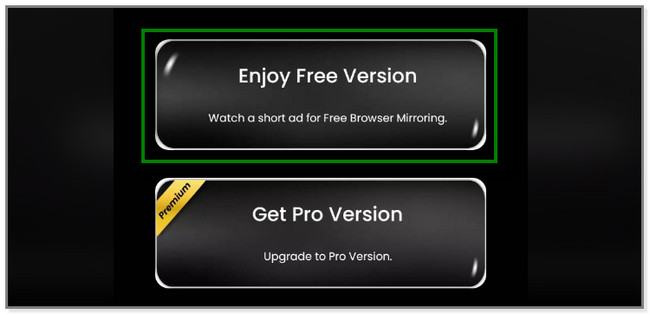
ステップ 3ツールは接続インターフェイスを表示します。 パソコンと同じようにスマホもWi-Fiに接続してください。 その後、 シェアする アイコンを ステップ 2 画面上のセクション。 リンクはメッセンジャー、Gmail などで共有できます。
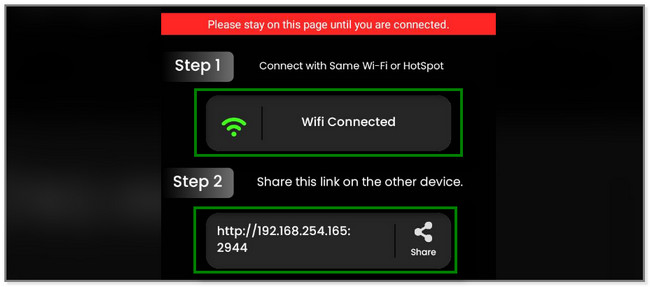
ステップ 4リンクを受け取るために使用するアプリに移動します。 その後、それをタップすると、Web サイト上に Android スマートフォンの画面が自動的に表示されます。
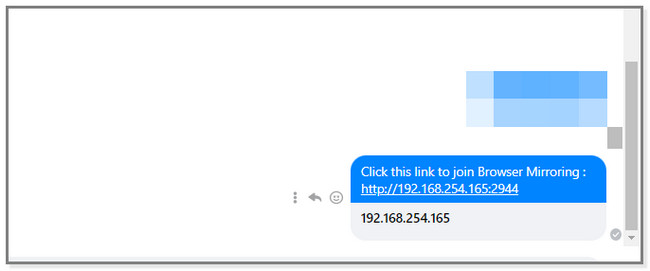
上記は Android 用の最高のミラー アプリですが、コンピューターで直接実行してみてはどうでしょうか? 下にスクロールすると、Android スマートフォンをコンピュータにミラーリングするサードパーティ ソフトウェアが表示されます。 それを発見してみませんか? 下にスクロールしてください。
パート 2. コンピューター上で最高の Android ミラー ツール - FoneLab Phone Mirror
Android スマートフォンをコンピュータにミラーリングするためのツールを検討してください。 FoneLab電話ミラー。 USB またはワイヤレスで Android スマートフォンをコンピュータに接続できます。 さらに、次のことも可能になります。 iPhoneをコンピュータにミラー。 また、このソフトウェアを使用すると、画面ミラーリングプロセス中に画面に描画することができます。 チュートリアルを作成する場合は、前述の機能をお勧めします。 ビデオ内で強調したい部分をハイライト表示できます。
さらに、このツールを使用すると、Android スマートフォンの画面をコンピュータの半分または全画面で表示できます。

FoneLab Phone Mirror を使用すると、iPhone または Android をコンピュータに効率的にミラーリングできます。
- iPhone または Android の画面を PC にミラーリングできます。
- Wi-Fi、QR コード、PIN コード、または USB ケーブル接続を通じてデバイスを接続します。
- スクリーンショットを撮り、画面のアクティビティを簡単に記録します。
以下の手順を実行してください。 Windows 10 のコンピュータで Android 画面を確認する 等です。
ステップ 1をクリックして、FoneLab Phone Mirror をコンピュータにダウンロードします。 無料ダウンロード ボタン。 ボタンを確認するには、公式 Web ページにアクセスしてください。 その後、ダウンロードしたソフトウェアのファイルをセットアップします。 ツールを完全に使用するには、後で起動してください。
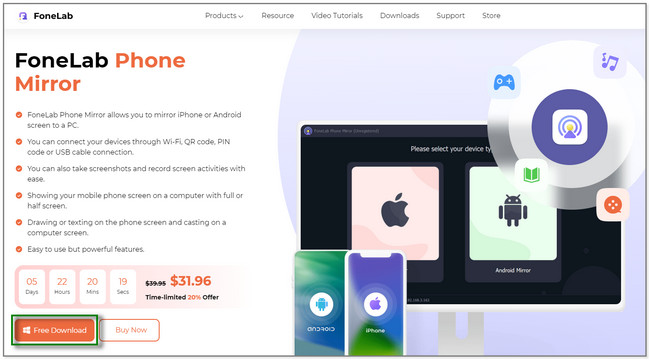
ステップ 2ソフトウェアは、iOS ミラー セクションと Android ミラー セクションを表示します。 Android スマートフォンをミラーリングするので、 Androidミラー ボタン。 後で、Android スマートフォンとコンピューターの接続プロセスが表示されます。
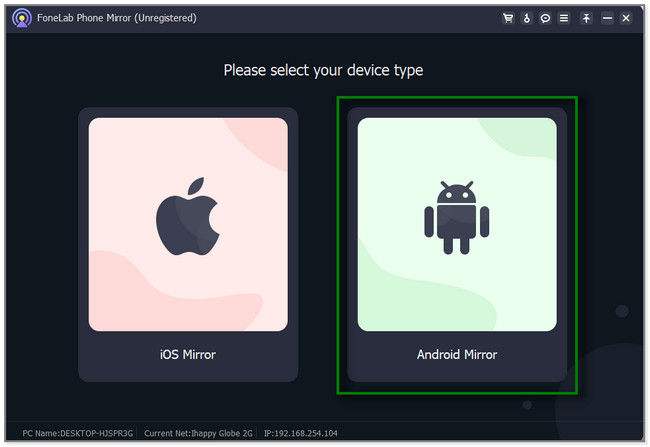
ステップ 3USB またはワイヤレスを使用して電話機をソフトウェアに接続できます。 [Wi-Fi 接続] セクションには、Android スマートフォンを接続する 3 つの方法があります。 これにより、検出、PIN、および QR コード ツールを使用できるようになります。 いずれかを選択し、画面上の指示に従ってください。
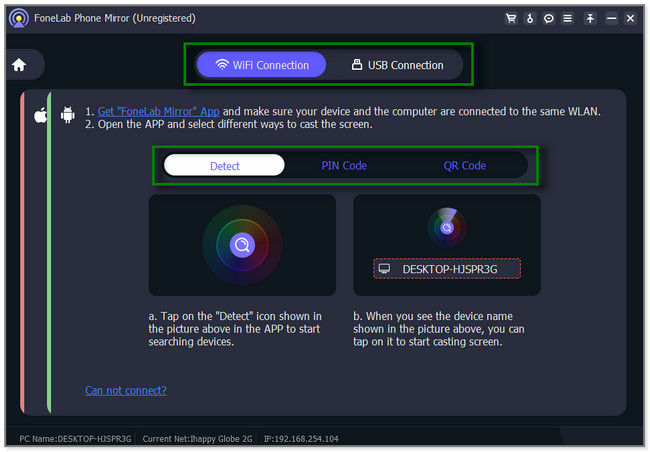
ステップ 4ソフトウェア上に Android スマートフォンの画面が表示されます。 選択できるのは、 ウィンドウモード あなたが好む。 それとは別に、このツールは、サポートされているコンピューター上のモバイル操作と操作についても通知します。 下部にあるアイコンをクリックして、記録またはスクリーンショットを撮ることもできます。
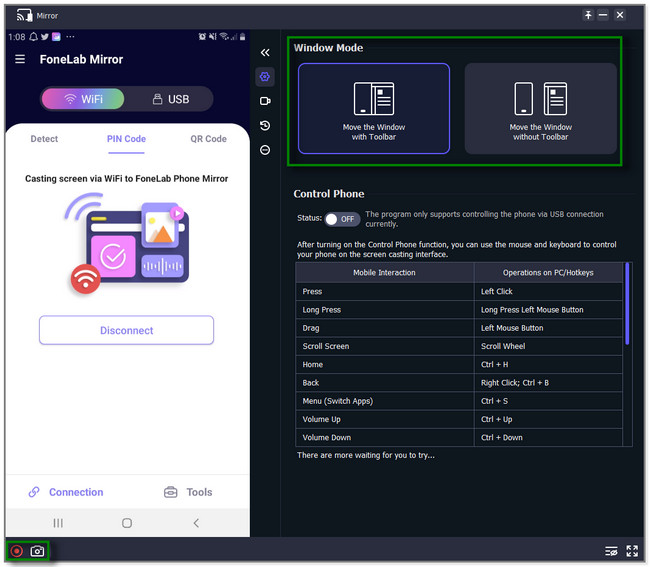
パート 3. Android 用ミラーアプリに関するよくある質問
1. Bluetooth 経由でミラーリングできますか?
はい。 Windows コンピューターを使用している場合は、Bluetooth 経由でミラーリングできます。 携帯電話をキャストできる便利な機能がありますが、Android ユーザーのみが対象です。 ミラキャストといいます。 オンにします Bluetooth あなたのPCの。 クリック 通知ですよ 下部のアイコン。 を選択 このデバイスに接続して投影する ボタン。 画面上の指示に従って、携帯電話のミラーツールをオンにします。 その後、利用可能なデバイスがスキャンされ、コンピュータ名をタップすると、コンピュータ上に電話画面が表示されます。
2. 私の知らない間に誰かが私の Android スマートフォンをミラーリングすることはできますか?
残念ながら、そうです。 一部のサイバー犯罪者は、あなたの許可なしにあなたの携帯電話の画面を見ることができます。 これらの攻撃者は、Google Play ストア経由ですぐに利用できるメッセージ ミラーリング アプリを携帯電話に追加またはインストールする可能性があります。 あなたが気づかないうちに、彼らはあなたの Google アカウントを使用してしまいます。 携帯電話で使用したり開いたりするリンク、Web サイト、アプリには注意してください。 安全に使用できることを確認してください。
この役立つ投稿では、Android 用のトップ ミラー アプリを紹介します。 また、使用することをお勧めします FoneLab電話ミラー Android スマートフォンをコンピュータにキャストまたはミラーリングします。 このソフトウェアは、iPhone や Android スマートフォンの画面をコンピュータに表示しながら、描画やテキストを記録し、追加することができます。 今すぐダウンロードして、このツールの詳細を体験してください。

FoneLab Phone Mirror を使用すると、iPhone または Android をコンピュータに効率的にミラーリングできます。
- iPhone または Android の画面を PC にミラーリングできます。
- Wi-Fi、QR コード、PIN コード、または USB ケーブル接続を通じてデバイスを接続します。
- スクリーンショットを撮り、画面のアクティビティを簡単に記録します。
