見逃せないiPhone用ベストミラーアプリ
 更新者 リサ・オウ / 25年2023月09日15:XNUMX
更新者 リサ・オウ / 25年2023月09日15:XNUMX私は iPhone を使って姪の数学の家庭教師をしていました。 彼女がはっきりと理解していない授業がいくつかあります。 しかし、彼女は視力が悪いため、大きな画面でレッスンを見たいと考えています。 アプリを使用して iPhone をコンピュータにミラーリングするのを手伝ってもらえますか? 前もって感謝します!
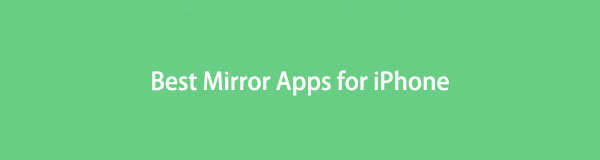
この記事には iPhone 用のトップミラー アプリが含まれているため、この記事はあなたにぴったりです。 iPhoneにはさまざまなミラーアプリがありますが、代表的なものをフィルタリングしました。 さらに詳しいコンテンツや情報を確認するには、下にスクロールしてください。

ガイド一覧
パート 1. iPhone 用のトップミラーアプリ
iPhone 用のスクリーンミラーアプリを見つけてみましょう。 このセクションでは、Apple Store でトップで信頼性の高い画面ミラーリング アプリを検索します。 体験された方のフィードバックをもとにまとめました。 彼らを追跡する準備はできていますか? 続行。

FoneLab Phone Mirror を使用すると、iPhone または Android をコンピュータに効率的にミラーリングできます。
- iPhone または Android の画面を PC にミラーリングできます。
- Wi-Fi、QR コード、PIN コード、または USB ケーブル接続を通じてデバイスを接続します。
- スクリーンショットを撮り、画面のアクティビティを簡単に記録します。
オプション 1. Mac および PC への画面ミラーリング
リストの最初のアプリは、Mac および PC へのスクリーン ミラーリングです。 公式Webサイトを使用してiPhoneをコンピュータにミラーリングできます。 開いてみるとそれほど情報はありません。 したがって、すぐに画面ミラーリングプロセスを続行します。 ただし、リンクに移動すると開く必要があり、読み込みが非常に遅くなります。 また、アプリが iPhone をコンピュータにミラーリングすると、iPhone の画面がぼやけて見えます。
iPhone でこのスクリーンミラーアプリを使用するには、以下の手順に従ってください。
ステップ 1iPhone Apple Store で Mac および PC への画面ミラーリング アプリを検索してください。 どのアプリを選択すればよいかわからない場合は、下のアイコンを参照してください。 ダウンロードプロセスが完了するまでお待ちください。 インターネット接続の強度に応じて持続します。 その後、 Open ボタンが表示されます。 それをタップして、携帯電話でアプリを開くか起動します。
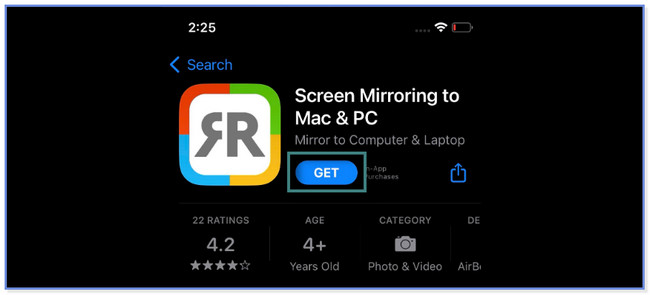
ステップ 2[Chrome に接続] 画面が表示されます。 アプリが画像に表示している Web サイトを検索します。 をタップすると、 シェアする 他の Web サイトまたはアプリへのリンクを共有するためのアイコンまたはボタン。 これには、AirDrop、メッセージ、メール、Viber などが含まれます。 iPhone からのコードをコンピュータに入力してください。 クリック お問合せ ボタンを押すと、iPhone の画面がコンピュータに表示されます。
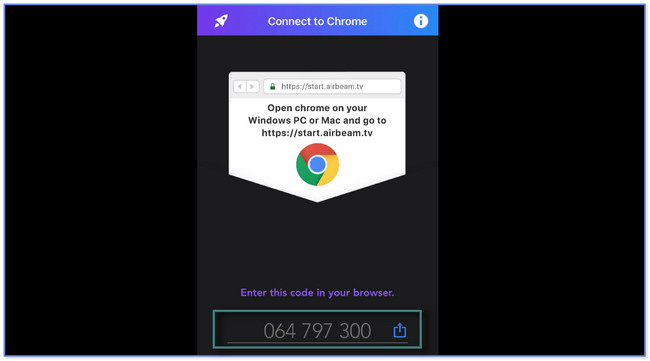
オプション 2. AirDroid キャスト
AirDroid Cast は、iPhone および Android スマートフォンと互換性のある画面ミラーリング ツールです。 画面をキャストしたり、他のデバイスからスクリーンキャストを受信したりするのに役立ちます。
このアプリはUSBケーブルでの接続に対応しています。 無料でご利用いただけますが、体験版も含めて自動的に課金されます。 また、このアプリの遅延やクラッシュが発生する可能性があります。 したがって、正しく使用するには、複数回再起動する必要があります。
iPhone でこのスクリーン ミラー アプリを使用しますか? 以下の手順に従ってください。
ステップ 1Apple Storeを開きます。 検索バーで「AirDroid Cast」を検索してください。 どのアプリを選択すればよいかわからない場合は、下のアプリのアイコンを参照してください。 ダウンロードプロセスが完了したら、iPhone でアプリを起動します。 その後、 ブラウザにキャスト
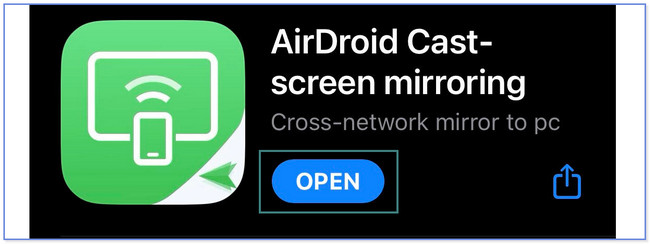
ステップ 2をタップしてください シェアする 上部の webcast.airdroid.com Web サイトの横にあるボタン。 リンクの場所を選択します。 お選びいただけます AirDrop, メッセージ, Mail, Viberまたは Gmailの.
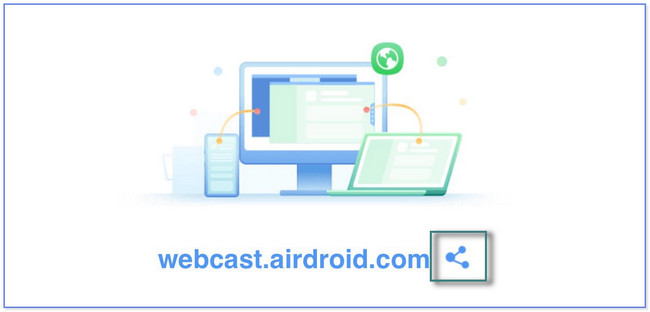
ステップ 3コンピュータで、共有先のリンクをクリックします。 その後、 スキャン アプリの右側にあるアイコン。 を入力することもできます Code パソコンのQRコードから携帯電話へ。 その後、 次を許可します。 コンピューターのボタン。 携帯電話で、 スマートフォンからブロードキャストを開始 ボタンを押すと、コンピュータ上でその画面が表示されます。
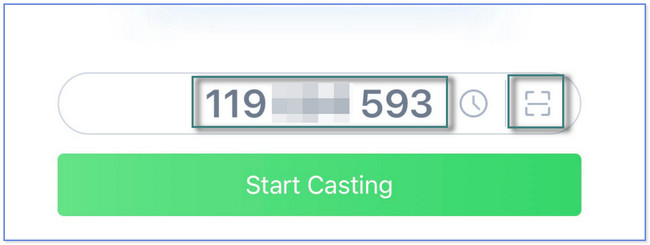
パート 2. コンピューター上で最高のミラー プログラム - FoneLab Phone Mirror
検討 FoneLab電話ミラー 〜へ iPhoneをコンピュータにミラーリングする。 このセクションは、コンピューターにサードパーティ ツールをダウンロードするためのボーナス ヒントです。 iPhone の画面をミラーリングしている間、このソフトウェアには楽しいことがたくさんあります。 チュートリアルやデモを作成する場合は、このツールをお勧めします。 プロセス中に記録、スクリーンショットを撮り、テキストや描画を追加することができます。 この場合、ビデオ内の何かを強調できます。 また、iPhone をソフトウェアに接続するには、USB またはワイヤレスの 2 つのオプションがあります。

FoneLab Phone Mirror を使用すると、iPhone または Android をコンピュータに効率的にミラーリングできます。
- iPhone または Android の画面を PC にミラーリングできます。
- Wi-Fi、QR コード、PIN コード、または USB ケーブル接続を通じてデバイスを接続します。
- スクリーンショットを撮り、画面のアクティビティを簡単に記録します。
コンピュータ上のこの効果的なiPhone画面ミラーリングアプリについて、さらに多くの事実を知る必要があります。 スムーズなプロセスを希望する場合は、以下の手順に従ってください。
ステップ 1公式ウェブサイトで「無料ダウンロード」ボタンをクリックして、FoneLab Phone Mirror を入手します。 ダウンロード プロセスには少なくとも数秒かかります。 その後、ソフトウェアの「Download File」をクリックすると、小さなウィンドウが表示されます。 好みに応じてセットアップすると、コンピューターはすぐに起動します。
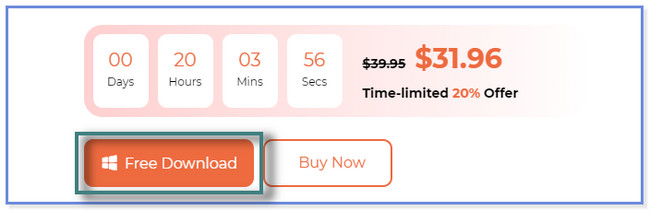
ステップ 2FoneLab Phone Mirrorのメインインターフェイスがコンピュータに表示されます。 サポートされている 2 つのオペレーティング システムがポップアップ表示されます。 ツールの下に、PC の名前が表示されます。 また、コンピュータが接続されている Wi-Fi ネットワーク (IP アドレスを含む) もわかります。 を選択してください iOSミラー 左側のボタン
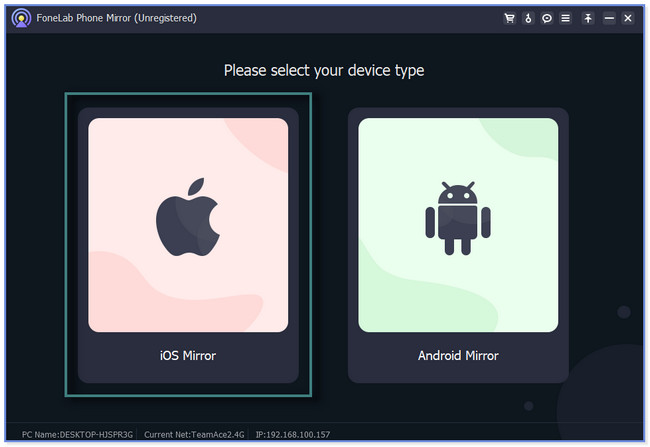
ステップ 3ソフトウェアを使用するには、iPhone を接続する必要があります。 USBケーブルまたはワイヤレスで使用できます。 Wi-Fi接続を選択した場合は、 スクリーンミラーリング 右側のセクション。 電話の接続手順が表示されます。 右側には小さなGIFが含まれています。
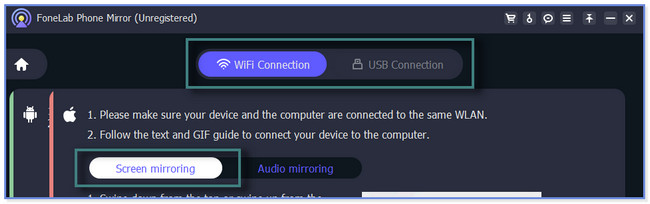
ステップ 4iPhone では、上部にあるコントロール センターを下にスワイプしてください。 後で、電話のタイルが表示されます。 その中から、 をタップしてください。 スクリーンミラーリング アイコン。 電話機は、接続できる他のデバイスを検索または見つけます。 一度 FoneLab電話ミラー というメッセージが表示されたら、それをタップすると、すでに iPhone の画面がコンピュータ上に表示されます。

FoneLab Phone Mirror を使用すると、iPhone または Android をコンピュータに効率的にミラーリングできます。
- iPhone または Android の画面を PC にミラーリングできます。
- Wi-Fi、QR コード、PIN コード、または USB ケーブル接続を通じてデバイスを接続します。
- スクリーンショットを撮り、画面のアクティビティを簡単に記録します。
パート 3. iPhone 用ミラーアプリに関するよくある質問
1. iPhone をテレビにミラーリングできないのはなぜですか?
iPhone をテレビにミラーリングできない理由は数多くあります。 主なものの XNUMX つは、使用するデバイスの互換性です。 使用するデバイスが AirPlay と互換性があることを確認してください。 また、XNUMX つのデバイス間の距離も重要です。 お互いに手が届くように十分なスペースを確保してください。 画面ミラーリング アプリがまだ動作しない場合は、デバイスを再起動します。
2. USB を使用して iPhone を PC にミラーリングできますか?
Windows 10 オペレーティング システムには、iPhone ではなく Android スマートフォン専用の Miracast 機能があることは誰もが知っています。 サードパーティ製ツールを使用していない場合、USB を使用して iPhone を PC に直接ミラーリングすることはできません。 使用できます FoneLab電話ミラー USBケーブルが必要な場合は、 iPhoneをPCにミラーリングする。 詳細については、今すぐソフトウェアをダウンロードしてください。
この記事には、iPhone 用のトップミラーアプリが含まれています。 また、iPhone または Android スマートフォンをコンピュータにミラーリングするための、最も効果的な主要なソフトウェアを見つけることもできます。 FoneLab電話ミラー。 この画面ミラーリング ソフトウェアを使いこなしたい場合は、今すぐダウンロードしてください。

FoneLab Phone Mirror を使用すると、iPhone または Android をコンピュータに効率的にミラーリングできます。
- iPhone または Android の画面を PC にミラーリングできます。
- Wi-Fi、QR コード、PIN コード、または USB ケーブル接続を通じてデバイスを接続します。
- スクリーンショットを撮り、画面のアクティビティを簡単に記録します。
