iPadをPCに簡単にスクリーンミラーリングする注目のテクニック
 更新者 リサ・オウ / 31年2023月09日15:XNUMX
更新者 リサ・オウ / 31年2023月09日15:XNUMX私は数日以内に行われる試験に向けて、iPad とコンピューターを使って姪に家庭教師をしています。 しかし、彼女はセッション中、私が行ったレッスンに集中することなく、コンピューターをいじり続けています。 iPadをPCにミラーリングする方法はありますか? 前もって感謝します!
iPad の画面を PC にミラーリングすると、上記のようなさまざまな場合に便利です。 若い家族に家庭教師としてレッスンを提供する場合、画面がより鮮明に見えると、はるかに簡単になります。 画面ミラーリングを使用すると、レッスンを表示するために小さな iPad 画面を共有する必要がなくなります。 iPad のコンテンツをコンピュータに表示するだけです。 そうすれば、他のコンテンツを閲覧することなく画面に集中できます。 さらに、画面ミラーリングを映画鑑賞などの他の目的に使用することもできます。
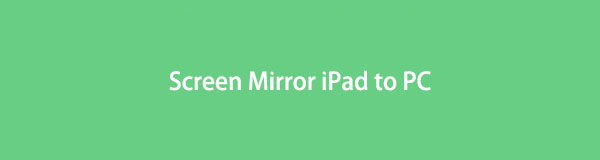
これを念頭に置いて、Web 上のいくつかの画面ミラーリング ツールを詳しく調査し、どれが最も効率的であるかを確認しました。 その後、最も効果的な方法をまとめました。 したがって、この記事の画面ミラーリング ツールと戦略を利用して、iPad のコンテンツをコンピュータ上で表示できます。 メソッドを迅速に処理できるように、各部分に手間のかからないガイドラインも記載されています。 最初の部分に進んで開始します。

ガイド一覧
パート 1. FoneLab Phone Mirror を使用して iPad 画面を PC にミラーリングする
スクリーンミラーリングの注目の技術に取り組めば、 FoneLab電話ミラー 自動的にリストに追加されます。 信頼できるプログラムです。 複数の Android をミラーリングする または、iPad、iPhone、Samsung、OnePlus、HUAWEI、Motorola、Sony などの iOS デバイスを PC に接続します。 デバイスをプログラムに接続するための柔軟な方法が備えられているため、接続プロセス中に問題が発生することはありません。 さらに、FoneLab Phone Mirror を使用すると、録画や録音を行うことができます。 iPad 画面のスクリーンショットを撮る パソコンに表示されている間。 その機能の詳細については、プログラムをご覧ください。

FoneLab Phone Mirror を使用すると、iPhone または Android をコンピュータに効率的にミラーリングできます。
- iPhone または Android の画面を PC にミラーリングできます。
- Wi-Fi、QR コード、PIN コード、または USB ケーブル接続を通じてデバイスを接続します。
- スクリーンショットを撮り、画面のアクティビティを簡単に記録します。
以下の明確な指示に従って、iPad を PC にミラーリングする方法を決定してください。 FoneLab電話ミラー:
ステップ 1FoneLab Phone Mirror Webページに移動し、クリックします。 無料ダウンロード 左下の部分にあります。 ダウンロード プロセスは XNUMX 分以内に完了すると予想され、その後、画面ミラーリング ツールによるデバイスへの変更を許可できます。 その後、構成のインストールを開始します。 プロセスが完了するのを待っている間、プログラム ウィンドウにツールの機能のプレビューが表示されます。 その後、コンピュータで起動できます。
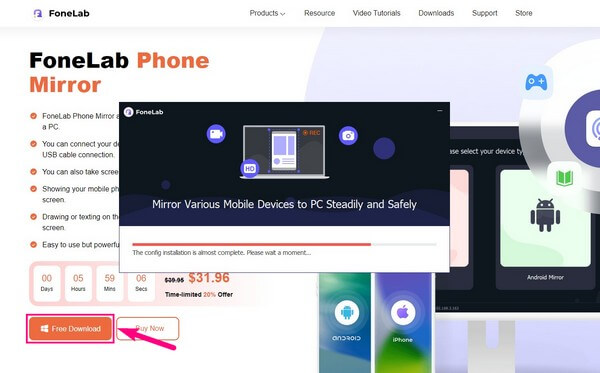
ステップ 2画面ミラーリング プログラムのメイン インターフェイスにデバイス タイプのオプションが表示されます。 この場合は、 iOSミラー 画面の左側のセクションにある機能。 その後、iPad をコンピュータに接続する手順が表示されます。 リンクする WLAN が、コンピュータがリンクしている WLAN と同じであることを確認してください。
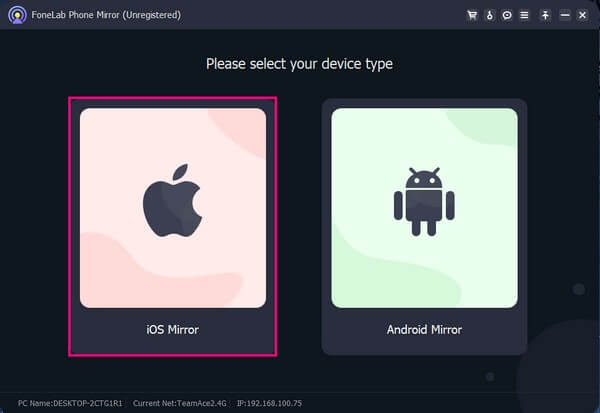
ステップ 3次に、iPad を開いて、下または上から下または上にスワイプして、 コントロールセンター。 表示された選択肢の中から、 スクリーンミラーリング 利用可能な画面ミラーリング デバイスが表示される機能。 を選択 FoneLab電話ミラー ドロップダウン リストで をクリックすると、iPad 画面がプログラムの左側のインターフェイスに表示されます。
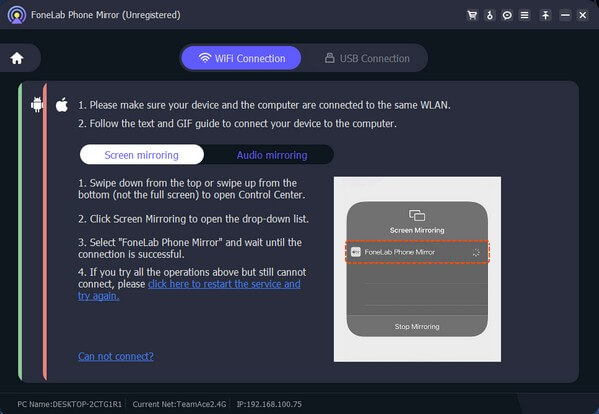
ステップ 4iPad の画面がコンピューター プログラムに表示されたら、インターフェイス上の他のオプションに移動できます。 をクリックすると、 クロッグ アイコンをクリックしてツールのコントロールを表示します。 一方、下のビデオカメラのアイコンを使用すると、ビデオ設定を調整して iPad 画面を録画できます。 次に、他のボタンをチェックして、さらに多くの機能を表示します。
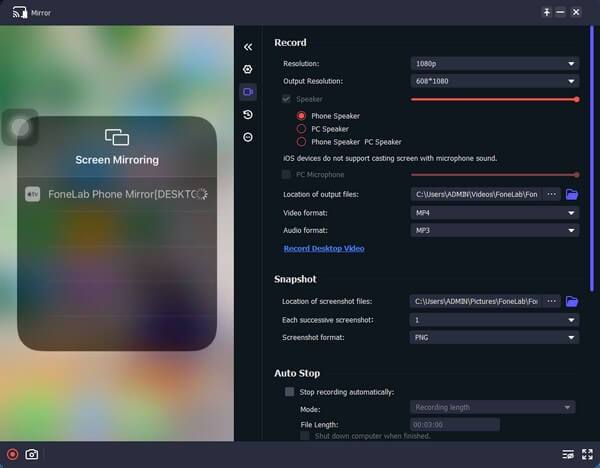

FoneLab Phone Mirror を使用すると、iPhone または Android をコンピュータに効率的にミラーリングできます。
- iPhone または Android の画面を PC にミラーリングできます。
- Wi-Fi、QR コード、PIN コード、または USB ケーブル接続を通じてデバイスを接続します。
- スクリーンショットを撮り、画面のアクティビティを簡単に記録します。
パート 2. Reflector 4 を使用して iPad 画面を PC にミラーリングする
Reflector 4 は、iPad の画面をコンピュータにミラーリングできるサードパーティ プログラムです。 このプログラムで iPad のスクリーン ミラーリングを使用すると機能します。 したがって、iPad をツールにワイヤレスで接続できます。 さらに、楽しめるボーナス機能もありますが、それには代償が伴うことを承知してください。
Bluetooth 経由で iPad を PC に画面ミラーリングする以下の手間のかからないプロセスに進んでください。
ステップ 1を見つけてダウンロードする リフレクター4 PC にインストールしたら、すぐにインストールをセットアップします。 コンピュータのブロードキャスト名がメイン インターフェイスに表示されます。 に行くなら 設定 をクリックし 環境設定、好みに応じていくつかのオプションを調整できます。
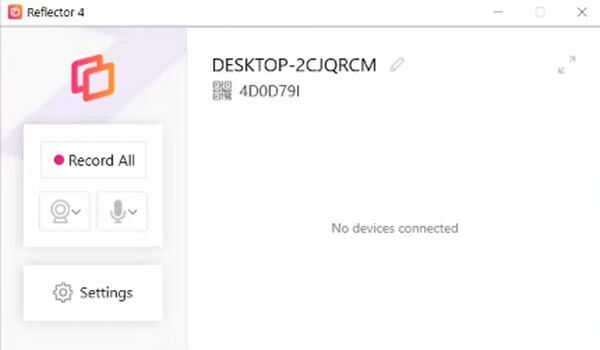
ステップ 2その後、 コントロールセンター iPad で スクリーンミラーリング タブ。 表示されるメニューで番組の放送名を選択すると、iPad の画面が自動的にコンピュータに表示されます。
パート 3. 画面ミラーリング機能を使用して iPad 画面を Mac にミラーリングする
一方、内蔵の画面ミラーリング機能を希望する場合は、AirPlay を使用して iPad を Mac にミラーリングできます。 iPad のスクリーンミラーリング機能は、Mac、iPhone、その他の Apple 製品など、他の AirPlay 対応デバイスでのみ機能します。 この機能を使用すると、デバイスにすでにインストールされているため、追加のプログラムをインストールする必要はありません。
以下のユーザーフレンドリーな手順に従って、画面ミラーリング機能を通じて iPad 画面を Mac にミラーリングします。
ステップ 1Mac を AirPlay レシーバーとして設定します。 これを行うには、 Apple Mac の左上隅にある アイコンを選択して、 システム環境設定 オプションリストから。 次に、 シェアする 表示されたフォルダーに アイコンが表示されます。
ステップ 2次の画面で、サービスのリストが含まれる左側のボックスを参照してください。 マークを付けます 画面共有 & AirPlayレシーバー チェックボックス。 次に、希望するオプションを選択します。 AirPlayレシーバー それに応じてセクションを参照してください。
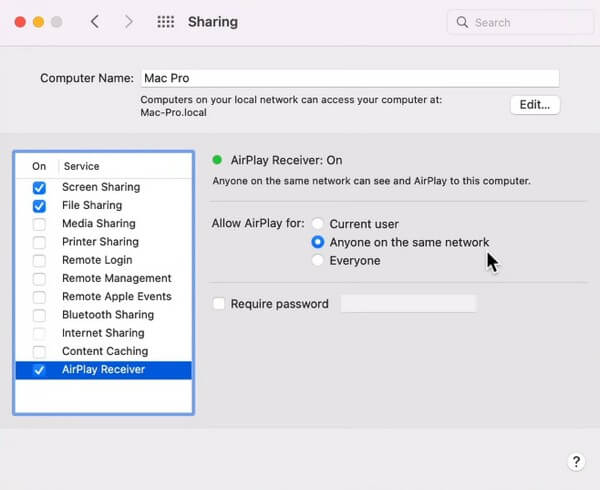
ステップ 3Mac のプロセスが完了したら、iPad のコントロール センターに移動します。 機能アイコンの中から、 をタップします。 スクリーンミラーリング。 利用可能な AirPlay デバイスがリストに表示されます。 Mac を選択し、デスクトップ上の AirPlay の接続を許可して、iPad 画面をミラーリングします。
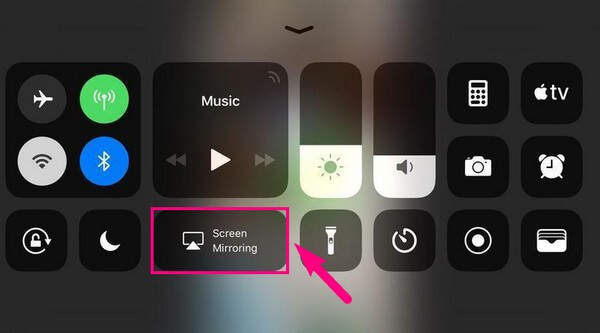
ただし、上で述べたように、AirPlay は互換性のある Apple デバイスでのみ動作します。 Android デバイスや Windows コンピューターでは利用できません。

FoneLab Phone Mirror を使用すると、iPhone または Android をコンピュータに効率的にミラーリングできます。
- iPhone または Android の画面を PC にミラーリングできます。
- Wi-Fi、QR コード、PIN コード、または USB ケーブル接続を通じてデバイスを接続します。
- スクリーンショットを撮り、画面のアクティビティを簡単に記録します。
パート 4. iPad 画面を PC にミラーリングすることに関する FAQ
1. 私の PC が iPad の画面をミラーリングしないのはなぜですか?
Windows を使用している場合は、iPad 画面をミラーリングするために PC 用のプログラムの助けが必要になります。 これは、Windows がデフォルトの方法を提供していないためです。 iOS デバイスをコンピュータにミラーリングする。 したがって、次のようなツールのみをインストールできます FoneLab電話ミラー コンピュータ上で iPad のアクティビティを表示するのに役立ちます。 さらに、画面録画などのより多くの機能を提供できます。
2. 他の人の iPad を自分のコンピュータにミラーリングできますか?
はい、できます。 この記事で説明されている方法から選択し、正しい手順に従ってください。 自分の iPad をコンピュータにミラーリングするか、他の人の iPad をミラーリングするかに大きな違いはありません。 適切な方法を選択し、指示を正しく操作すれば、コンピューター上のほぼすべてのデバイスをミラーリングできます。
画面ミラーリングに関する懸念を解決するために、この記事でまとめたテクニックを信頼していただきありがとうございます。 その他のデバイス ソリューションについては、次のサイトにアクセスしてください。 FoneLab電話ミラー ウェブサイトをご覧ください。

FoneLab Phone Mirror を使用すると、iPhone または Android をコンピュータに効率的にミラーリングできます。
- iPhone または Android の画面を PC にミラーリングできます。
- Wi-Fi、QR コード、PIN コード、または USB ケーブル接続を通じてデバイスを接続します。
- スクリーンショットを撮り、画面のアクティビティを簡単に記録します。
