連絡先を Gmail から iCloud に移動する方法: 優れたガイド [2023]
 投稿者 ボーイウォン / 25年2022月09日00:XNUMX
投稿者 ボーイウォン / 25年2022月09日00:XNUMX 最も使用されている電子メール サービスの XNUMX つは、Google の Gmail です。 Google の連絡先管理アプリケーションを使用すると、Gmail の連絡先を保存して管理することもできます。 場合によっては、連絡先を Gmail からエクスポートして、iCloud などの他のサービスにインポートする必要があります。
さらに、携帯電話のすべてのユーザーにとって、連絡先は、家族、友人、同僚に連絡するための私たちの生活の不可欠な部分であると考えられています。 メールを送信したり、iCloud から電話をかけたり、単に Google の連絡先をそこにバックアップしたりする場合でも、同じ iCloud アカウントにログインしているすべてのデバイスですべての Google の連絡先を表示できます。 この投稿では、Gmail の連絡先を iCloud に簡単にインポートする方法を紹介します。
![連絡先を Gmail から iCloud に移動する方法: 優れたガイド [2023]](https://www.fonelab.com/images/ios-transfer/move-contacts-from-gmail-to-icloud.jpg)

ガイド一覧
パート1. iCloud公式サイトにアクセスして、iPhoneの連絡先をGmailアカウントからiCloudにインポートする
Gmail アカウントと iCloud の間で連絡先を同期するのは簡単ですが、Gmail から iCloud に連絡先をインポートするには時間がかかります。 これを行う自然な方法は、Gmail の連絡先を vCard ファイルとして PC にエクスポートすることです。 その後、これらの連絡先を手動で iCould に転送できます。 さらに、この種のソリューションは iOS デバイスで利用できます。 一部のユーザーは、iCloud や Gmail アカウントなど、複数の電子メール アドレスを持っています。 このトピックでは、 iPhoneの連絡先を転送する方法 Gmail から iCloud へ。
iCloud を使用して Gmail アカウントから iPhone に連絡先をインポートする 11 の手順は次のとおりです。
ステップ 1まず、Google Chrome を開き、Gmail アカウントにサインインします。
ステップ 2次に、Google アカウントにサインインした後、ウィンドウの右上隅にある Google アプリをクリックします。 次のようないくつかのリストが表示されます 大会, カレンダー, 写真, 連絡先情報.
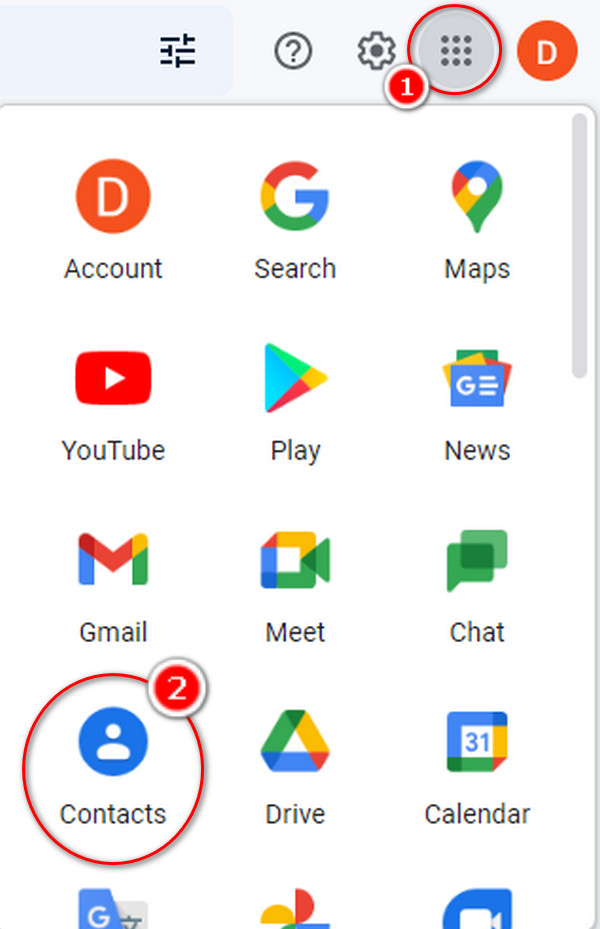
ステップ 3クリックした後 お問い合わせ アイコン、次のようないくつかのリストが表示されます 連絡先情報。 選択してください 連絡先情報 左隅にあります。
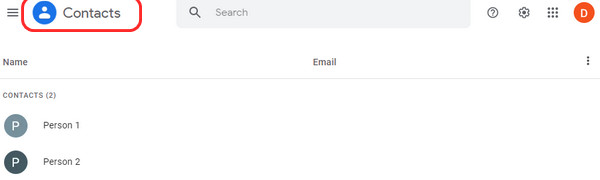
ステップ 4ウィンドウの左隅にある小さなボックスにチェックマークを付けて、移動するすべての連絡先を選択します。 XNUMX つのドットをクリックしてエクスポートを選択すると、ミニ インターフェイスが表示されます。
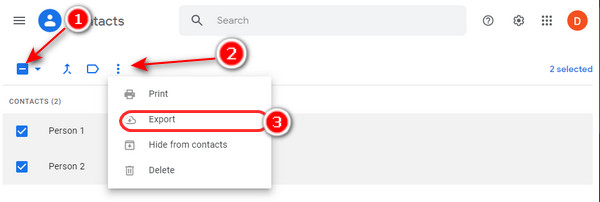
ステップ 5特定のラベルが付いた連絡先を選択するか、Gmail のすべての連絡先をエクスポートできます。
ステップ 6選択する vCardの (iOS の連絡先の場合) セクションとしてエクスポートの下にあるオプションを使用して、Gmail の連絡先を iCloud にエクスポートします。 プレス 輸出.
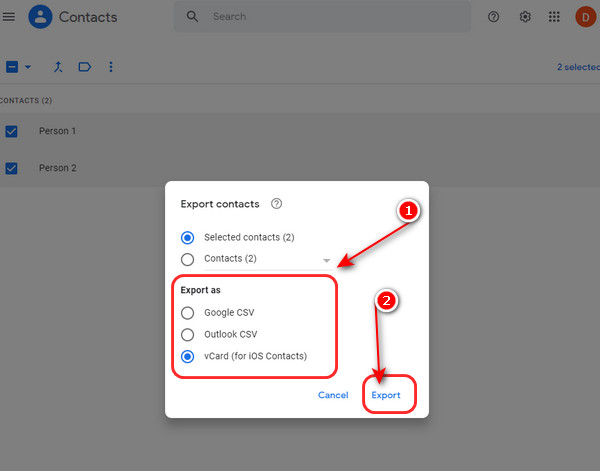
ステップ 7ダウンロード後、拡張子が vcf のエクスポートされた vCard ファイルを探すことで、コンピューター上で見ることができます。
ステップ 8連絡先を iPhone に転送するには、https://www.icloud.com/contacts にアクセスしてサインインします。
ステップ 9iCloudアカウントにログインしたら、 ギア インターフェイスの左隅の下部にあるアイコン。
ステップ 10エクスポートされたファイルをインポートするには vCardの ファイル、選択 vCardをインポート.
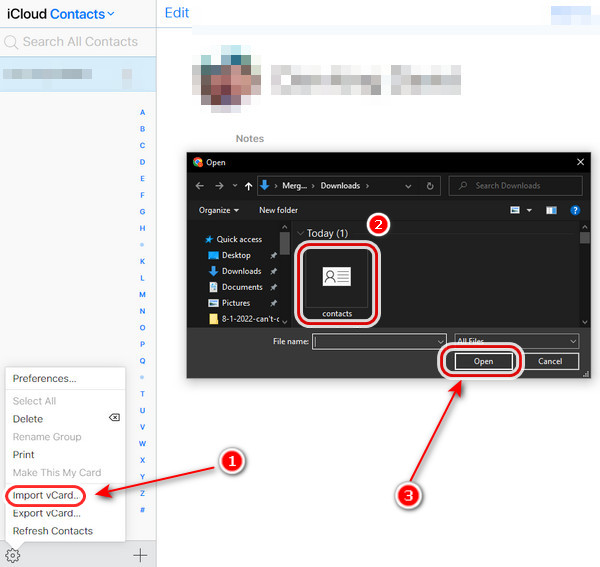
ステップ 11最後に、連絡先はすでに iCloud アカウントに移動されています。
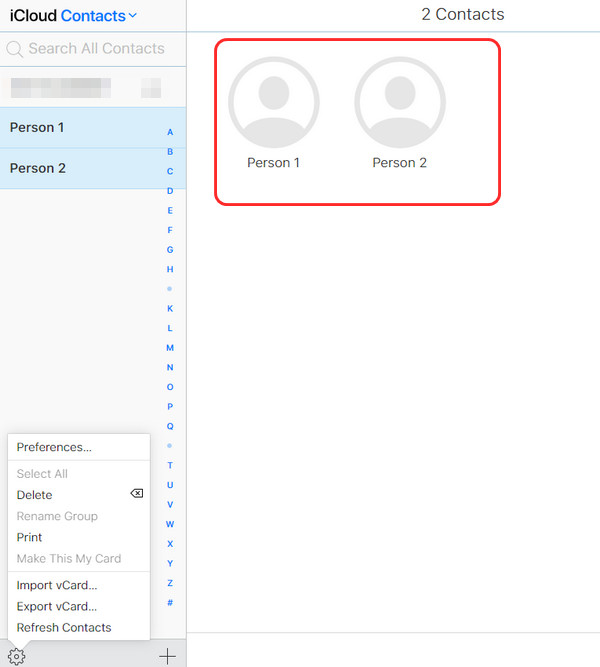
パート 2. FoneTrans for iOS を使用して Gmail から iCloud に連絡先を転送する方法
iOS用FoneTrans 写真、ビデオ、連絡先、メッセージなど、iOS デバイスとコンピューターの間でデータを転送できます。これは、ユーザーが iOS データを簡単に処理できる優れたコンピューター側の iOS データ転送ソリューションです。 連絡先の全部または一部を追加、削除、編集、または転送できます。 そのため、Gmail の連絡先を iCloud に転送したい場合は、コンピューターで試すことができます。 このツールはユーザーフレンドリーで、すべてのファイルを iPhone から他のデバイスにエクスポートおよびインポートするのに役立ちます。以下の手順を参照して、その使用方法を学習してください。
iOS用のFoneTransを使えば、iPhoneからコンピュータへデータを自由に転送できます。 iPhoneのテキストメッセージをコンピュータに転送できるだけでなく、写真、ビデオ、連絡先も簡単にPCに移動できます。
- 写真、ビデオ、連絡先、WhatsApp、その他のデータを簡単に転送します。
- 転送する前にデータをプレビューします。
- iPhone、iPad、iPod touchが利用可能です。
ステップ 1まず、PC でソフトウェアをダウンロードしてインストールします。 インストールが完了すると、自動的に起動します。 iPhone を PC に接続します。
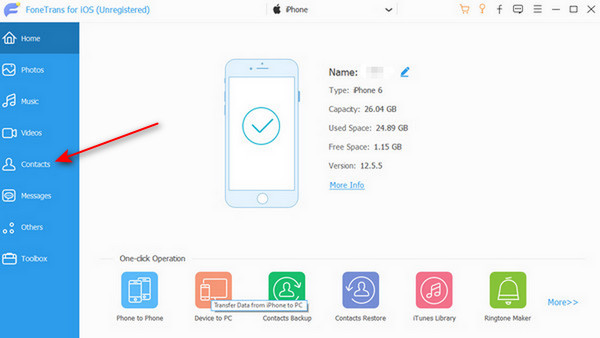
ステップ 2デバイスを PC に接続した後、 をクリックします。 連絡先情報 ウィンドウの左側のパネルで、デバイスを自動的にスキャンして、初めて完全なデータを取得します。
![左パネルの [連絡先] をクリックします](https://www.fonelab.com/images/ios-transfer/fonetrans-for-ios-automatically-backup-device.jpg)
ステップ 3選択 連絡先情報. プログラムを使用して、連絡先を追加、削除、編集、バックアップ、および復元できます。 エクスポートする連絡先を選択します。 次に、Gmail と互換性のある形式を選択します。 vCard ファイル (Gmail).
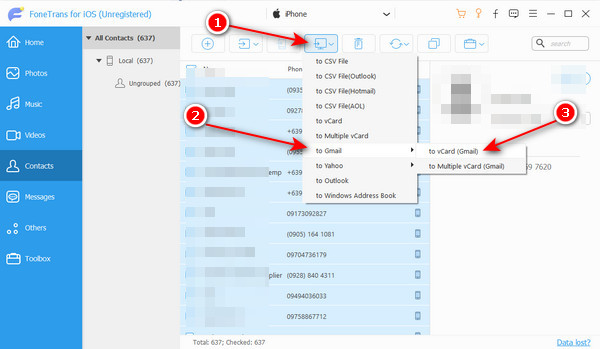
ステップ 4連絡先をコンピューターに保存したら、iCloud サイトにアクセスし、Google Chrome Web ブラウザーで iCloud アカウントにログインします。
ステップ 5次に、チェックマークを付けます 連絡先情報 iCloud アカウントにサインインしたら、メイン インターフェイスからオプションを選択します。
ステップ 6画面にポップウィンドウが表示され、連絡先が表示されます。 クリック ギア ボタン。 そして、 vCardをインポート オプションを選択します。
ステップ 7クリックした後 vCardをインポート、小さなウィンドウが表示され、vCard ファイルを参照できます。 クリック Open iCloudに連絡先をインポートします。
ステップ 8最後に、連絡先をインポートした後。 これで、iCloud アカウントにインポートした連絡先が表示されます。 これで完了です。
パート 3. 連絡先を Gmail から iCloud に移動する方法に関する FAQ
1. 連絡先がすべて新しい iPhone に移行されなかったのはなぜですか?
連絡先オプションが無効になっている場合、新しい iPhone には何も同期されず、連絡先が転送されていないことがわかります。 両方の iPhone で連絡先オプションがオンになっているかどうかを確認します。 に行く 設定 >タップ ご氏名 > iCloud スイッチをつける 連絡先情報.
2. iCloud を使用して Gmail の連絡先を iPhone に転送するにはどうすればよいですか?
Google アカウントにログインしてから、 連絡先の同期 > アカウント。 選択する iCloud 下 連絡先の同期 > アカウント > 同期するiPhoneアカウント。 選択する 双方向同期 下 連絡先の同期 > 同期.
3. iPhone に連絡先を追加するにはどうすればよいですか?
Sim カードの連絡先をインポートするには、 設定 > 連絡先情報. プロンプトが表示されたら、SIM カードの連絡先もインポートする場所を選択します。 インポートが完了するまで待ちます。 連絡先を開いて、インポートされていることを確認します。
要約すると、Apple デバイスで連絡先を管理するのは簡単です。 すべての Google 連絡先をダウンロードして iCloud に追加するか、連絡先を転送して Gmail と上記のソリューションを使い続けることができます。 さらに、次のことを決定できます。 連絡先を同期 それらの間。 どのアプローチを選択しても、難しいことや時間がかかることはありません。 実際、このトピックで利用できる最も効果的で信頼できる方法を既に所有しています。 その結果、ユーザーは連絡先を Gmail から iCloud にエクスポートするのに問題はありません。 しかし、 iOS用FoneTransは、iPhone デバイスから物を簡単に移動できる方法であり、私たちが最もお勧めするプログラムです。 選択は最終的にあなた次第です。
iOS用のFoneTransを使えば、iPhoneからコンピュータへデータを自由に転送できます。 iPhoneのテキストメッセージをコンピュータに転送できるだけでなく、写真、ビデオ、連絡先も簡単にPCに移動できます。
- 写真、ビデオ、連絡先、WhatsApp、その他のデータを簡単に転送します。
- 転送する前にデータをプレビューします。
- iPhone、iPad、iPod touchが利用可能です。
