ラップトップからiPhone / iPadに写真を移動する方法
 投稿者 リサ・オウ / 17年2021月09日00:XNUMX
投稿者 リサ・オウ / 17年2021月09日00:XNUMX 普通の人 iPhoneからコンピュータに写真を転送する 定期的にバックアップします。 だから彼らはいつでも彼らはラップトップからiPhone / iPadに写真を復元することができます。 この記事では、ラップトップからiPhone / iPadに写真を転送する方法について説明します。
3か月前にiPhoneからラップトップに写真をダウンロードしました。 友達に見せたいので、これらの写真を今すぐiPadに保存します。 ラップトップからiPadに写真を転送する方法を教えてください。 できるだけ詳細をお知らせください。 前もって感謝します!

一部の iPhone/iPad ユーザーは、iTunes または iCloud を使用して iPhone/iPad に写真をコピーすることを選択しています。 他の人は、iTunes や iCloud よりも使いやすいため、Apple の方法を使わずにサードパーティ ツールを介して写真を移動することを選択します。
ラップトップからiPadやiPhoneに写真を転送するデモも同じです。 あなたはiTunes、iCloudまたはiPadでiPad / iPhoneに写真をインポートすることを選択できます iOS用FoneTrans.

ガイド一覧
1。 iTunesを使用してラップトップからiPad / iPhoneに写真を転送する
それはいつもiTunesでiPhoneのデータを管理している人たちにとっては簡単なことです。 彼らはいつもそれでiPhoneのデータを管理するのであれば、彼らにとってはちょっとした苦労です。 iTunesとデータを同期すると、iPhone / iPadに保存されている既存のファイルが削除されます。 あなたはそれらをに保存することができます カメラロール 方法 1 を選択した場合のみです。どのように機能するかを見てみましょう。 それがどのように機能するかを見てみましょう。
ステップ 1最新バージョンのiTunesをダウンロードし、USBケーブルでiPhone / iPadをラップトップに接続してからTab 信頼 iPhone / iPadをラップトップに初めて接続する場合は、iPhone / iPadの画面に表示されます。
ステップ 2デバイスアイコンをクリックすると、インターフェイスでデータを確認できます。
ステップ 3 写真 左ペインから
あなたがオフになっていることを確認してください iCloudのフォトライブラリ iPhone / iPadの場合は、次の手順に従って 写真 タブ、 設定>iCloud>iCloudのフォトライブラリ.
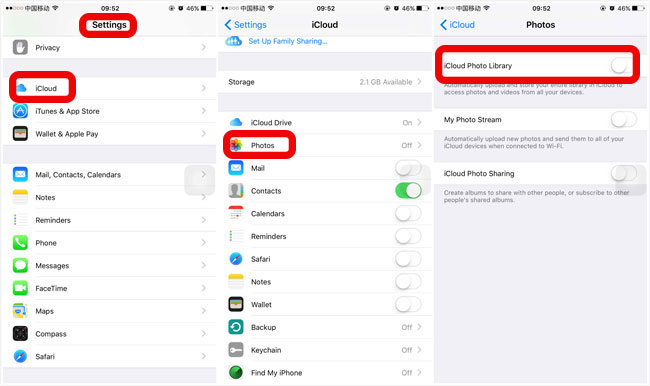
ステップ 4隣のボックスにチェックを入れてください Syncの写真.
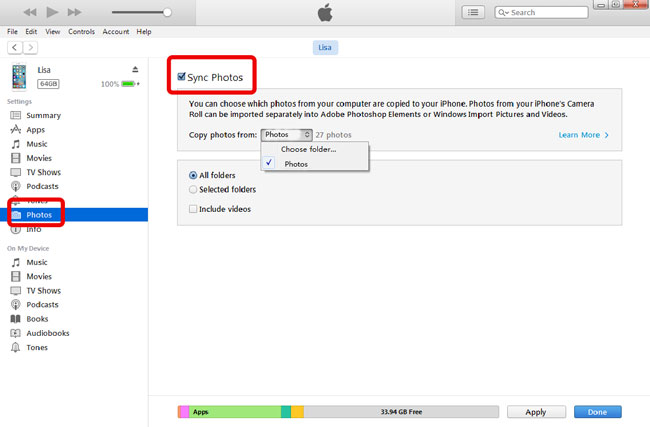
ステップ 5選択 フォルダを選択 から写真をコピーする.
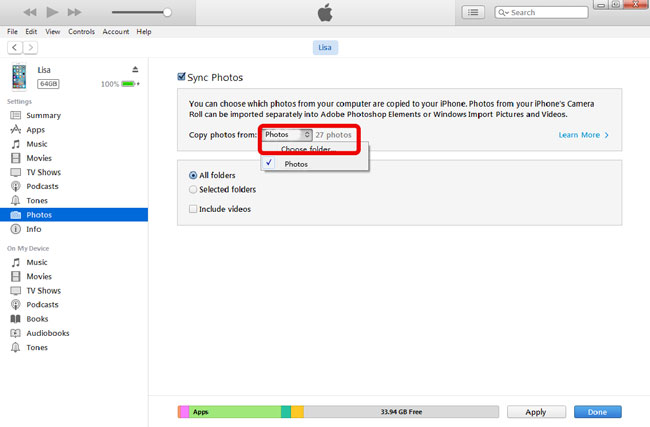
iPhone / iPadに複数のファイルを追加する場合は、この手順の前に、選択したすべての写真をローカルフォルダに保存してください。
ステップ 6iPad/iPhoneに保存したい写真を選択してクリック Open.
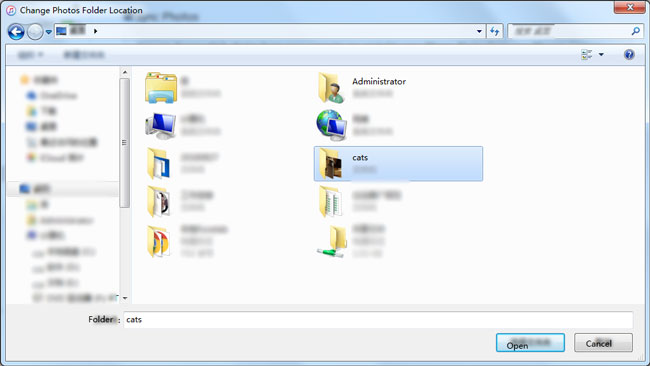
あなたは抑えることができます Ctrlキー キー(Macの場合は Command 複数のファイルを選択する場合は、キーを押します。
ステップ 7 申し込む.
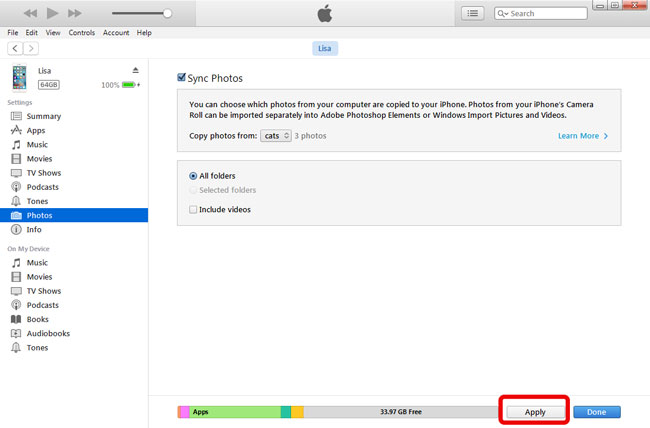
写真のサイズによっては、同期に数分かかります。
方法2:iCloudによるラップトップからiPad / iPhoneへの写真のコピー
iCloudは、iPad / iPhoneのデータを管理するための無料ツールとして、写真を数回クリックするだけで移動できる優れた選択肢です。 以下は、iCloudによってラップトップからiPhoneに写真を転送する方法のステップバイステップのチュートリアルです。
ステップ 1掃除機のスイッチを入れます。 iCloudのフォトライブラリ 次の手順であなたのiPhone / iPadで。
Stetting> iCloud> iCloudフォトライブラリ.
ステップ 2訪問 icloud.com そして、あなたのApple IDをボックスにログインしてください。
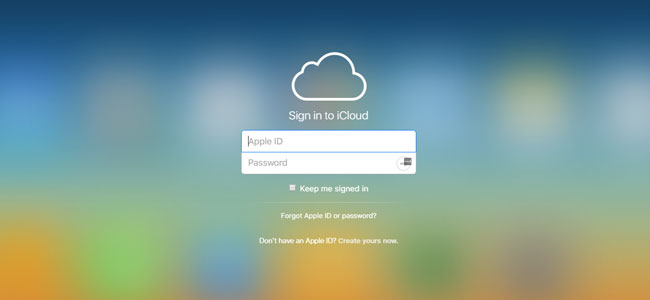
ステップ 3 写真 のアイコンをクリックします。
クリックすることができます アルバム ウィンドウの上部で、写真を保存するアルバムを選択します。 さもなければそれらはに保存されるでしょう カメラロール デフォルトでは
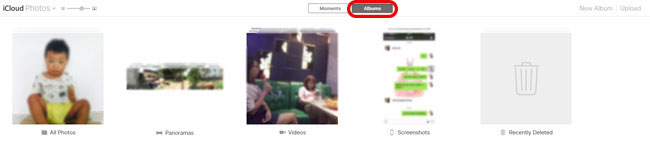
ステップ 4 アップロード 右上隅のボタンをクリックします。
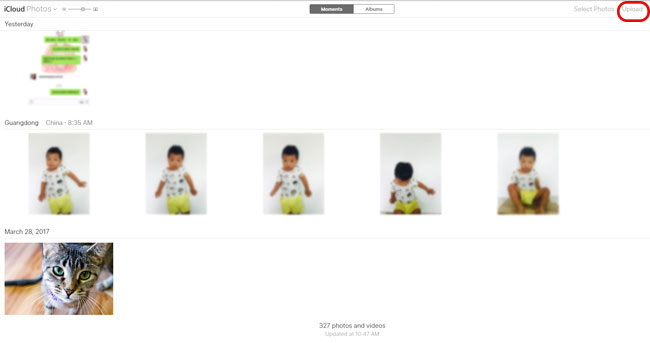
ステップ 5保存したローカルフォルダーから写真を選択します。
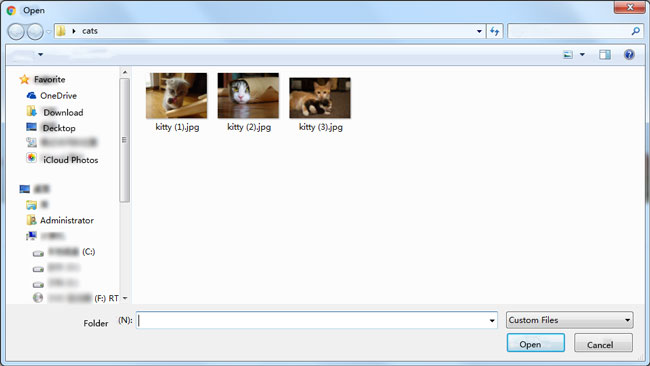
ステップ 6 Open.
あなたは数分であなたのiPhone / iPadであなたの写真をチェックすることができます。
方法3:FoneTrans for iOSを介してラップトップからiPad / iPhoneに写真をインポートする
iTunesまたはiCloudが写真をiPad / iPhoneにコピーする一般的な方法ですが、iPad / iPhoneユーザーの中には、サードパーティ製のツールを使ってこれを行うことを好む人もいます。 さまざまなソフトウェアを比較して写真をiPad / iPhoneに転送した後は、FoneTrans for iOSをお勧めします。これは、ラップトップからiPad / iPhoneに写真を送信するためのプロフェッショナルプログラムです。 FoneTransがあなたにできることを確認してください。
- デバイスデータを管理している間は、デバイス上の既存の写真が削除されないようにしてください。
- ファイルを転送するときに危険なデータエンクロージャからあなたの個人情報を保護します。
- Windows版とMac版の両方のソフトウェアが利用可能です。
- 異なるデバイス間のすべてのデータを簡単に管理します。 といった iPhoneからGmailに連絡先を送信する, iPhoneからコンピュータへのテキストメッセージの保存...
ステップ 1iOS用FoneTransをダウンロードし、インストールの完了後にインストールします。
iOS用のFoneTransを使えば、iPhoneからコンピュータへデータを自由に転送できます。 iPhoneのテキストメッセージをコンピュータに転送できるだけでなく、写真、ビデオ、連絡先も簡単にPCに移動できます。
- 写真、ビデオ、連絡先、WhatsApp、その他のデータを簡単に転送します。
- 転送する前にデータをプレビューします。
- iPhone、iPad、iPod touchが利用可能です。
ステップ 2ラップトップでプログラムを起動します。 ラップトップでiTunesを終了し、最新バージョンかどうかを確認してください。
ステップ 3iPhone / iPadをUSBケーブルで接続し、ラップトップに接続します。
ステップ 4タブ 信頼 iPhone / iPadの画面で
ステップ 5写真をクリックします。
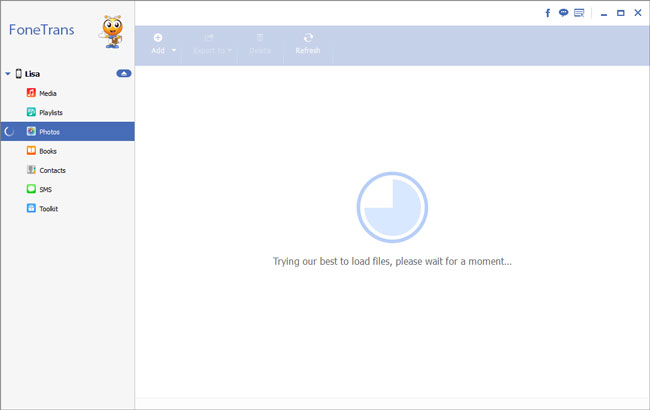
ステップ 6写真を送信するアルバムを選択します。
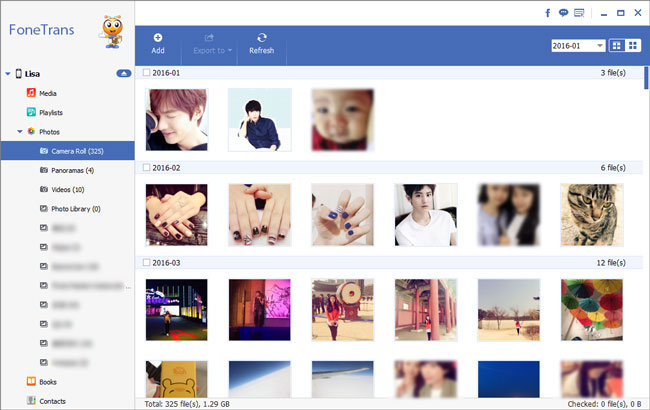
ステップ 7 Add FoneTransプログラムウィンドウの上部にあるボタン。
![[追加]をクリック](https://www.fonelab.com/images/ios-transfer/click-add-at-the-top.jpg)
ステップ 8iPad / iPhoneに保存する写真を選択します。
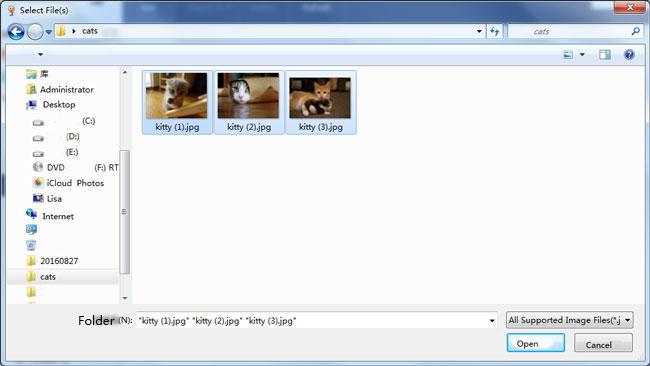
ステップ 9 Open.
iOS用のFoneTransを使えば、iPhoneからコンピュータへデータを自由に転送できます。 iPhoneのテキストメッセージをコンピュータに転送できるだけでなく、写真、ビデオ、連絡先も簡単にPCに移動できます。
- 写真、ビデオ、連絡先、WhatsApp、その他のデータを簡単に転送します。
- 転送する前にデータをプレビューします。
- iPhone、iPad、iPod touchが利用可能です。
