ラップトップからiPhoneに写真を転送する専門的な方法
 投稿者 リサ・オウ / 11年2023月09日00:XNUMX
投稿者 リサ・オウ / 11年2023月09日00:XNUMX 写真をラップトップから iPhone に移動する予定ですか? 多くの人がさまざまな理由で写真を転送します。 おそらく、画像をもっと便利に見たい場合は、画像を iPhone に移動することで実現できます。 確かに、携帯電話でファイルにアクセスするのは、ラップトップよりも簡単です。 電源がオンになるのを待つよりも、iPhone を数回タップするだけで写真を表示したり共有したりする方が速くなります。 それはさておき、今日の iPhone にはより多くのストレージが搭載されています。 したがって、写真などのファイルの一部を移動することでラップトップのスペースを解放し、パフォーマンスを向上させることができます。
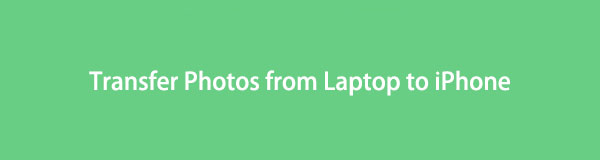
この記事では、ラップトップから iPhone に写真を正常に移動するための効率的な転送ツールとテクニックについて説明します。 最もアクセスしやすいものを含めたので、プロセスの操作に苦労することはありません。 また、手順を正しく実行するのに役立つ包括的な手順が各方法で提供されます。 ツールや組み込み機能に関係なく、この記事を読んだ後は移行目標の達成が期待できます。 問題の解決を始めるために、以下の部分に沿って進んでください。

ガイド一覧
パート1. FoneTrans for iOSを使用してラップトップからiPhoneに写真を転送する方法
乗り換えとなると、 iOS用FoneTrans は最初に思い浮かぶプログラムの XNUMX つです。 このサードパーティ ツールを使用すると、コンピュータ、iTunes ライブラリ、iOS デバイス間でデータを共有できます。 したがって、このプログラムを使用していくつかの手順に従うだけで、ラップトップの写真を iPhone に簡単に転送できます。 さらに、転送が完了すると、ボーナス機能の恩恵を受けることができます。 それには、 連絡先のバックアップと復元。 提供されるその他のボーナス機能については後ほど説明します。
iOS用のFoneTransを使えば、iPhoneからコンピュータへデータを自由に転送できます。 iPhoneのテキストメッセージをコンピュータに転送できるだけでなく、写真、ビデオ、連絡先も簡単にPCに移動できます。
- 写真、ビデオ、連絡先、WhatsApp、その他のデータを簡単に転送します。
- 転送する前にデータをプレビューします。
- iPhone、iPad、iPod touchが利用可能です。
以下は、ラップトップから iPhone に写真を転送する方法のサンプル手順です。 iOS用FoneTrans:
ステップ 1FoneTrans for iOS公式サイトにアクセスして、 無料ダウンロード タブをクリックしてインストーラー ファイルを保存します。 Windows アイコンがありますが、macOS を実行している場合は、最初に「Mac バージョンに移動」オプションを選択します。 Apple ロゴの付いたボタンが表示されるので、クリックしてダウンロードできます。 その後、インストール手順を続行し、ラップトップでプログラムを起動します。
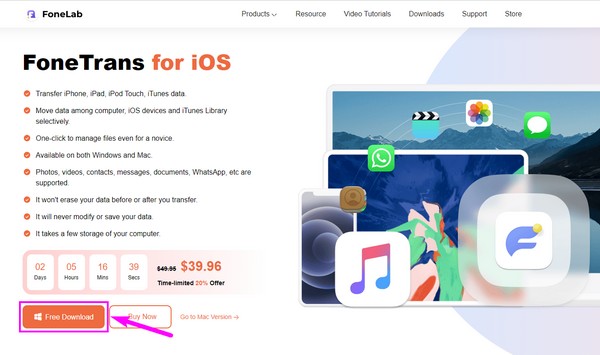
ステップ 2プログラムの主要インターフェースが起動したら、USB ケーブルを使用して iPhone をラップトップに接続します。 両方のデバイスで要件と権限を許可して接続を確立します。 このようにして、FoneTrans for iOS は iPhone にアクセスし、ファイルを iPhone に転送できるようになります。 その間に、インターフェイスの上部にあるタブをクリックし、ラップトップが送信側デバイスとして設定されていることを確認します。
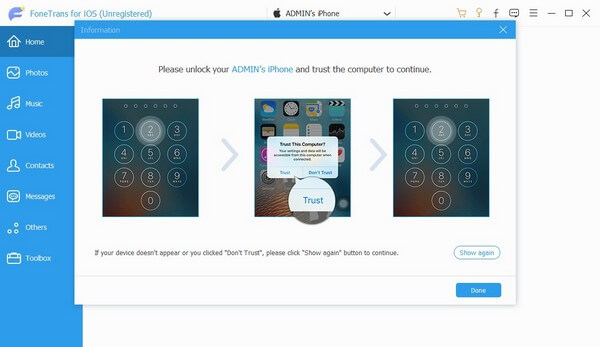
ステップ 3次に、インターフェースの左側にリストされているデータタイプから「写真」を選択します。 XNUMX 番目の列が表示され、ラップトップに保存されている画像フォルダーが表示されます。 移動またはコピーしたい写真が保存されているフォルダーを開きます。 右側に写真が表示されたら、マークを付けて個別に選択するか、すべてを一度に選択します。 すべてチェック ボックス。
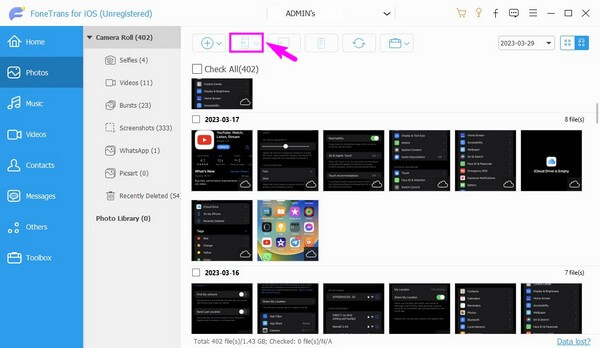
ステップ 4希望の写真を選択したら、上部の携帯電話アイコンのボタンをクリックして共有します。 リンクされたデバイスがアイコンの下に表示されたら、受信機として iPhone を選択します。 ラップトップから選択した写真が iPhone にコピーされ始めます。 プロセスが完了するまでしばらくお待ちください。
iOS用のFoneTransを使えば、iPhoneからコンピュータへデータを自由に転送できます。 iPhoneのテキストメッセージをコンピュータに転送できるだけでなく、写真、ビデオ、連絡先も簡単にPCに移動できます。
- 写真、ビデオ、連絡先、WhatsApp、その他のデータを簡単に転送します。
- 転送する前にデータをプレビューします。
- iPhone、iPad、iPod touchが利用可能です。
パート 2. iCloud 経由でラップトップから iPhone に写真を転送する方法
iCloud には、iPhone でラップトップの写真を表示するための同期機能があります。 これにより、写真を iCloud にアップロードして iPhone の写真を有効にすると、さまざまなデバイスで写真にアクセスできるようになります。
以下のトラブルのない手順に従って、iCloud 公式 Web ページを通じてラップトップから iPhone に写真を転送してください。
ステップ 1ラップトップで Web ブラウザを実行し、iCloud の公式サイトにアクセスします。 iPhone の Apple ID を使用してログインし、 写真 iCloud アカウントのセクションに移動します。
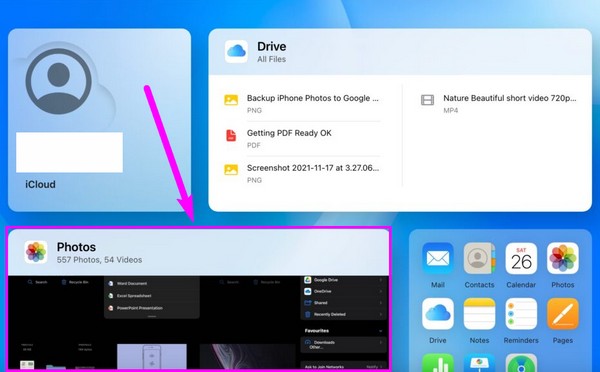
ステップ 2画面右上のアップロード アイコンをクリックして、Web サイトにあるラップトップの写真をインポートします。 その後、iPhone のロックを解除して、 設定。 設定画面の最上部にある自分の名前をタップします。
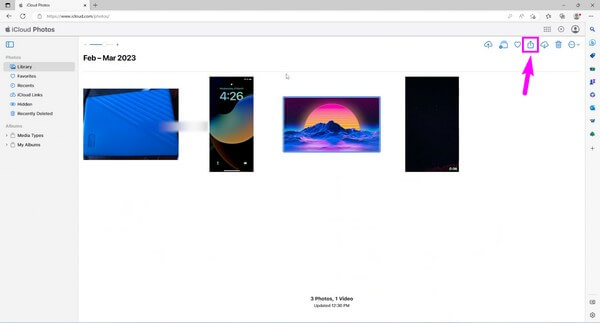
ステップ 3オプションから「iCloud」を選択し、次のインターフェースにアプリが表示されたら「写真」をタップします。 その後、有効にします iCloudの写真 隣のスライダーで。 iCloud にアップロードした写真は iPhone と同期され、表示できるようになります。
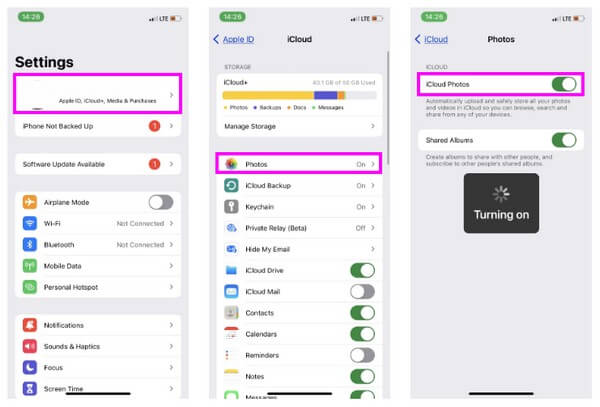
あるいは、複数のデバイス間で同じ Apple ID を使用して iCloud 経由で写真を同期してみることもできます。 Windows 用 iCloud をコンピュータにインストールし、iCloud 写真機能を有効にします。 写真 > オプション > iCloudの写真。 または、Apple メニュー > から Macbook で iCloud 写真を有効にします システム環境設定 > アップルID > iCloud > 写真 > この Mac を同期する.
iCloud には最大 5 GB の無料ストレージしか保存できないことに注意してください。 したがって、同期できる写真のサイズは限られており、無料ストレージがいっぱいになるとそれ以上は保存できなくなります。 ただし、それ以上転送したい場合は、その分の料金を支払う必要があります。
iOS用のFoneTransを使えば、iPhoneからコンピュータへデータを自由に転送できます。 iPhoneのテキストメッセージをコンピュータに転送できるだけでなく、写真、ビデオ、連絡先も簡単にPCに移動できます。
- 写真、ビデオ、連絡先、WhatsApp、その他のデータを簡単に転送します。
- 転送する前にデータをプレビューします。
- iPhone、iPad、iPod touchが利用可能です。
パート 3. AirDrop を使用してラップトップから iPhone に写真を転送する方法
Macbook をお持ちの場合は、AirDrop を使用して写真を転送するもう XNUMX つの簡単な方法があります。 これは、macOS と iOS の間でデータを共有できる Apple デバイスのネイティブ機能です。 AirDrop を使用すると、同じ Wi-Fi ネットワーク経由で Mac ラップトップの写真を iPhone にすばやく転送できます。
AirDrop を使用してラップトップから iPhone に写真を移動するには、以下の簡単な手順に従ってください。
ステップ 1始める前に、Mac と iPhone の Wi-Fi、Bluetooth、AirDrop の許可をオンにしてください。 これらのいずれかが有効になっていない場合、この方法は機能しません。 また、両方のデバイスが同じ Wi-Fi ネットワークに接続されていることを確認してください。
ステップ 2Macで、をクリックします。 Go 画面上部のタブをクリックし、ドロップダウン メニューから [Airdrop] を選択します。 下部にあるオプションをクリックして、それに応じて Mac が検出されるようにします。 iPhone でも同じことを行います。 タップ 設定 > > Airdrop.
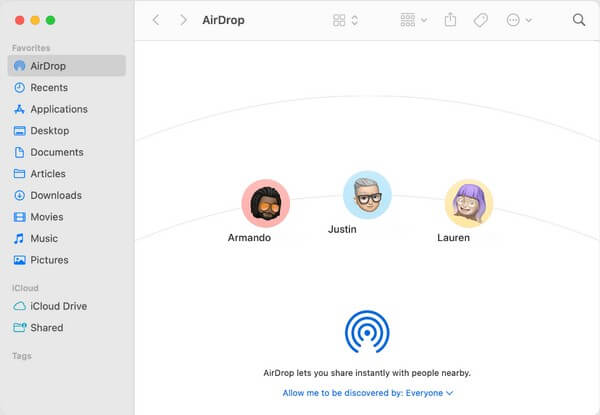
ステップ 3AirDrop 上の Mac によって iPhone が検出されたら、Finder を開いて、転送する写真を選択します。 後で、選択した写真をドラッグし、デバイスのアイコンにドロップします。 AirDrop セクション。 これにより、画像が自動的に iPhone に転送されます。
パート 4. ラップトップから iPhone に写真を転送する方法に関する FAQ
1. Windows コンピューターで写真を AirDrop できますか?
いいえ、できません。 残念ながら、Windows は AirDrop 機能をサポートしておらず、Apple デバイスのみがこの機能をユーザーに提供しています。 iPhone を使用している場合でも、Windows からデータは転送されません。 AirDrop 経由で写真やその他のデータを転送できるのは、送受信デバイス (Mac、iPhone、iPad、iPod Touch など) が Apple 製の場合のみです。
2. USB ケーブルを使わずにラップトップの写真を iPhone に転送するにはどうすればよいですか?
USB ケーブルがない場合は、AirDrop を使用してラップトップの写真を iPhone に転送できます。 ただし、Windows を使用している場合、AirDrop は転送に利用できません。 したがって、お勧めします FoneLab HyperTrans その代わり。 この転送プログラムはワイヤレス転送を可能にしますので、USBケーブルがなくても大丈夫です。 転送するにはデバイスを同じ LAN に接続するだけで済みます。
この記事の方法を理解するために時間を割いていただきありがとうございます。 無事に移行手続きが完了するようお手伝いできれば幸いです。
iOS用のFoneTransを使えば、iPhoneからコンピュータへデータを自由に転送できます。 iPhoneのテキストメッセージをコンピュータに転送できるだけでなく、写真、ビデオ、連絡先も簡単にPCに移動できます。
- 写真、ビデオ、連絡先、WhatsApp、その他のデータを簡単に転送します。
- 転送する前にデータをプレビューします。
- iPhone、iPad、iPod touchが利用可能です。
