チュートリアル– MP4をM3AまたはM4AからMP4オーディオ形式に変換する3つの方法
 更新者 リサ・オウ / 06年2021月16日30:XNUMX
更新者 リサ・オウ / 06年2021月16日30:XNUMXMP3およびM4Aコンバーターをお探しの場合は、この記事をお見逃しなく。 MP4をM3Aに、またはM4AをMP4に変換する3つの異なる方法があります。 オーディオファイルのフォーマットをMP4またはMP3から柔軟に変更できます。 オンラインおよびオフラインのMP3M4Aコンバーターを入手したい場合でも、ここで役立つ情報を入手できます。
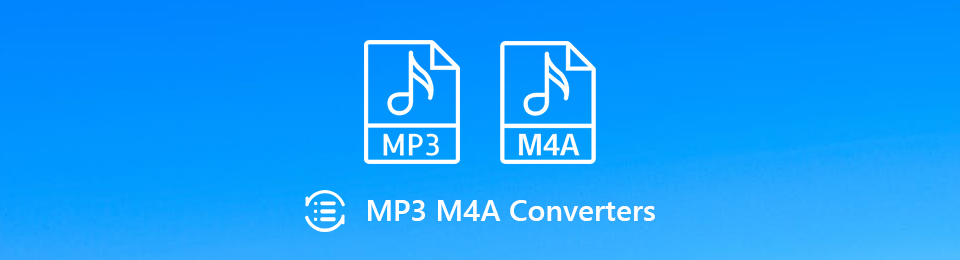

ガイド一覧
1. M4A対MP3
M4AからMP3またはMP3からM4Aへの変換を開始する前に、M4AとMP3のオーディオ形式を簡単に比較できます。 M4AとMP3の違いは何ですか? MP3はM4Aよりも優れていますか? それともM4AはMP3よりも優れていますか? ここで答えを見つけることができます。
MP3は、市場で最も人気のあるオーディオ形式です。 .mp3のオーディオファイルは、ほとんどすべての音楽プレーヤーおよびエディターで開くことができますが、M4AはApple製品でのみ受け入れられます。 保護されていない曲をiTunesストアからダウンロードすると、M4Aファイルを取得できます。
MP3は不可逆オーディオ形式です。 MP3オーディオファイルの全体的なファイルサイズとオーディオ品質はかなり良いです。 人々はMP3形式で曲やオーディオトラックを共有することを好みます。 M4AはALACの不可逆圧縮も使用してファイルサイズを縮小しますが、M4Aのオーディオ品質はMP3よりも優れています。
2. MP3をM4A / M4AからMP3に変換する理由
上記のとおり、MP3はM4Aよりも互換性が優れています。 小さいファイルサイズを維持しながら良好なオーディオ品質を得たい場合は、オーディオをM4AからMP3に変換できます。 MP3ファイルは、メディアプレーヤー、エディター、デバイスとの互換性が高くなっています。
しかし、iPhone、iPad、iPod、またはその他のAppleデバイスで音楽を楽しむ場合は、MP3をM4Aに変換するのが良い選択です。 M4A音声ファイルの受け入れ可否を気にする必要はありません。 ちなみに、MP3からM4Aへの変換では、品質を少し向上させることができます。
Video Converter Ultimateは、MPG / MPEGを高速かつ高出力の画像/音声品質でMP4に変換できる最高のビデオおよびオーディオ変換ソフトウェアです。
- MPG、MP4、MOV、AVI、FLV、MP3などのビデオ/オーディオを変換します。
- 1080p / 720p HDおよび4K UHDビデオ変換をサポートします。
- トリム、クロップ、回転、エフェクト、強化、3Dなどの強力な編集機能。
3. MP3をM4A / M4AからMP3にオンラインで変換する方法
オンラインオーディオコンバーターは、軽量のMP3からM4AまたはM4AからMP3コンバーターです。 いくつかのオーディオファイルをダウンロードせずにMP3またはM4A形式に変換できます。 もちろん、変換速度はインターネットの状態に依存します。
ステップ 1任意のブラウザーでオンラインコンバーターを開きます。 ここでは例としてConvertioを取り上げます。
ステップ 2 ファイルを選択 ローカルドライブ、Dropbox、GoogleドライブまたはURLからMP3またはM4Aファイルを追加します。 最大ファイルサイズは最大100MBです。
ステップ 3M4AまたはMP3を出力オーディオ形式として設定します。
ステップ 4 変換 オンラインでオーディオファイルをMP3またはM4Aに変換します。
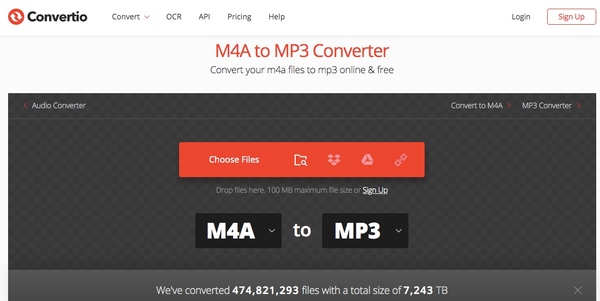
4. FoneLab Video Converter UltimateでMP3をM4A / M4AからMP3に変換する方法
最大ファイルサイズ、遅いオーディオ変換速度、インターネット接続、その他多くの制限を取り除きたい場合は、 FoneLabビデオコンバータUltimate あなたの最高のM4AからMP3へのコンバーターソフトウェアだけでなく、MP3からM4Aにもなることができます。 M4AファイルまたはMP3ファイルを高品質でバッチ変換できます。 さらに、任意の形式のオーディオファイルをトリミングおよびマージできます。 まあ、本当に必要なものを直接抽出できます。 したがって、それはオーディオコンバーターであるだけでなく、すべてのユーザーのためのオーディオエディターでもあります。
許可されています M4AをWAVに変換する 簡単にも。
- オーディオファイルのバッチ変換 MP3、M4A、およびすべての一般的なオーディオ形式との間。
- ビデオまたはオーディオファイルからMP3 / M4Aオーディオを抽出します。 またはあなたはすることができます 複数のオーディオクリップをマージする 新しいファイルに。
- 音質とファイルサイズを調整します。 オリジナルを維持するか、既成のオプションから選択できます。
- ゲット GPUアクセラレーション MP3およびM4A変換を高速化するテクノロジー。
ステップ 1起動する FoneLabビデオコンバータUltimate。 ドラッグアンドドロップでオーディオファイルを追加します。

ステップ 2その展開 プロフィール リスト。 下の検索エンジンにMP3またはM4Aと入力します。 互換性のあるすべてのMP3およびM4Aプロファイルを取得できます。

ステップ 3 設定 オーディオ設定を調整します。 オーディオエンコーダー、サンプルレート、チャネル、ビットレートを調整できます。
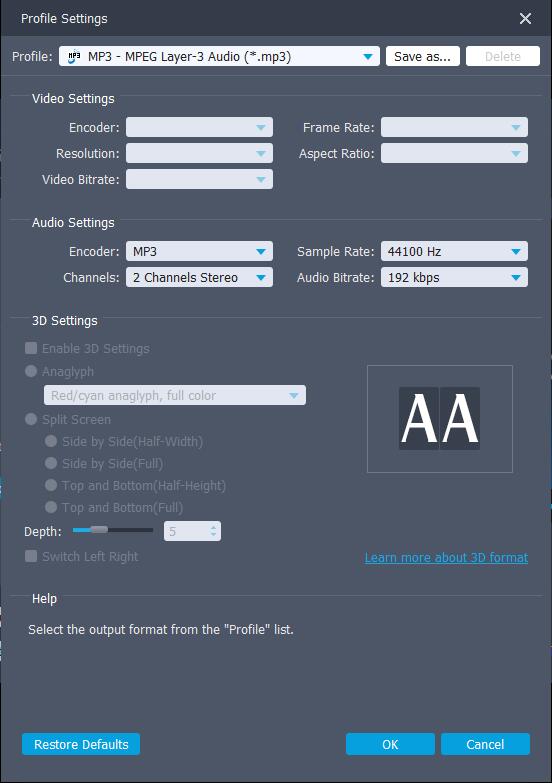
ステップ 4「参照」を選択して、出力フォルダーを変更します。 ついにクリック 変換 M4AをMP3形式に変換します。 まあ、MP3をM4Aや他のオーディオフォーマットに変換することもできます。
5. VLC経由でMP3をM4A / M4AからMP3に変換する方法
VLCは、マルチプラットフォームで利用できる有名なメディアプレーヤーおよびコンバーターです。 VLCは、すべてのデバイスでMP3からM4Aへのコンバーターアプリまたはソフトウェアとして使用できます。 ただし、VLCを使用してMP3からM4AまたはM4AからMP3への変換を完了するのは少し複雑です。
ステップ 1選択する 変換/保存 メディア VLCのドロップダウンリスト。 MP3またはM4Aオーディオファイルを開きます。
ステップ 2
ステップ 3その展開 プロフィール リスト。 下にスクロールして、オーディオ形式を選択します。
ステップ 4 ブラウズ 宛先フォルダを変更します。
ステップ 5 開始 M4AをMP3オーディオまたはその逆に変換します。
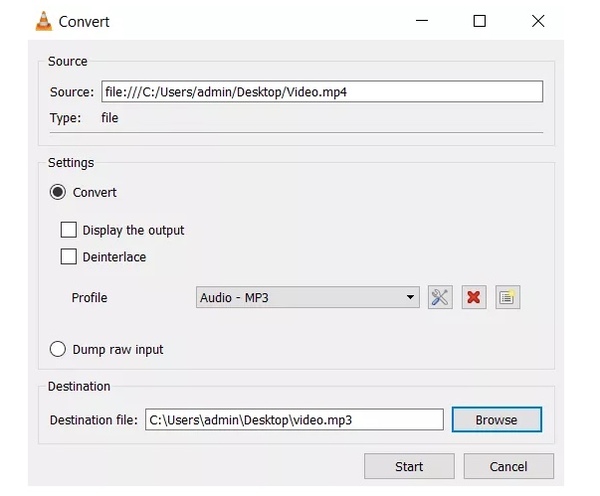
6. Windows Media Playerを介してMP3をM4A / M4AからMP3に変換する方法
PC用のM4AまたはMP3コンバーターをお探しの場合は、Windows MediaPlayerを使用することもできます。 したがって、Windows4ではM3AをMP3に、またはMP4をM10Aに無料で変換できます。
ステップ 1オーディオファイルをWindows Media Playerのメインインターフェイスに直接ドラッグアンドドロップします。
ステップ 2 整理します 左上隅に。 選択する オプション 続い リップミュージック.
ステップ 3ポップアップで オプション ウィンドウ、に切り替えます リップミュージック ページで見やすくするために変数を解析したりすることができます。
ステップ 4下にスクロールしてをクリックします 変更する 宛先フォルダを設定します。
ステップ 5 フォーマット ドロップダウンリストで、出力オーディオ形式としてMP3またはM4Aを選択します。
ステップ 6 OK Windows Media PlayerでM4AファイルをMP3に変換します。
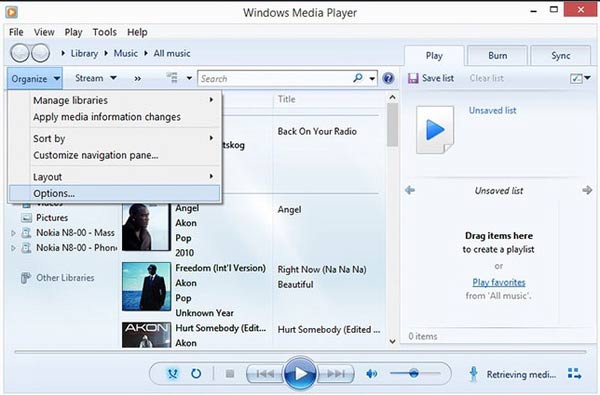
これらは4つの異なる方法です オーディオを変換する M4AからMP3またはMP3からM4Aへ。 どのオーディオコンバータが一番好きですか? 何か共有したいことがあるか、まだ質問がある場合は、以下にメッセージを残すか、お気軽にお問い合わせください。
Video Converter Ultimateは、MPG / MPEGを高速かつ高出力の画像/音声品質でMP4に変換できる最高のビデオおよびオーディオ変換ソフトウェアです。
- MPG、MP4、MOV、AVI、FLV、MP3などのビデオ/オーディオを変換します。
- 1080p / 720p HDおよび4K UHDビデオ変換をサポートします。
- トリム、クロップ、回転、エフェクト、強化、3Dなどの強力な編集機能。
