4年の最高のMP2023レコーダー-見逃せない4つのビデオレコーダー
 更新者 リサ・オウ / 12年2021月17日00:XNUMX
更新者 リサ・オウ / 12年2021月17日00:XNUMXさまざまな理由により、人々は画面のビデオ、オーディオ、またはその他を記録することを期待しています オンラインコースを作成する, ゲーム画面の記録、さまざまな目的でデスクトップアクティビティをキャプチャします。 最後に、録画されたビデオを最も人気のある形式で保存して、手間をかけずにビデオを広める必要があります。
あなたは市場で多くの異なるスクリーンレコーダーを見つけることができます、それらのほとんどはあなたがあなたが望むことをするのを助ける多目的な機能でいっぱいです。 ビデオまたはオーディオを適切な形式で保存することが許可されていないことは常に苛立たしいことです。
一部の人々は彼らができると思います ビデオをMP4に変換 その後、いくつかのビデオコンバータツールで。 うまくいくかもしれませんが、絶対に画面を記録して、適切なレコーダーで直接MP4として保存できるため、時間の無駄なタスクのように見えます。
この投稿では、最も便利で効果的なツールを紹介します。 すぐ下に発表します。
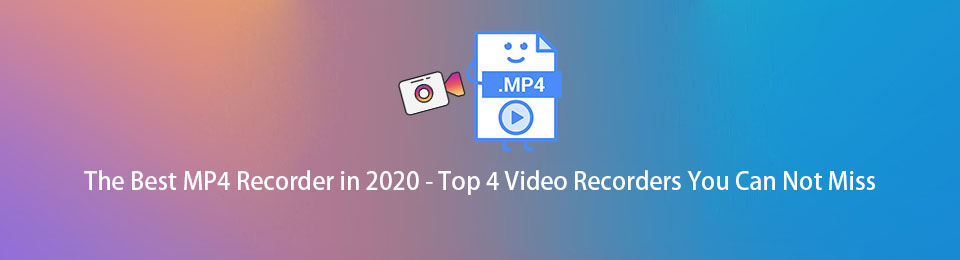
パート1:iPhoneはMP4でビデオを記録できますか
人気の携帯電話として、iPhoneはユーザーの要求を満たすためにカメラの仕様と録画機能をアップグレードしました。 今日、iPhoneは最高のMP4レコーダーのXNUMXつになりました。
ただし、ビデオを記録するためのデフォルトの形式はHEVCであり、記録されたビデオをMP4で保存するには、その設定を変更する必要があります。
まず、 設定 > カメラ > フォーマット。 その後、あなたは見ることができます 高効率 デフォルトで選択されています。 このオプションにより、iPhoneはビデオを高効率でキャプチャできます HEVC サイズを小さくするフォーマット。 あなたが選ぶべきです ほとんどの互換性 動画をMP4形式で保存します。
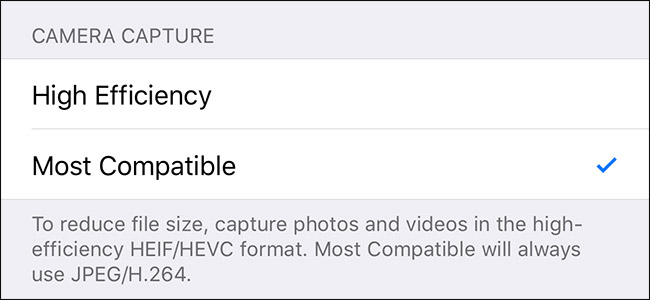
その後、簡単に画面を下にスワイプして、画面記録を有効にして、 iPhone画面をキャプチャする MP4のビデオ。
FoneLab Screen Recorderを使用すると、Windows / Macでビデオ、オーディオ、オンラインチュートリアルなどをキャプチャでき、サイズを簡単にカスタマイズしたり、ビデオやオーディオを編集したりできます。
- Windows / Macでビデオ、オーディオ、ウェブカメラを録画し、スクリーンショットを撮ります。
- 保存する前にデータをプレビューします。
- 安全で使いやすいです。
パート2:MP4でOBSレコードを作成する方法
リストの4番目はOBSStudioで、これはOpen Source BroadcasterSoftwareとも呼ばれます。 OBSはMP4を録音できますか? 最も互換性のある形式のXNUMXつとして、MPXNUMXでOBSレコードを作成することは、多くのユーザーからよく寄せられる質問になります。 この質問への答えはもちろんそうです!
OBSをMP4で記録する方法
幸い、MP4はオプションの記録出力形式の4つです。 デフォルトのMKV形式ではなく、MPXNUMXでOBSレコードを簡単に作成できます。 File > 設定 > 出力 > 高機能 の隣に 出力モード > レコーディング > 録音フォーマット > MP4.
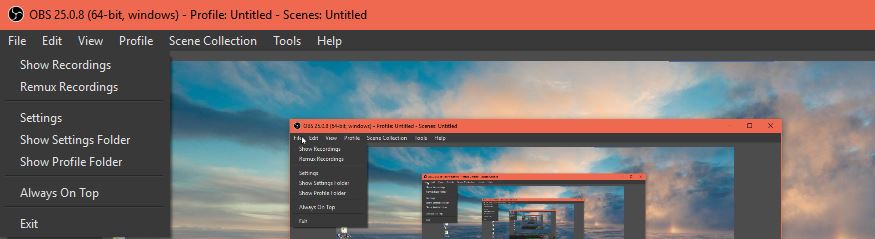
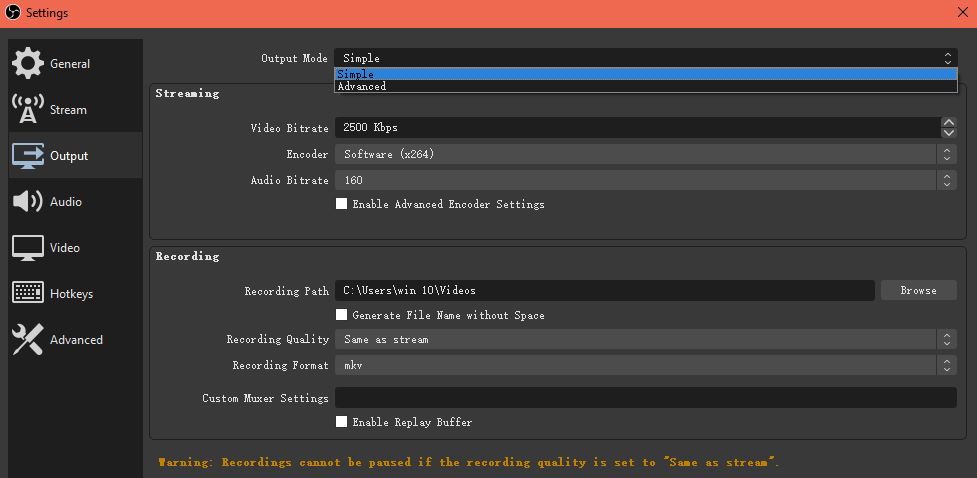
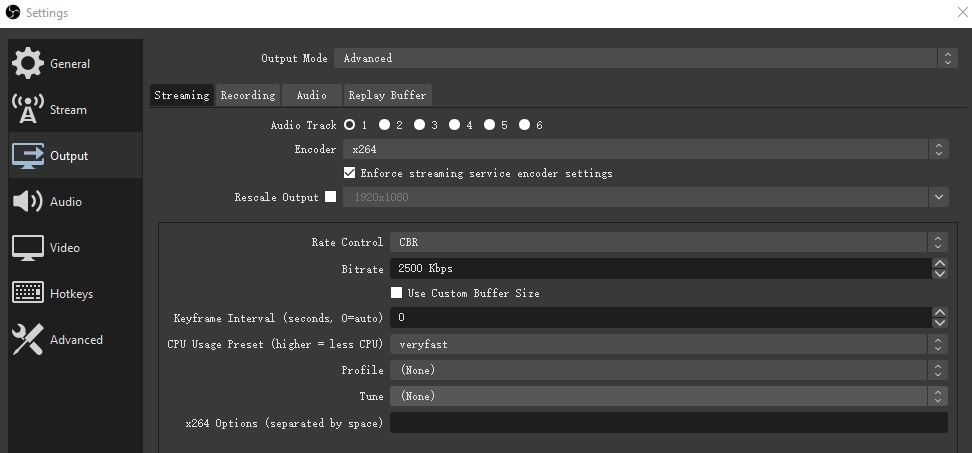
とても簡単ですよね? ファイルをファイナライズできない場合、MP4ファイルは復元できないことに注意してください。 そのため、録音が終了したら、MP4に録音を再多重化できるようにするのが良いでしょう。
さらにオプションが必要な場合は、先に進んでください。
パート3:最高のMP4レコーダー-FoneLabスクリーンレコーダー
FoneLabスクリーンレコーダー 今日の市場で入手可能な最高のスクリーンレコーダーのXNUMXつです。 信じられないほど使いやすく効率的なので、 音声付きの画面を記録 とウェブカメラを同時に簡単に。 さらに、さまざまなツールを使用してプロ並みのビデオを作成するための幅広い機能を備えているため、注釈の追加、ビデオのトリミング、マウス表示による記録、不要なウィンドウの除外画面の記録などを行うことができます。
以下は、この素晴らしいMP4ボイスレコーダーまたはMP4スクリーンレコーダーの使用方法のチュートリアルです。
ステップ 1まず、公式サイトから最高のMP4レコーダーをダウンロードする必要があります。 次に、画面の指示に従ってインストールを完了します。 Launch itのボタンをチェックすると、プログラムが自動的に開きます。
ステップ 2選択する ビデオレコーダー ここに。 音声のみを録音する場合は、 オーディオレコーダ を代わりにお使いください。

ステップ 3記録する前に、記録領域を選択する必要があります。 クリック フル 画面全体をキャプチャするか、 カスタム 固定領域またはウィンドウで画面を記録します。 それに応じて、ウェブカメラ、システムサウンド、またはマイクを有効にすることもできます。
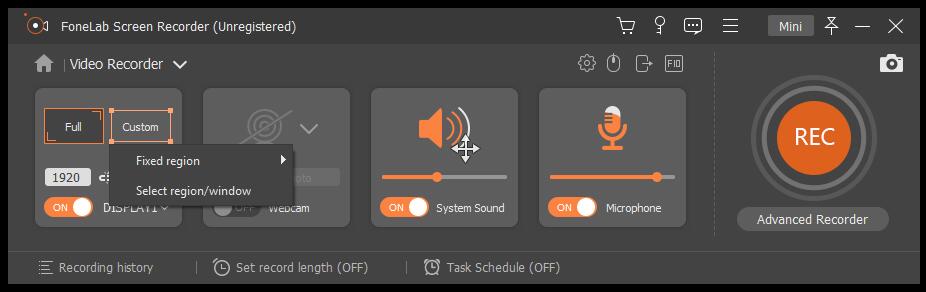
あなたが見ることができます レコード長を設定する ウィンドウの下部中央でクリックすると、自動的に記録を停止するように記録長を設定できます。
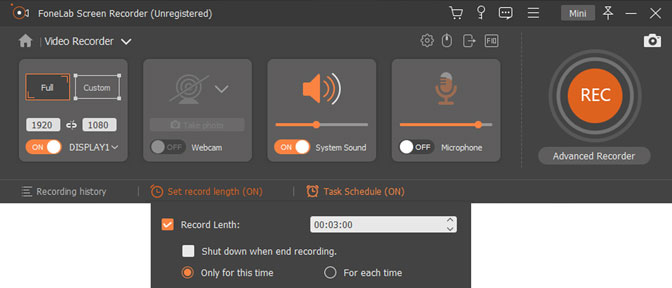
さらに、テキスト、線、形状など、さまざまな注釈を記録中に追加できます。
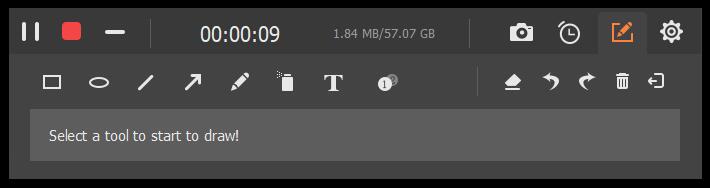
ステップ 4オレンジをクリックします REC 必要に応じて画面をキャプチャするボタン。
ステップ 5 stop 録音を停止したい場合はボタンをクリックしてください。 次にクリック 保存 アイコンをクリックして、録画したビデオを保存する場所を選択します。
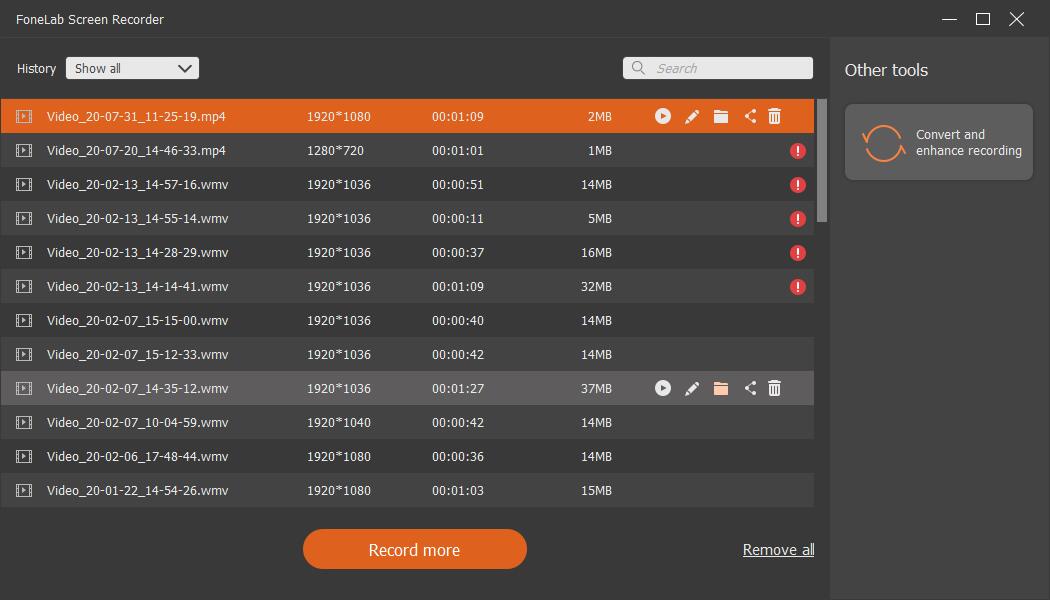
あなたが見ることができるように、 FoneLabスクリーンレコーダー ナレーションを入れることができるため、ビデオチュートリアルを作成できるため、
FoneLab Screen Recorderを使用すると、Windows / Macでビデオ、オーディオ、オンラインチュートリアルなどをキャプチャでき、サイズを簡単にカスタマイズしたり、ビデオやオーディオを編集したりできます。
- Windows / Macでビデオ、オーディオ、ウェブカメラを録画し、スクリーンショットを撮ります。
- 保存する前にデータをプレビューします。
- 安全で使いやすいです。
パート4:MacのMP4ビデオレコーダー-QuickTime 7 Pro
QuickTimeはリストの最後のビデオレコーダーです。 Macの究極のメディアプレーヤーとして有名な組み込み機能として、 QuickTimeレコーダー また、画面の記録、ビデオのトリミング、ビデオファイルの圧縮などにも役立ちます。
24年2018月7日に、アップルはQuickTime 4 ProのmacOSバージョンのサポートを終了しました。Macでビデオを録画し、MP4フォーマットがある場合はそれをMP7フォーマットで保存できます。 以下は、MacのQuickTime XNUMX ProでMPXNUMXを録音する方法です。
ステップ 1MacでQuickTimeを開き、 File > 新しいスクリーンレコーディング。 次に、画面上で必要なものを記録し始めます。
ステップ 2 File > 輸出 > ムービーからMPEG-4 それが行われたとき。 ボックスに名前を入力してから、 Save
ボトムライン
他と比較して、 FoneLabスクリーンレコーダー ユーザーフレンドリーで効率的なMP4録音ツールが必要な人に最適です。 人々が欲しいものを見逃さないようにするために、オフラインでの視聴のためにスケジュールされた画面録画を有効にすることもできます。
参考までに、トップMP4レコーダーについては以上です。 場合によっては、ビデオの鮮やかな注釈を付けて画面を記録したい場合は、FoneLab ScreenRecorderが賢明な選択です。 今すぐダウンロードしてお試しください!
FoneLab Screen Recorderを使用すると、Windows / Macでビデオ、オーディオ、オンラインチュートリアルなどをキャプチャでき、サイズを簡単にカスタマイズしたり、ビデオやオーディオを編集したりできます。
- Windows / Macでビデオ、オーディオ、ウェブカメラを録画し、スクリーンショットを撮ります。
- 保存する前にデータをプレビューします。
- 安全で使いやすいです。
