MP4 を MOV に変換する有利な方法と便利なガイド
 更新者 リサ・オウ / 27年2023月16日30:XNUMX
更新者 リサ・オウ / 27年2023月16日30:XNUMXMOVとMP4の違いは何ですか? 学校のビデオ プロジェクトを Mac コンピューターで編集する必要があるのですが、クラスメートから MP4 ファイルを MOV に変換するように言われました。 彼女の言うことを聞くべきですか? また、どのコンバーターを使用すればよいですか?
誰もが知っているように、MP4 は世界の多くの地域でビデオ形式の標準となっています。 これは、ほぼすべてのデバイスで世界中で使用されていることを意味します。 ほとんどのストリーミング プラットフォームとメディア プレーヤーは、互換性があるため、一般的に MP4 を好みます。 したがって、デバイスに動画をダウンロードまたは保存する場合は、この形式を強くお勧めします。 ただし、状況によっては他の形式を使用する必要がある場合もあります。 Mac を使用していて、学校や仕事などでビデオを編集する必要がある場合があります。MP4 ファイルを MOV に変換すると、より良い結果を得ることができます。
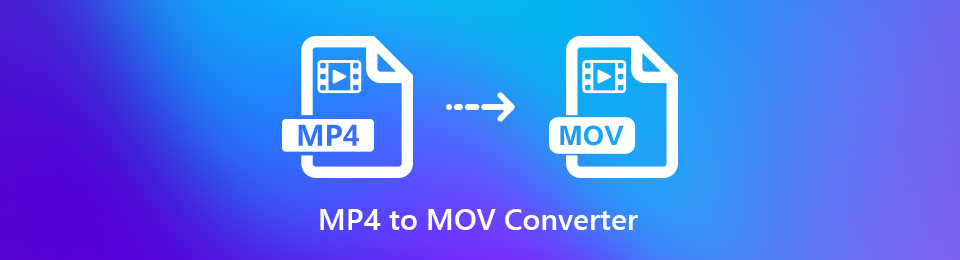
MOV は、QuickTime でネイティブに使用されるビデオ ファイル形式です。 当然のことながら、この形式は Mac やその他の Apple デバイスでうまく機能します。 さらに、MOV ファイルはビデオ編集に最適です。 そのため、インターネットを調査して、この問題を解決するのに最適な変換プログラムを見つけました. 以下に記載されている知識に飛び込み、変換プロセスを開始してください。

ガイド一覧
パート1. FoneLab Video Converter UltimateでMP4をMOVに変換する
最良の結果を達成するための優れた方法は、 FoneLabビデオコンバータUltimate. これは多くの人々の一番の選択肢であり、最も速い変換プロセスの XNUMX つです。 また、その見やすいインターフェースにより、複雑な手順を踏まなくても効率的な変換を楽しむことができます。 それに加えて、それにはボーナス機能があります あなたのビデオを強化する 変換を実行する前に。 必要に応じて、ノイズを除去したり、ビデオの揺れを軽減したりすることもできます。
以下のトラブルのない手順に従って、最高の MP4 から MOV へのコンバーターについて学びましょう。 FoneLabビデオコンバータUltimate:
Video Converter Ultimateは、MPG / MPEGを高速かつ高出力の画像/音声品質でMP4に変換できる最高のビデオおよびオーディオ変換ソフトウェアです。
- MPG、MP4、MOV、AVI、FLV、MP3などのビデオ/オーディオを変換します。
- 1080p / 720p HDおよび4K UHDビデオ変換をサポートします。
- トリム、クロップ、回転、エフェクト、強化、3Dなどの強力な編集機能。
ステップ 1ヒット 無料ダウンロード そのページを探索して、FoneLab Video Converter Ultimateのサイトのボタン。 インストール ウィンドウが表示されたら、言語を選択してから、 インストールを開始する ボタン。 このプロセスは XNUMX 分もかからず、コンピューターで変換プログラムを起動できます。
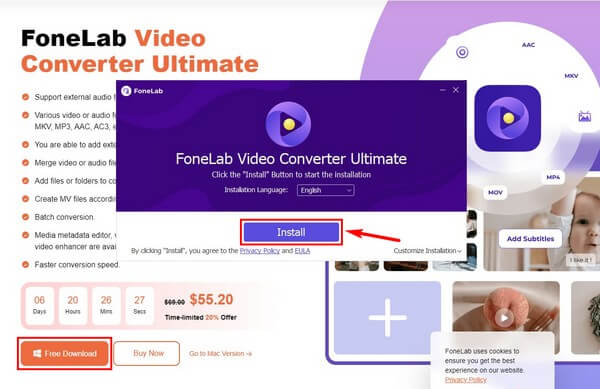
ステップ 2現在地に最も近い "+" 中央の箱にサイン。 ファイル フォルダが表示されたら、プログラムにアップロードする MP4 ファイルを選択します。 または、最初にファイル エクスプローラーを開き、 MKV ビデオをインターフェイスの中央にある長方形のボックスにドラッグします。
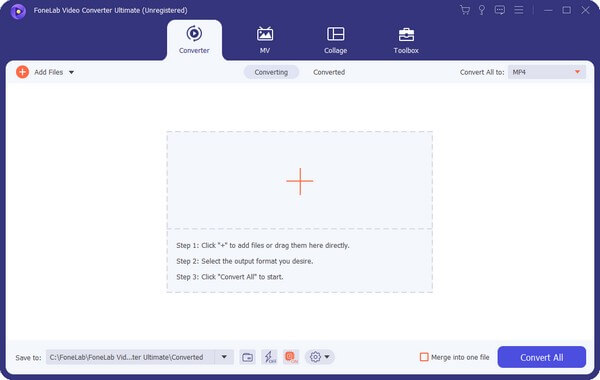
ステップ 3現在地に最も近い すべてを次のように変換: プルダウンバー。 検索または見つけます MOV 左側のリストをフォーマットし、クリックして利用可能な解像度を表示します。 ビデオ品質の右側の列で必要なオプションを変更します。
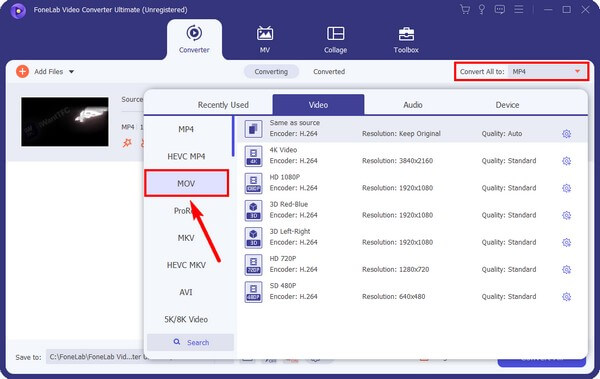
ステップ 4インターフェイスには、ビデオ エンハンサー、カッターなどがあります。 必要に応じて使用できます。 MP4 ビデオのカスタマイズが完了したら、次は すべて変換 タブ。 しばらく待つと、ビデオ出力がコンピュータに自動的に保存されます。
![[すべて変換] タブを選択します](https://www.fonelab.com/images/video-converter-ultimate/fonelab-video-converter-ultimate-convert-mp4-to-mov-convert-all.jpg)
Video Converter Ultimateは、MPG / MPEGを高速かつ高出力の画像/音声品質でMP4に変換できる最高のビデオおよびオーディオ変換ソフトウェアです。
- MPG、MP4、MOV、AVI、FLV、MP3などのビデオ/オーディオを変換します。
- 1080p / 720p HDおよび4K UHDビデオ変換をサポートします。
- トリム、クロップ、回転、エフェクト、強化、3Dなどの強力な編集機能。
パート 2. オンラインで MP4 を MOV に変換する
効果的なオンライン プログラムに関しては、Zamzar が MP4 を MOV に変換する際に高品質の出力を提供することを信頼できます。 このツールは、ビデオだけでなく、オーディオ、写真、電子ブックも変換します。 ただし、最大サイズが 50 MB に制限されていることは、特に MOV ビデオが他のファイルの種類や形式よりも大きいため、大きな欠点となる可能性があります。
オンライン ツール Zamzar を使用して MP4 を MOV に変換するには、以下の問題のない手順に従ってください。
ステップ 1Web ブラウザで Zamzar の公式変換サイトにアクセスします。 ページ中央の 3 ステップのプロセスをすばやく実行できます。 まず、 ファイルを選択 タブをクリックして MP4 ファイルをページにアップロードします。
ステップ 2という中央のタブをクリックします に変換。 ピック MOV サポートされている形式が表示されたら、ビデオ形式セクションで。
ステップ 3すべてが設定されたら、 今すぐ変換する 今回はタブ。 変換速度はファイルのサイズによって異なります。 後でダウンロードして、コンピューターに保存します。
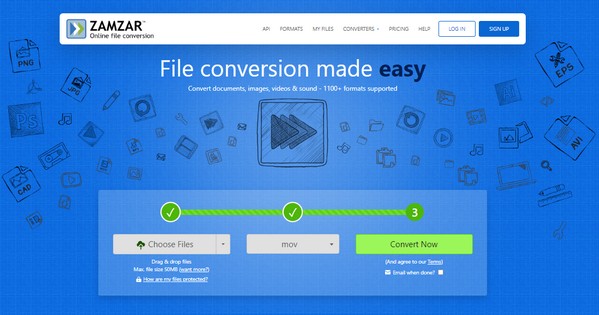
パート 3. Adobe Premiere Pro で MP4 を MOV に変換
Adobe Premiere Pro は、MP4 を MOV に変換できる編集プログラムです。 ビデオをさまざまな形式に変換するための Adobe Media Encoder 機能があります。 しかし、不便な部分は、その複雑なインターフェイスと高い RAM 使用量です。
Adobe Premiere Pro を介して MP4 を MOV に変換する方法を理解するには、以下の問題のない手順に従ってください。
ステップ 1Adobe Premiere Pro を実行し、ビデオ ファイルを AME にエクスポートして変換します。 クリック File タブをクリックし、 輸出 オプションから。
ステップ 2選択 メディア を表示する 輸出 ダイアログボックス。 を選択 MOV or クイックタイム そこからフォーマット。 他のビデオ オプションを検討することもできます。
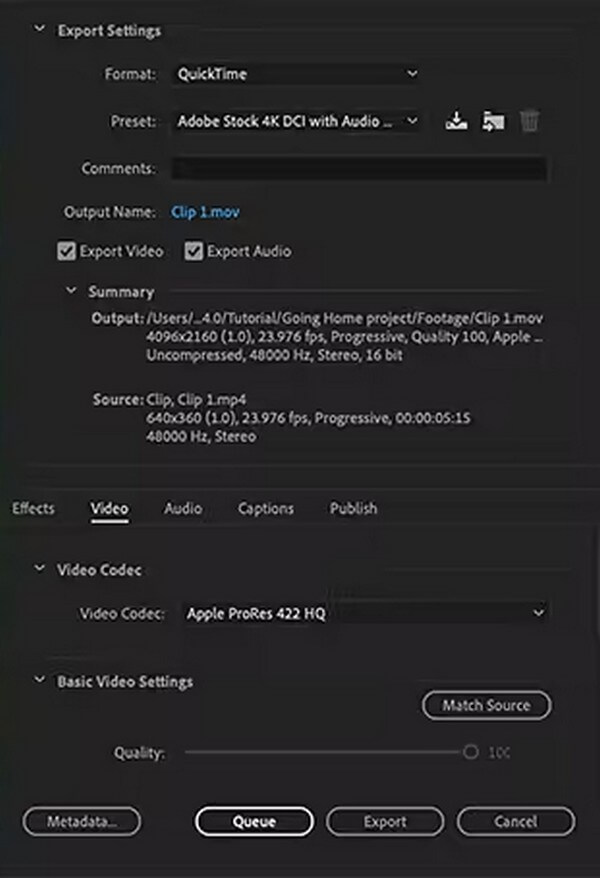
ステップ 3その後、を押します キュー ボタンをクリックして、AME でファイルの変換を開始します。
Video Converter Ultimateは、MPG / MPEGを高速かつ高出力の画像/音声品質でMP4に変換できる最高のビデオおよびオーディオ変換ソフトウェアです。
- MPG、MP4、MOV、AVI、FLV、MP3などのビデオ/オーディオを変換します。
- 1080p / 720p HDおよび4K UHDビデオ変換をサポートします。
- トリム、クロップ、回転、エフェクト、強化、3Dなどの強力な編集機能。
パート 4. Movavi を使用して MP4 を MOV に変換する
Movavi は、変換用の一般的なサードパーティ ツールです。 MP4をMOVファイル形式に変換できる効率的なプログラムです。 他のプログラムのように、トリミング、クリップのプレビューなどのボーナス機能が欠けていなければ、一般的に優れたツールです。
Movavi を使用して MP4 を MOV に変換するには、以下の問題のない手順に従ってください。
ステップ 1Web サイトから Movavi をダウンロードし、コンピューターにインストールします。 プログラムのメイン インターフェイスで、[メディアの追加] ボタンを選択します。 選ぶ ビデオを追加します プルダウンメニューから、変換したい動画をプログラムにインポートします。
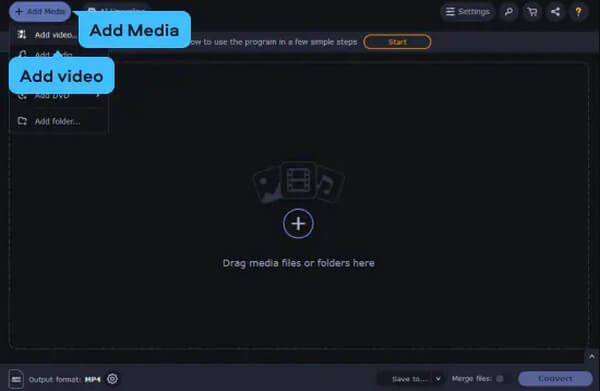
ステップ 2ファイルがインポートされたら、 MOV インターフェイスの下部にあるフォーマットのリストから。 より多くの MP4 ファイルを変換する必要がある場合は、さらにビデオを追加できます。
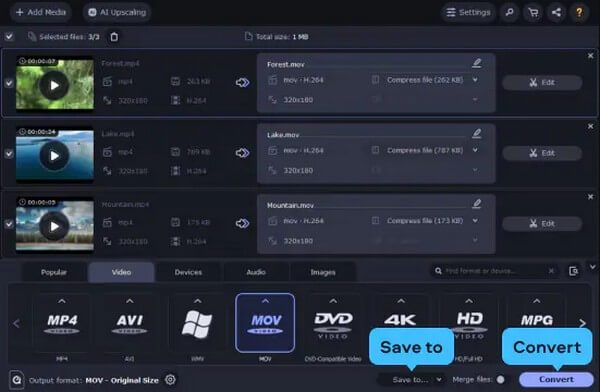
ステップ 3満足したら、ヒットして変換を開始します 変換 インターフェイスの右下の領域にあります。
パート 5. MP4 から MOV へのコンバーターに関する FAQ
品質を落とさずに MP4 を MOV に変換できますか?
はい、そうです。 次のような変換プログラムを使用する場合 FoneLabビデオコンバータUltimate、品質の低下を心配する必要はありません。 このプログラムでは、必要なビデオ品質と解像度を選択できます。 したがって、このツールを使用して、変換プロセス中にビデオをアップスケールおよびダウンスケールできます。
FoneLab Video Converter Ultimate は Mac で動作しますか?
はい、できます。 これは知らない人もいるかもしれませんが、 FoneLabビデオコンバータUltimate Mac版があります。 をクリックすると、Apple ロゴ付きの [無料ダウンロード] タブが表示されます。 Macに行く そのページのバージョンオプション。 プログラムをインストールし、上記の変換手順に従って、Mac で MP4 ファイルを MOV に変換します。
MP4 は MOV より優れていますか?
ビデオを使用または再生する場所によって異なります。 多くのデバイスでビデオを表示する場合は、MP4 の方が互換性とサイズが優れています。 一方、動画を編集する場合は、前述のように MOV の方が品質が高いため、MOV を使用することをお勧めします。
インターネットでさまざまなコンバーターを試した後、上記のすべてのツールと方法が、見つけて使用できる最高のものであると信頼できます. 訪問 FoneLabビデオコンバータUltimate 詳細についてはウェブサイト。
Video Converter Ultimateは、MPG / MPEGを高速かつ高出力の画像/音声品質でMP4に変換できる最高のビデオおよびオーディオ変換ソフトウェアです。
- MPG、MP4、MOV、AVI、FLV、MP3などのビデオ/オーディオを変換します。
- 1080p / 720p HDおよび4K UHDビデオ変換をサポートします。
- トリム、クロップ、回転、エフェクト、強化、3Dなどの強力な編集機能。
