問題のあるiPadでアプリをダウンロードする方法に関する注目すべき方法
 投稿者 ソムリリアム / 27年2023月09日00:XNUMX
投稿者 ソムリリアム / 27年2023月09日00:XNUMX 人気のストリーミング アプリでビデオを見たいシリーズがありますが、iPad 用のソフトウェアのダウンロードに問題があったと思います。昨日、シリーズの最初のシーズンがリリースされ、誰もがそれについて話しています。待ちきれないので、やっとディスカッションに参加させていただきます。誰か、アプリをダウンロードするのを手伝ってください。ありがとう。
iPad は一般に、さまざまなアプリケーションを使用するのに適しています。携帯電話と比較すると、多くのアプリは携帯電話よりも画面が大きいため、iPad での使用に適しています。例としては、Hulu、YouTube、Netflix、Disney+ などのビデオ ストリーミング アプリがあります。これらを iPad にダウンロードしてインストールすると、視聴体験がより鮮明で楽しいものになります。編集アプリで動画を編集する場合も同様です。大きな画面で使用する方が良いでしょう。しかし、iPad にアプリをダウンロードするのが難しいと不満を言う人もいます。あなたもその一人であれば、あなたが適切な記事を読んだことをお知らせできることをうれしく思います。
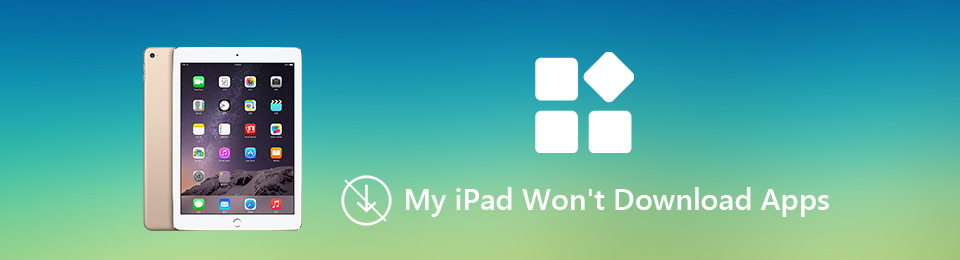
この投稿では、iPad がアプリをダウンロードできない理由について考えられる問題を発見します。 これにより、お気に入りのアプリケーションを iPad に再度ダウンロードしてインストールするための適切なソリューションを簡単に見つけることができます。 その後、修復プロセスを実行するのに役立つ簡単な手順で効果的な方法を見つけることができます. したがって、この記事を読んだ後、iPadの問題が解決されることが期待できます. また、必要なアプリを iPad に正しくダウンロードするための手順も含まれています。 これにより、簡単にアプリを再度ダウンロードできます。 以下の部分に進んで修理を開始してください。

ガイド一覧
パート 1. iPad がアプリをダウンロードしない理由
お使いのデバイスでさまざまな状況が発生した可能性があるため、Hulu などのアプリは iPad にダウンロードされません。 それらは、技術的な問題への不安定なインターネット接続と同じくらい単純な場合があります. インターネットの場合は、iPad が安定したインターネット接続を備えたモバイル ネットワークまたは Wi-Fi ネットワークに接続されていることを確認する必要があります。 接続に成功してもインターネットが正常に機能しない場合は、インターネット プロバイダーに問題がある可能性があります。
iPad がアプリをダウンロードできないもう XNUMX つの一般的な理由は、容量不足です。 すでにダウンロードしたアプリが多すぎるため、新しいアプリをダウンロードするための空き容量がなくなっている可能性があります。 iPad の [設定] で使用可能なストレージを確認して、これが問題の原因であるかどうかを判断してください。 そうであることが確認できたら、使用しなくなったアプリを削除して、ダウンロードしたいアプリに iPad のスペースを与える必要があります。
もうXNUMXつの考えられる原因は、制限に関係しています。 インターネットまたは App Store から多くのアプリをダウンロードしたい場合がありますが、すべてがデバイスと互換性があるわけではありません。 残念ながら、一部のアプリは他のオペレーティング システムやデバイス モデルでしか利用できません。 この場合、iPadOS で利用可能なアプリのバージョンを見つける必要があります。 ない場合は、代わりに別のアプリを探すしかありません。
パート2。 iPadがアプリをダウンロードしない問題を修正する方法
iPadがアプリをダウンロードしないなどの問題を修正する3つの方法を紹介します。
方法1。FoneLabiOSシステムの回復
FoneLab iOSシステムの回復 は、iOS デバイス上のほぼすべてのものを修復できるサードパーティ製のツールです。 これには、アプリのダウンロードに関する問題が含まれます。 再起動ループ、バッテリーの消耗、充電の問題など。 そうは言っても、このプログラムを信頼して、専門的にアプリをダウンロードできない iPad を修正できます。 また、FoneLab iOS System Recovery は他のシステム回復ツールよりもはるかに高速であるため、デバイスがすぐに修復されることを期待してください。
FoneLabはiPhone / iPad / iPodをDFUモード、リカバリーモード、Appleロゴ、ヘッドフォンモードなどからデータを失わずに通常の状態に修正することを可能にします。
- 無効化されたiOSシステムの問題を修正します。
- データを損失することなく、無効なiOSデバイスからデータを抽出します。
- 安全で使いやすいです。
アイテムiPadをダウンロードできない問題を修正するには、以下のトラブルのない指示に注意してください FoneLab iOSシステムの回復:
ステップ 1FoneLab iOS System Recovery Web サイトに移動して、 無料ダウンロード ページの左側にあるタブ。 それをクリックすると、ソフトウェア ファイルのダウンロードが開始されます。 終了したら、開いてインストールできるようにします。 インストールは XNUMX 分程度で処理され、その後、コンピューターでツールの実行を開始できます。
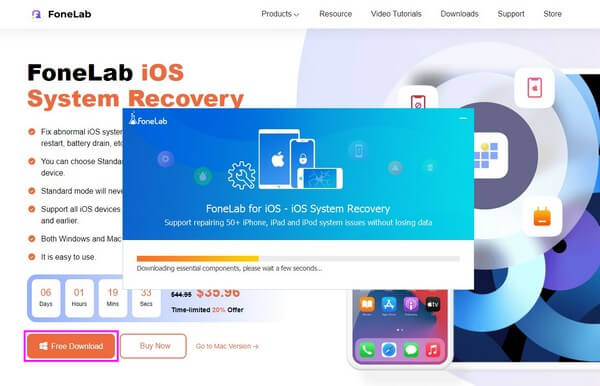
ステップ 2プログラムの主要な機能のいくつかのボックスがメイン インターフェイスに表示されます。 iOS データをいつでも復元、バックアップ、復元できます。 しかし、それまでの間、 iOSシステム復旧 特徴。 次に、をクリックします 開始 次のインターフェイスで。
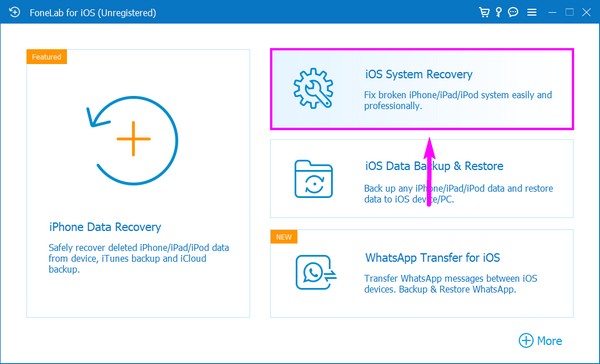
ステップ 3その後はシステム回復モードです。 を選択 スタンダードモード データを削除せずに iPadOS を修正したい場合。 一方、選択 アドバンストモード デバイスを完全に削除して修正したい場合。 選択したモードを選択したら、 確認します 下のタブ。
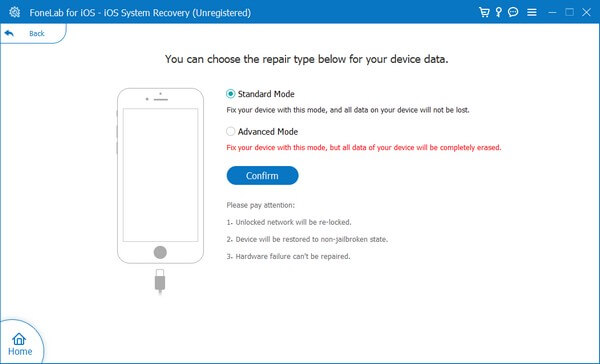
ステップ 4次のインターフェイスでは、さまざまな iDevice のオンスクリーン ガイドが表示されます。 iPad のガイドをクリックし、指示に従ってください。 これにより、デバイスがリカバリモードになり、iPadOS を修復するためのファームウェアがダウンロードされます。
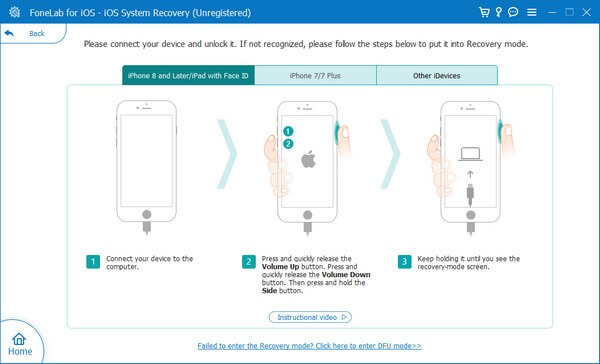
FoneLabはiPhone / iPad / iPodをDFUモード、リカバリーモード、Appleロゴ、ヘッドフォンモードなどからデータを失わずに通常の状態に修正することを可能にします。
- 無効化されたiOSシステムの問題を修正します。
- データを損失することなく、無効なiOSデバイスからデータを抽出します。
- 安全で使いやすいです。
メソッド2。 iPadを再起動します
多くの単純な問題は、iPad を再起動することで修正できます。 デバイスのボタンを数回押すだけで、問題はすぐに解決されます。
以下のトラブルのない手順に注意して、再起動して iPad のアイテムをダウンロードできない問題を修正してください。
ステップ 1iPadをすばやく押し下げます ボリュームUp キー。
ステップ 2iPadをすばやく押し下げます ダウン量 キー。
ステップ 3iPadを押したままにします 出力 再起動するまでキーを押します。
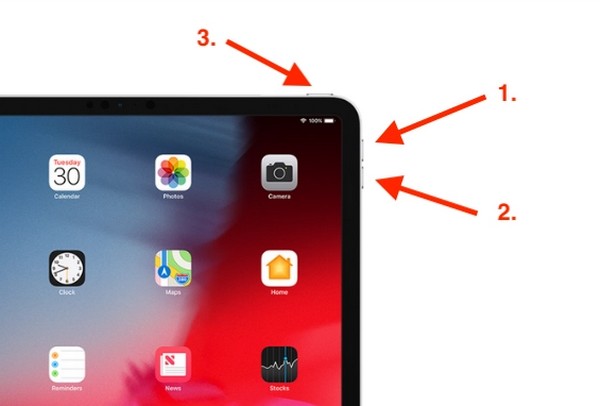
方法 3. iPad をリセットする
リセットすると、iPad がデフォルト設定に戻り、変更された内容が自動的に解決されます。 多くの場合、iPad の問題は修正できますが、修正できない場合もあります。
以下のトラブルのない手順に注意して、アイテムをダウンロードできないiPadをリセットして修正してください。
ステップ 1iPad にアクセスする 設定、次にタップします > iPadを転送またはリセットする.
ステップ 2その後、選択します リセット 選択 すべてのコンテンツと設定を消去 タブをクリックしてリセットを続行します。
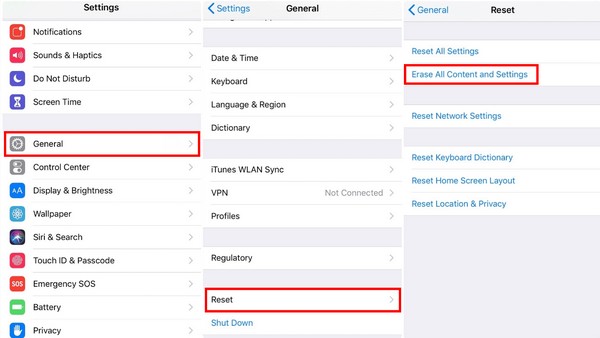
その後、iPadを以前と同じようにセットアップして、再び使用できます。
FoneLabはiPhone / iPad / iPodをDFUモード、リカバリーモード、Appleロゴ、ヘッドフォンモードなどからデータを失わずに通常の状態に修正することを可能にします。
- 無効化されたiOSシステムの問題を修正します。
- データを損失することなく、無効なiOSデバイスからデータを抽出します。
- 安全で使いやすいです。
パート 3. iPad でアプリをダウンロードする方法
iPadOS が修正されたので、ついに iPad にアプリをダウンロードできます。 すでに iPad にインストールされている App Store は、ここにあるすべてのアプリが保護されているため、iPad にアプリをダウンロードするための推奨オプションになります。
iPad にアプリをダウンロードする方法を理解するには、以下の問題のない手順に注意してください。
ステップ 1iPad で App Store を見つけて開きます。
ステップ 2画面の右下にある検索アイコンをタップし、ダウンロードまたはインストールするアプリを入力します。 または、アーケード、アプリ、ゲーム、および今日のセクションを閲覧します。 気に入ったアプリが表示されたら、それをタップします。
ステップ 3画面にアプリ情報が表示されたら、 入手 ボタンをクリックして、iPad にアプリをインストールします。
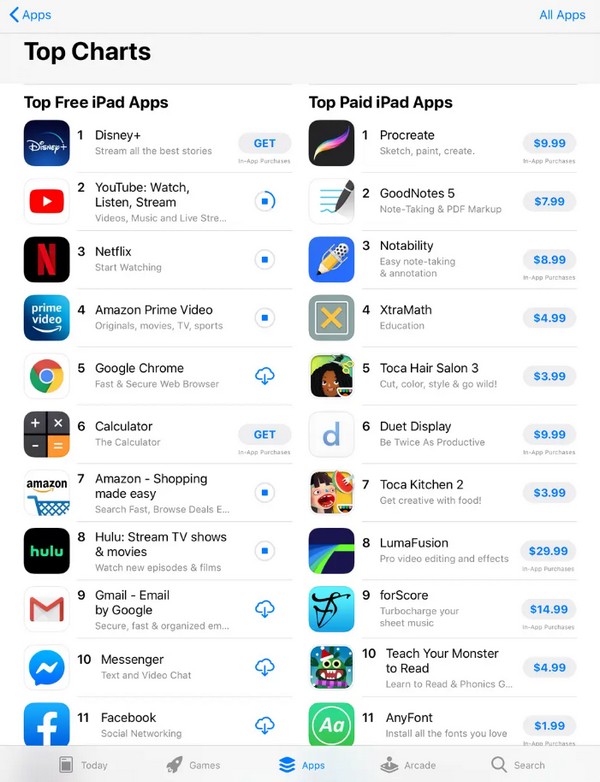
または、iTunes または Finder を使用して iPad をコンピュータに接続し、アプリにアクセスすることもできます。
FoneLabはiPhone / iPad / iPodをDFUモード、リカバリーモード、Appleロゴ、ヘッドフォンモードなどからデータを失わずに通常の状態に修正することを可能にします。
- 無効化されたiOSシステムの問題を修正します。
- データを損失することなく、無効なiOSデバイスからデータを抽出します。
- 安全で使いやすいです。
パート 4. iPad でアプリをダウンロードする方法に関する FAQ
1. iPad に App Store なしでアプリをインストールするにはどうすればよいですか?
Web ブラウザにアクセスして、ダウンロードしたいアプリを直接検索できます。 iPad に App Store アプリケーションがない場合でも、インターネットでアプリを検索し、そこからインストールできます。
2. iPad でアプリを無料でダウンロードできますか?
はい、できます。 Apps Store やその他のインターネット Web サイトのいくつかのアプリは無料です。 したがって、何も支払うことなくiPadにダウンロードしてインストールできます。
3. iPad にアプリをダウンロードするには、Apple ID が必要ですか?
場合によります。 App Store での購入で Touch ID または Face ID が有効になっている場合は、iPad でアプリをダウンロードするたびにそれらを使用する必要があります。 そして、それはアプリケーションが無料であってもです。
この投稿を最後まで読んでいただき、誠にありがとうございました。 上記の方法は効果的であり、他のデバイスの問題にも使用できることを保証します.
FoneLabはiPhone / iPad / iPodをDFUモード、リカバリーモード、Appleロゴ、ヘッドフォンモードなどからデータを失わずに通常の状態に修正することを可能にします。
- 無効化されたiOSシステムの問題を修正します。
- データを損失することなく、無効なiOSデバイスからデータを抽出します。
- 安全で使いやすいです。
