画面ビデオをキャプチャするための5つの最高の無料オンラインスクリーンレコーダー
 更新者 リサ・オウ / 23年2021月12日00:XNUMX
更新者 リサ・オウ / 23年2021月12日00:XNUMXに いくつかの簡単なビデオチュートリアルをキャプチャする、Skype通話、またはゲームプレイファイルでさえ、目的のビデオを簡単にキャプチャするための5つの最高のオンラインスクリーンレコーダーについて詳しく知ることができます。 追加のソフトウェアなしでビデオを録画する必要がある場合でも、予算が限られている場合でも、無料のオンラインスクリーンキャプチャツールの機能について詳しく学び、要件に応じて適切なツールを選択できます。
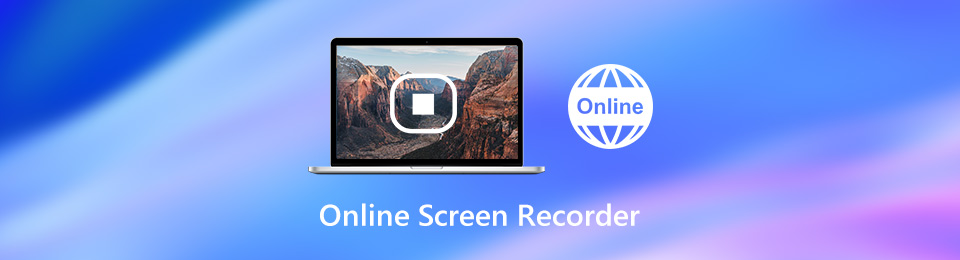
1.トップ5のオンライン無料スクリーンレコーダー
どちらが適切でしょう オンラインスクリーンレコーダー? 追加のプログラムなしでデスクトップの画面ビデオをキャプチャする必要がある場合は、出力品質の低下、機能の制限、透かし、広告などの機能について詳しく知ることができます。
トップ1:Screencast-O-Matic
Screencast-O-Maticは人気のあるオンラインスクリーンレコーダーです。ウェブカメラキャプチャなど、他のスクリーンレコーダーと同様にすべての基本的な機能を利用できます。 録音時間には制限があります。
メリット
- 画面のビデオ、Webカメラの映像、マイクの音声などを記録します。
- 画面の任意の領域と複数のオーディオソースを無料でキャプチャします。
- 最大720Pの高品質な画面ビデオ録画を簡単に作成できます。
- 画面の録画をYouTubeなどのソーシャルメディアにアップロードします。
デメリット
- 最大録音時間は15分です。
- 必須のビデオ編集機能がいくつかありません。
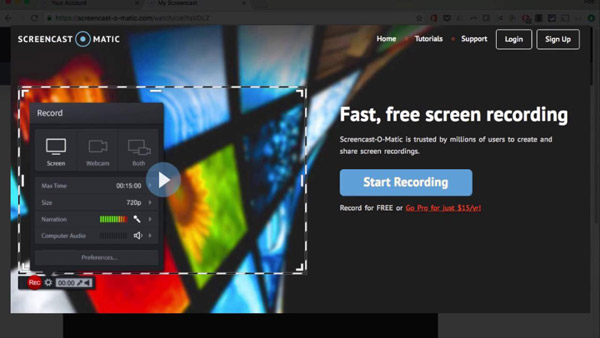
トップ2:FlexClipスクリーンレコーダー
FlexClipは、別の無料のオンラインスクリーンレコーダーです。 画面と音声をキャプチャする 同時に。 それは余分なプラグを必要とせず、または画面の記録に透かしを追加しません。
メリット
- 画面のビデオを録画し、録画したファイルを即座に簡単に編集します。
- 画面記録のために追加のプラグインやファイルをダウンロードする必要はありません。
- 出力ビデオに透かしがないか、サインアップ要件があります。
デメリット
- 編集機能が制限された480Pでのみ画面を記録できます。
- 録音時間の制限はありませんが、だらだらになります。
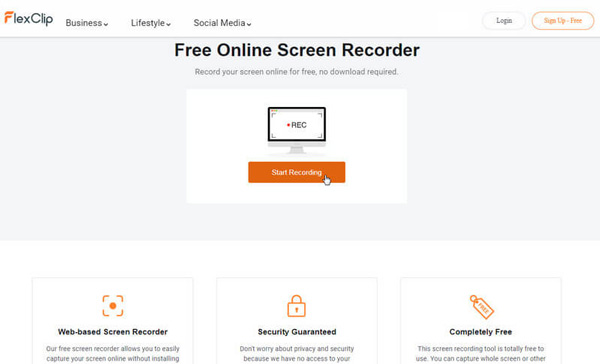
トップ3:Bewisse Screen Recorder
Bewisse Screen Recorderは、インストール、透かし、時間制限などの制限のない別のオンラインスクリーンレコーダーです。 ツールバーにすべての機能が表示されるため、初心者には適したオプションです。
メリット
- 画面のビデオファイルを記録するためにインストールやログインは必要ありません。
- 出力に透かしを入れずに画面を記録します。
- Webカメラとマイクを介して画面のビデオを記録できます。
- スクリーンビデオを記録しながらスクリーンショットを撮ります。
デメリット
- 録音を共有する場合は、アカウントにサインインする必要があります。
- 一部の限定された編集機能しか提供しません。
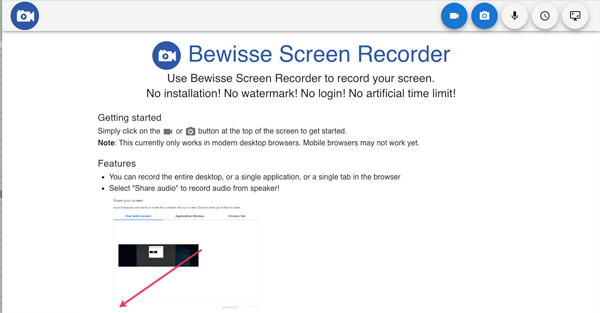
トップ4:ハブキャップ
Hubcapは、オーディオをオンラインで画面に記録する簡単な方法です。 画面の記録については、ビデオリンクを作成するだけで、ソーシャルメディアで共有できます。 Webアプリは、録音をXNUMX週間無料で保存します。
メリット
- 無料スクリーンレコーダー インストールせずに使いやすいユーザーインターフェース。
- マイクキャプチャをサポートし、画面記録用のビデオラインを生成します。
- クリックでChromeまたはFirefox内で魔法のように機能します。
デメリット
- それはあなたがフルバージョンなしで5分間だけ画面を記録することを可能にします。
- 録画ビデオを磨くためのビデオエディターはありません。
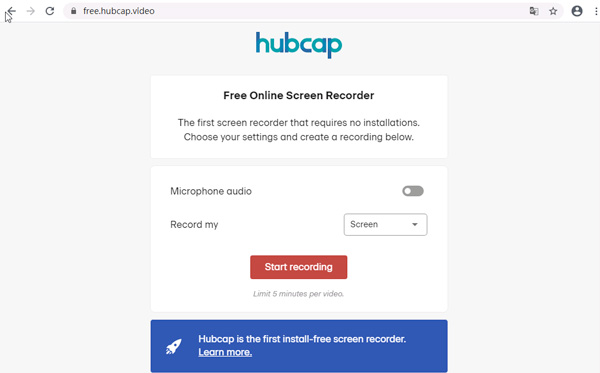
トップ5:ClipChamp
ClipChampはオンラインスクリーンレコーダー以上のものですが、ビデオレコーダーでもあります。 画面や動画をブラウザで簡単に録画できます。 内蔵のビデオエディタを使用して、録画したビデオを編集することもできます。
メリット
- 複数のソースからのオーディオファイルで画面ビデオを簡単に録画します。
- ダウンロードせずに、いくつかの簡単な手順で記録、編集、エクスポートします。
- 画面の記録を修正するための基本的なビデオ編集機能を提供します。
デメリット
- あなたは自分の情報でアカウントを登録する必要があります。
- 他のオンラインスクリーンレコーダーよりも使いにくいです。
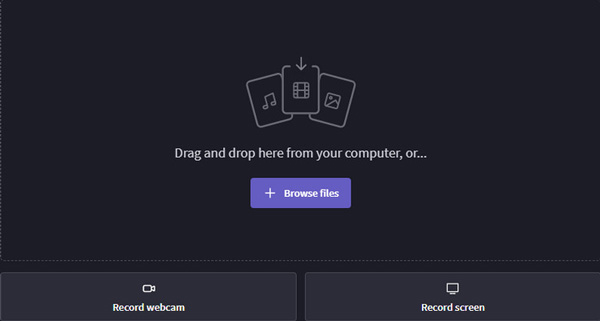
FoneLab Screen Recorderを使用すると、Windows / Macでビデオ、オーディオ、オンラインチュートリアルなどをキャプチャでき、サイズを簡単にカスタマイズしたり、ビデオやオーディオを編集したりできます。
- Windows / Macでビデオ、オーディオ、ウェブカメラを録画し、スクリーンショットを撮ります。
- 保存する前にデータをプレビューします。
- 安全で使いやすいです。
2.最高のオンライン画面レコーダー代替
制限された機能、録画時間など、オンラインスクリーンレコーダープログラムにはいくつかの欠点があります。 オンラインスクリーンレコーダーに代わる最良の方法は何ですか? FoneLabスクリーンレコーダー 画面のビデオ、マイクの音声、システムサウンドなど、画面上のすべてのアクティビティをキャプチャするための多用途で強力な画面レコーダーです。 さらに、ビデオ/オーディオ設定を微調整したり、注釈/形状/マウスカーソルを追加したり、録画ファイルを簡単に編集したりすることもできます。
- 画面のビデオ、ゲームプレイ、ビデオ、システムオーディオなどを記録します。
- リアクションとWebカメラ映像をリアルタイムで画面記録に追加します。
- フレームレート、FPS、ビデオ品質、ビデオコーデック、オーディオ設定などを調整します。
- 再生、削除、共有など、録画したビデオを編集および管理します。
FoneLab Screen Recorderを使用すると、Windows / Macでビデオ、オーディオ、オンラインチュートリアルなどをキャプチャでき、サイズを簡単にカスタマイズしたり、ビデオやオーディオを編集したりできます。
- Windows / Macでビデオ、オーディオ、ウェブカメラを録画し、スクリーンショットを撮ります。
- 保存する前にデータをプレビューします。
- 安全で使いやすいです。
PCまたはMacで画面を記録する方法
ステップ 1オンラインスクリーンレコーダーの代替をダウンロードしてインストールすると、コンピューターでプログラムを起動できます。 次に、 ビデオレコーダー 画面上のアクティビティを記録するメニュー。 カスタムオプションを設定する場合は、 設定 ボタンを押す 環境設定 ダイアログ。

ステップ 2掃除機のスイッチを入れます。 DISPLAY オプションを選択し、フルスクリーンやカスタムリージョンなど、必要に応じて記録リージョンを設定します。 画面記録に顔のカムを追加する場合は、 ウェブカメラ オプション。 もちろん、必要に応じて音源を選択することもできます。
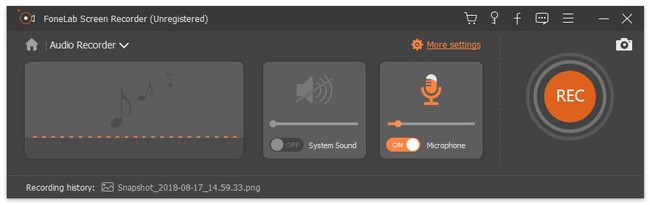
ステップ 3 REC ボタンを押して画面の記録を開始します。 画面の記録中に、スクリーンショットを撮ったり、ツールバーの機能を使用して絵画やテキストを追加したりできます。 画面記録が完了したら、 Force Stop ボタンをクリックして、プレビューウィンドウで開きます。
ステップ 4ここで、画面の記録を確認して、 Save 録音に満足したらボタンをクリックします。 次に、画面の指示に従って、ハードドライブにエクスポートします。 画面の記録に不要なフレームが含まれている場合は、目的のビデオを クリップ 特徴。

3.オンラインスクリーンレコーダーに関するFAQ
1.モバイル用のオンライン画面レコーダーはありますか?
いいえ。ほとんどのオンラインスクリーンレコーダーは、お使いのコンピューターで利用できます。 スマートフォンのスクリーンビデオをキャプチャしたいときは、簡単にできます スマートフォンの画面をコンピューターにミラーリングする 追加のソフトウェアなしで目的のビデオをキャプチャします。
2.スクリーンビデオをオンラインでキャプチャできないのはなぜですか?
ビデオをオンラインで録画する必要がある場合は、ソフトウェアをインストールするためにプラグインまたはFlash Playerをインストールする必要があるかもしれません。 もちろん、十分なストレージとRAMファイル、安定したWi-Fi接続、およびシステムサウンド用のその他の設定があることを確認してください。
3.オンライン画面レコーダーの制限に対する回避策はありますか?
オンライン会議や大画面のビデオを記録する必要がある場合は、タスクをさまざまな部分に分割するだけです。 次に、オンラインスクリーンレコーダーを使用して、元のビデオ品質でビデオをキャプチャし、後でプロのビデオエディターと組み合わせます。
まとめ
記事は、目的のビデオをキャプチャするための5つの最高の無料オンラインスクリーンレコーダーを共有しています。 それらのほとんどは、インストールやサインアップを必要としません。 さらに、それらのいくつかは基本的なビデオエディタを提供します。 オールインワンのスクリーンレコーダーを使いたいときは、 FoneLabスクリーンレコーダー 最高のオンラインスクリーンレコーダーの代替として。
FoneLab Screen Recorderを使用すると、Windows / Macでビデオ、オーディオ、オンラインチュートリアルなどをキャプチャでき、サイズを簡単にカスタマイズしたり、ビデオやオーディオを編集したりできます。
- Windows / Macでビデオ、オーディオ、ウェブカメラを録画し、スクリーンショットを撮ります。
- 保存する前にデータをプレビューします。
- 安全で使いやすいです。

