Mac用の外付けハードドライブパーティションまたはUSBドライブからデータを回復する方法
 更新者 ソムリリアム / 24年2021月09日30:XNUMX
更新者 ソムリリアム / 24年2021月09日30:XNUMXあなたが外付けハードドライブのパーティションからデータを削除した場合、それは戻って削除されたファイルを取得することは可能ですか? あなたが使用することができます Macのターミナル or タイムマシン Macでは 内蔵ハードドライブからファイルを取得する。 Macの外付けハードドライブやUSBドライブからデータを回復するのはどうですか。
あなたが失われたファイルを取得する必要があるときは、外付けハードドライブのパーティションからデータを取得する前に知っておくべきいくつかの重要なヒントがあります。 その後、記事から削除されたファイルを取り戻すためにステップに従うことができます。 読んで、今すぐUSBドライブまたは外付けハードドライブから目的のファイルを取り戻すために記事に従ってください。
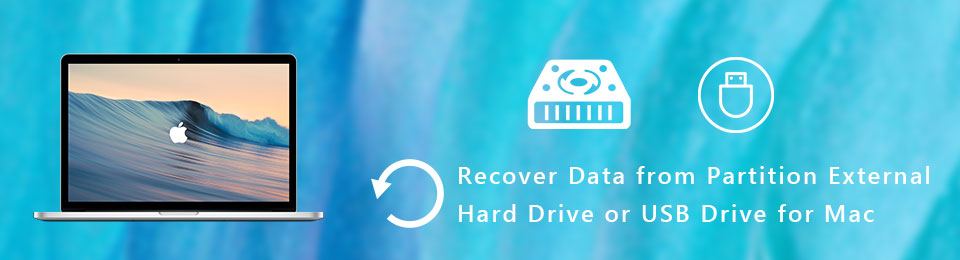
1。 外付けハードドライブからデータを取得するための重要なヒント
あなたは内部のものと外付けハードドライブのパーティションからデータを取得する必要があるときの違いは何ですか?
実際には外付けハードドライブ上のパーティションは、原因でファイルを失う可能性が高くなります。 偶発的な削除, ファイルシステムの破損, パーティション削除, ウイルス攻撃, ドライブの不良セクタ, 意図しないフォーマット or 不適切な排出 もっと。 その場合は、ファイルを復元するための重要なヒントを覚えておくことができます。
- 外付けハードドライブ上のファイルが紛失または削除されたら、すぐに使用を中止する必要があります。 外付けハードドライブに新しいファイルを追加すると、削除されたファイル用のスペースは上書きされ、永久に失われます。
- 外付けハードドライブをUSBケーブルでMacに接続します。 あなたのMacがそれを認識できるか、そうでなければあなたが使わなければならないことを確かめなさい Macのターミナルまたは事前にデバイスを検出するための外部プログラム。
- 次のようなデータ型には特に注意してください。 FAT16, FAT32, exFAT, NTFS, HFS +, HFSX。 あなたが間違ったファイルフォーマットを使うとき、回復されたファイルはあなたのMacに見えないかもしれません。
- Macのための外付けハードドライブのパーティションやUSBドライブからファイルを復元するためには、高度なアルゴリズムを使用していくつかのプロのデータ復旧を使用する必要があります、そうしないと、ファイルを取り戻す最後のチャンスを失う可能性があります。

2。 外付けハードドライブのパーティションからデータを回復する方法
FoneLabデータレトリーバー 簡単に外付けハードドライブやUSBケーブルからファイルを取得するための優れたパーティションのハードドライブの回復です。 それは外付けハードドライブやリムーバブルディスクからデータをスキャンして取得するための高度なアルゴリズムを持っています。 また、対応しています FAT16, FAT32, exFAT, NTFS, HFS +, HFSX そしてより多くのデータフォーマット。
- サポート 画像, ビデオ, オーディオ, ドキュメント, アーカイブファイル, email 等です。
- との互換性 サンディスク, キングストン, シーゲイト, 日立, WD, Alienwareの, etc.
- 両方で削除または失われたデータを復元する クイックスキャン & ディープスキャン モード。
- 回復したデータを 元の状態 保存または変更することなく。
FoneLab Data Retriever - コンピュータ、ハードドライブ、フラッシュドライブ、メモリカード、デジタルカメラなどから紛失/削除されたデータを回復します。
- 写真、ビデオ、ドキュメントなどのデータを簡単に復元します。
- 回復前にデータをプレビューします。
ステップ 1Macに外付けハードドライブリカバリをダウンロードしてインストールします。 ファイルを紛失または削除したハードドライブをMac USBドライブに接続します。 次に、プログラムを起動して、 Macのデータ復旧 Macの外付けハードドライブのパーティションからファイルを取得するには..

ステップ 2プログラムが外部ハードドライブを検出したら、ハードディスクドライブからディスクを選択するか、リムーバブルデバイスからUSBケーブルを選択できます。 その後、次のような希望の形式を選択できます 画像, オーディオ, ビデオ, メール , ドキュメント & その他。 クリック スキャン 続行するためのボタン
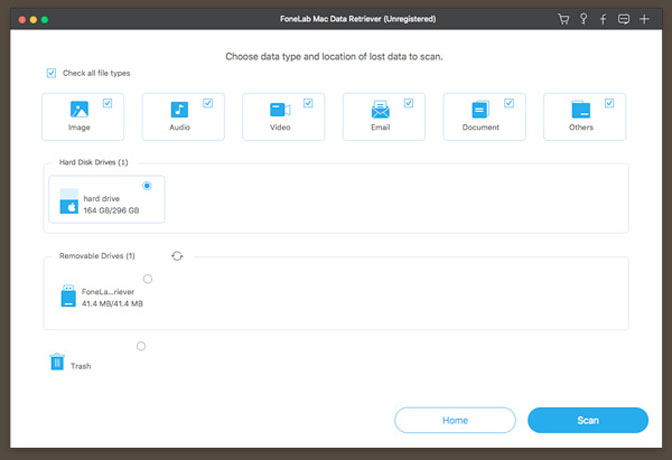
ステップ 3外付けハードドライブから目的の画像を取得するだけの場合は、ファイル形式、作成日、変更日でスキャンファイルを絞り込むことができます。 さらに、スキャンプロセス中に回復したファイルを検索するための名前を入力することもできます。
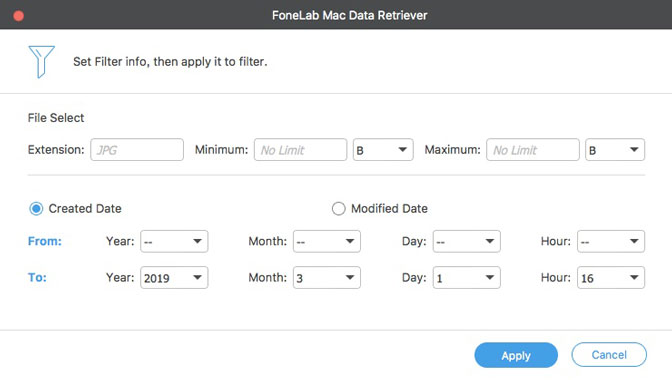
ステップ 4その後、復元する前に、復元したイメージまたは他のファイルをプレビューできます。 クリック 回復する パーティションの外付けハードドライブまたはMac用のUSBドライブからデータを復元するためのボタン。 ファイルを入手したら、それに応じて別の場所またはMacに保存できます。
まとめ
あなたが重要なファイルを格納するために外付けのハードドライブやUSBドライブを使用すると、さまざまな理由によりファイルを失う可能性が高くなります。 あなたがMac上でパーティション外付けハードドライブやUSBドライブからデータを回復するためにデバイスを接続する前に、あなたはリストされたいくつかの重要なヒントに特別な注意を払うべきです。
この記事では、削除されたデータや紛失したデータを簡単に取り戻すための効率的なデータ回復方法についても説明します。 方法について他の質問がある場合 外付けハードドライブのパーティションからデータを復元する、あなたは記事にあなたのコメントを残すことができます。
FoneLab Data Retriever - コンピュータ、ハードドライブ、フラッシュドライブ、メモリカード、デジタルカメラなどから紛失/削除されたデータを回復します。
- 写真、ビデオ、ドキュメントなどのデータを簡単に復元します。
- 回復前にデータをプレビューします。

