PCが正しく起動しなかったエラー:原因と解決策
 更新者 リサ・オウ / 25年2022月09日20:XNUMX
更新者 リサ・オウ / 25年2022月09日20:XNUMXインターネット視聴者の大半は、パソコンを使用して Web ページを閲覧したり、友人と交流したり、映画を見たり、ゲームをしたり、その他多くのことを行っています。 また、PC を使用すると、人々は仕事を効率的に行い、完了することができます。 それでも、PC を使用しているときに避けられない場合があります。 最も一般的な問題の XNUMX つは、「お使いの PC は正しく起動しませんでした」と言ってコンピューターを開いたときです。 しかし、このような状況に遭遇しても慌てないでください。 代わりに、この種のエラーを修正する理由と方法を知っておいてください。 あなたがこの投稿にいるのは良いことです。 探しているものが見つかるまで読み続けてください。
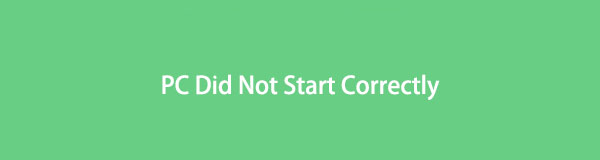

ガイド一覧
パート1。PCが正しく起動しなかった理由
自動修復、あなたのPCは正しく起動しませんでした:コンピュータのエラープロンプトの形式。 この場合、ユーザーはPCを完全に起動できない可能性があります。 さらに悪いことに、彼らは自分のコンピューターから自分のデータにアクセスすることもできません。 そして、このエラーを引き起こす可能性のある原因はたくさんあります。 以下の原因を参照してください。
- 突然の停電
- 最近のハードウェアの変更
- PCオペレーティングシステムのアップグレード
- ファイルシステムの破損
- 破損したMBRまたはBCDファイル
- 新しくインストールされたソフトウェアまたはドライバー
FoneLab Data Retriever - コンピュータ、ハードドライブ、フラッシュドライブ、メモリカード、デジタルカメラなどから紛失/削除されたデータを回復します。
- 写真、ビデオ、連絡先、WhatsApp、その他のデータを簡単に復元します。
- 回復前にデータをプレビューします。
これらは、「PCが正しく起動しませんでした」というメッセージが表示される原因のほんの一部です。 このエラーが初めて発生した場合は、通常どおりPCを再起動して、このメッセージが再度表示されるかどうかを確認してください。 メッセージが再度表示される場合は、次の部分にリストされている解決策を試してください。
パート2。PCを修正する方法が正しく起動しなかった
PCが正しく起動しない場合でも、慌てたり心配したりしないでください。 問題を解決するために実行できる4つの方法があります。 また、PCが再起動して違いが生じない場合は、次の解決策を適用してPCを診断してください。
方法1.コマンドプロンプトからシステムファイルを起動する
システムファイルチェッカーを使用すると、PC上の破損したシステムファイルを修復できます。 Windowsでは、コマンドプロンプトを実行する必要があり、ファイルシステムのチェックを開始できます。 これがあなたがそれをする方法です。
ステップ 1Windowsでは、 コマンドプロンプト。 これを行うには、 ウィンドウズキー ボタンとタイプ コマンドプロンプト、右クリックして選択します 管理者として実行 オプションを選択します。
ステップ 2次に、 sfc / scannow を押して 入力します 鍵。 起動可能なドライブをPCに挿入します。
ステップ 3次に、好みに応じて言語を選択し、[ Next ボタン。 次に、をクリックします お使いのコンピュータを修復 ウィンドウの右下隅にあります。
ステップ 4その後、 解決します 下 オプションを選択します セクションから PCをリセットする または参照してください。 高度なオプション。 次に、 コマンドプロンプト.
ステップ 5続いて、 sfc / scannow ヒット 入力します、そしてそれは再実行されます システムファイルチェッカー。 次に、exitと入力して、 入力します 鍵。 最後に、PCを再起動します。
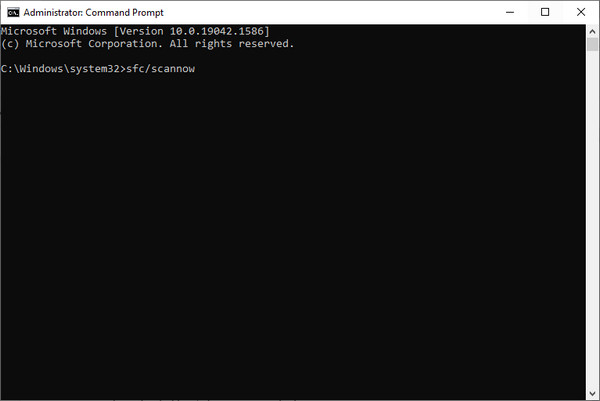
方法2.システムの復元を行う
PCが正しく起動しなかった原因のXNUMXつは、サードパーティのツールまたは最近のハードウェアがシステムを変更またはアップグレードしたためです。 それで、システムの復元を実行して、問題が発生しなかった場所と時間にシステムを回復します。
ステップ 1まず、PCのエラーの悲鳴で、をクリックします 高度なオプション.
ステップ 2次に、 システムの復元 オプションから。
ステップ 3その後、ターゲットオペレーティングシステムを選択します。 最後に、画面の指示に従ってオペレーティングシステムを復元します。 あります!
![[システムの復元]を選択します](https://www.fonelab.com/images/data-retriever/system-restore.jpg)
FoneLab Data Retriever - コンピュータ、ハードドライブ、フラッシュドライブ、メモリカード、デジタルカメラなどから紛失/削除されたデータを回復します。
- 写真、ビデオ、連絡先、WhatsApp、その他のデータを簡単に復元します。
- 回復前にデータをプレビューします。
方法3.スタートアップ修復を実行する
PCを修正する別の方法が正しく起動しませんでした。スタートアップ修復ツールを実行してみてください。 これを行うには、[詳細オプション]>[スタートアップ修復]をクリックします。 そして、ユーザーアカウントにサインインして、プロセスが完了するのを待ちます。 最後に、PCを再起動して、機能するかどうかを確認します。 そうでない場合は、次の方法を試してください。
方法4.新しいソフトウェアまたはドライバーを削除する
新しいソフトウェアまたはドライバをインストールするときは、PCをセーフモードで起動することになっています。 PCをセーフモードで起動できる場合、新しく挿入されたソフトウェアまたはドライバが、PCが正しく起動しなかった主な原因である可能性があります。 したがって、PCが通常どおりセーフモードで実行されている場合、エラーを解決する最善の方法は、これらのドライバーまたはソフトウェアをアンインストールすることです。 以下の手順でその方法をご覧ください。
ステップ 1まず、起動可能なドライブをPCに挿入し、そこから起動します。
ステップ 2次に、言語設定を選択し、 Next
ステップ 3その後、クリック お使いのコンピュータを修復 > 解決します > 高機能 オプション。
ステップ 4次に、 スタートアップの設定 オプション 再起動.
ステップ 5最後に、を押します F4 PCを起動するためのキー セーフモード.
ステップ 6プログラムを右クリックするか、に移動します 設定 > アプリ > アプリと機能 アプリをアンインストールします。 それでおしまい!
これらは、問題を解決するために実行できるソリューションです。 それらのどれもエラーのために働いていない場合、あなたはあなたのPCの問題を診断するために修理店に行くことができます。
上記の問題の後に突然PCからデータを失い、誤って削除した状況にありますか? FoneLabDataRetrieverを使用してコンピューターから重要なファイルを回復することを心からお勧めします。
パート3。FoneLabデータレトリバーを使用してPCからデータを回復する方法
PCに保存した重要なファイルを削除し、それらを取得する方法がわかりませんでしたか? 心配しないで。 FoneLabデータレトリーバー ファイルを取得するのに役立ちます。 このような用途の広いプロフェッショナルなツールを使用すると、写真、ビデオ、ドキュメント、電子メールなどの削除されたファイルや失われたファイルを復元できます。 さらに、これらのファイルを取得しても、ファイルの未加工バージョンのデータは保存または変更されません。
そのうえ? MacとWindowsの両方で利用できるので、どちらを使用しても心配する必要はありません。 回復したいファイルがコンピューターからある場合は、FoneLabDataRetrieverを使用した完全なガイドがここにあります。
FoneLab Data Retriever - コンピュータ、ハードドライブ、フラッシュドライブ、メモリカード、デジタルカメラなどから紛失/削除されたデータを回復します。
- 写真、ビデオ、連絡先、WhatsApp、その他のデータを簡単に復元します。
- 回復前にデータをプレビューします。
PCからデータを回復する方法の手順 FoneLabデータレトリーバー:
ステップ 1何よりもまず、ツールをダウンロードしてコンピューターにインストールします。 インストールプロセスに従って、それを起動して、失ったファイルを取得します。
ステップ 2メインインターフェイスで、メインインターフェイスで回復するファイルの種類にチェックマークを付け、チェックマークを付けます スキャン 下部のボタン。 回復したいデータが見つからない場合は、 ディープスキャン 特徴。
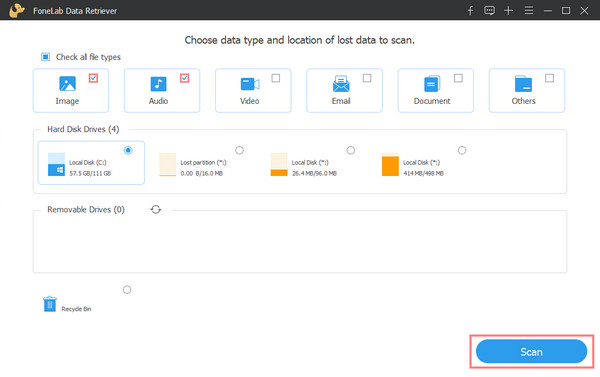
ステップ 3その後、ファイル名の横にあるボックスをクリックしてチェックを入れ、復元するファイルの選択を開始します。

ステップ 4この最後のポイントで、をクリックします 回復する ボタンをクリックしてファイルの取得を開始します。 以上です!
![[回復]ボタンをクリックします](https://www.fonelab.com/images/data-retriever/fonelab-data-retriever-recover.jpg)
PCからデータを回復するためのFoneLabDataRetrieverについては以上です。 おもしろいのは、初心者でもこのツールを利用できることです。 そのため、このプログラムを強くお勧めします。
パート4。PCに関するFAQが正しく起動しなかった
1.スタートアップリペアでPCを診断するのにどのくらい時間がかかりますか?
スタートアップ修復を選択すると、診断が行われ、時間がかかります。 また、修復プロセスの前に開いているアプリケーションがあるかどうかによっても異なります。 PC の起動に外部デバイスを使用した場合、完了するまでに通常 1 ~ 2 時間かかります。 3時間が最大時間かもしれません。
2.システムの復元は私のPCからすべてのデータを削除しますか?
もちろん違います。 システムの復元は、システム設定とファイルのみを復元します。 そしてそれはあなたのPCからのあなたのデータのいずれにも影響を与えません。 詳細オプションからシステムの復元を選択する際に心配する必要はありません。
まとめ
「自動修復、PC が正しく起動しませんでした」というエラーを修正するための 4 つの解決策を次に示します。 削除したファイルや失われたファイルを回復するための最良の方法と同様に FoneLabデータレトリーバー。 私たちはあなたの問題であなたを助けたことを願っています、そして私たちはあなたからも聞いてみたいです。 コメントの下に書き留めてください。
FoneLab Data Retriever - コンピュータ、ハードドライブ、フラッシュドライブ、メモリカード、デジタルカメラなどから紛失/削除されたデータを回復します。
- 写真、ビデオ、連絡先、WhatsApp、その他のデータを簡単に復元します。
- 回復前にデータをプレビューします。
