Windows / MacでiPhoneまたはiPadのゲームをプレイして記録する(フルスクリーン)
 投稿者 リサ・オウ / 01年2021月16日00:XNUMX
投稿者 リサ・オウ / 01年2021月16日00:XNUMXより大きなディスプレイでiOSゲームをプレイすることは可能ですか? 答えは 有り。 あなたができる ミラーiPhone より大きな画面とより良いエクスペリエンスを備えたアプリやゲームをコンピューターに。 PCまたはMacでiOSゲームをプレイしても問題ありません。 では、iPhoneまたはiPadの画面をコンピューターにミラーリングする方法は? この問題を解決するために、PCまたはMac用のiOSシミュレーターをインストールできます。
FoneLab Screen Recorderを使用すると、Windows / Macでビデオ、オーディオ、オンラインチュートリアルなどをキャプチャでき、サイズを簡単にカスタマイズしたり、ビデオやオーディオを編集したりできます。
- Windows / Macでビデオ、オーディオ、ウェブカメラを録画し、スクリーンショットを撮ります。
- 保存する前にデータをプレビューします。
- 安全で使いやすいです。
PC用iOSエミュレーター:MobiOne Studios、Smartface、iPadian、Air iPhone、iPhone Simulatorなど。
Mac用iOSシミュレーター:Appetize.io、App.io、Xamarin TestFlight、QuickTime Playerなど。

1。 Windows / MacでiOSゲームをプレイする方法
まず、WindowsまたはMacコンピューターでiOSシステムをエミュレートする必要があります。 レイヤー、PCまたはMacで簡単にアプリゲームをプレイできます。
1。 iOSエミュレーターを使用してWindowsでiPhoneゲームをプレイする
ステップ 1画面上の説明に従ってiPadianをPCにダウンロードしてインストールします。
ステップ 2iPadianエミュレーターを実行してiPadインターフェースを取得します。
ステップ 3iPadian内のApp Storeから必要なゲームを検索してダウンロードします。
ステップ 4iOSデバイスだけでなく、PCでiOSゲームをプレイします。
注:このiOSシミュレーターのすべての機能にアクセスするには、有料版を実行する必要があります。
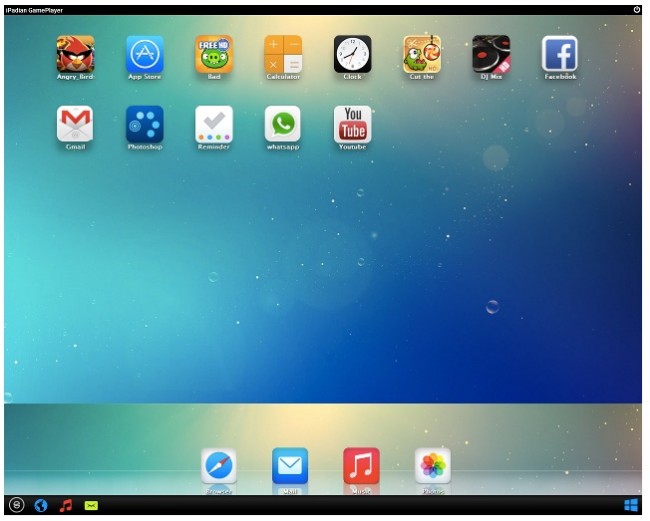
2。 QuickTime Playerを使用してMacでiOSゲームをプレイする
ステップ 1稲妻のUSBケーブルでiPhoneまたはiPadをMacに接続します。
ステップ 2QuickTime Playerを実行し、選択します 新しいムービー撮影 File リスト。
ステップ 3下矢印アイコンを見つけ、iOSデバイスの名前を選択します カメラ & マイク カテゴリ。
ステップ 4 全画面表示 ウィンドウの左上にあるアイコン。
ステップ 5MacでiOSゲームをフルスクリーンでプレイします。
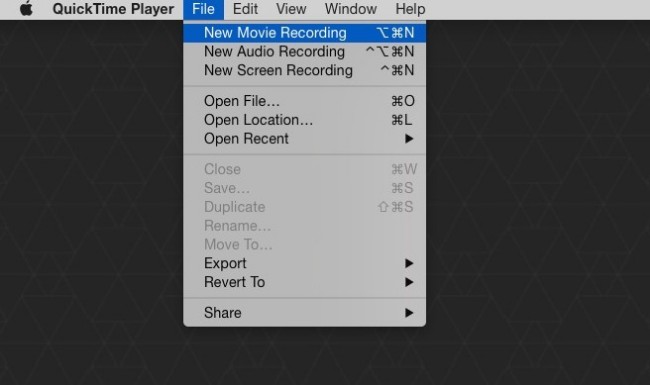
2。 Windows / MacでiOSゲームを録画する方法
これで、スクリーンレコーダーソフトウェアを使用してiOSゲームを直接記録できます。 を使用して FoneLabスクリーンレコーダー、iPhoneまたはiPadのゲームプレイだけでなく、声や解説も記録できます。
さらに、内蔵カメラを使用して ウェブカメラのビデオを録画する 同時に。
さて、時間制限なしで画面録画を一時停止および再開できます。 また、サポートされています スクリーンショットを撮る iOSゲームの記録中。 最も重要なことは、ここで遅れることなくPCまたはMacでiPhoneゲームをプレイできることです。
1。 Windows / Mac用iOSゲームレコーダーの主な機能
- PCまたはMacでゲームプレイ、映画、通話、チュートリアル、その他のライブビデオを録画します。
- コンピューターからの音と声をキャプチャします。
- ホットキーを設定して、記録を開始、一時停止、再開、停止し、スクリーンショットを撮ります。
- ラベルを追加し、マウスの動きを表示し、その他の画面記録設定を管理します。
FoneLab Screen Recorderを使用すると、Windows / Macでビデオ、オーディオ、オンラインチュートリアルなどをキャプチャでき、サイズを簡単にカスタマイズしたり、ビデオやオーディオを編集したりできます。
- Windows / Macでビデオ、オーディオ、ウェブカメラを録画し、スクリーンショットを撮ります。
- 保存する前にデータをプレビューします。
- 安全で使いやすいです。
2。 WindowsでiOSゲームとAPPSを記録する
ステップ 1ダウンロードしてインストール Windows用ゲームプレイレコーダー ソフトウェアを使用して、WindowsXNUMX XNUMXビット上で動作する XNUMXTB RAID XNUMX を備えたデスクトップ コンピューターで録画されます。
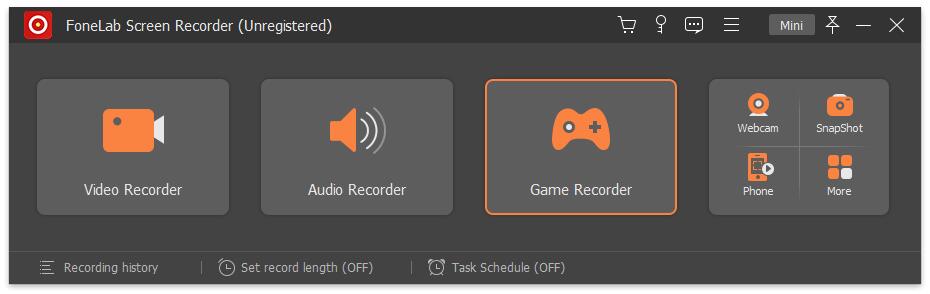
ステップ 2選択する ゲームレコーダー。 画面キャプチャ領域を設定します。 有効にする システムサウンド & マイク。 手動で音量を上げたり下げたりします。
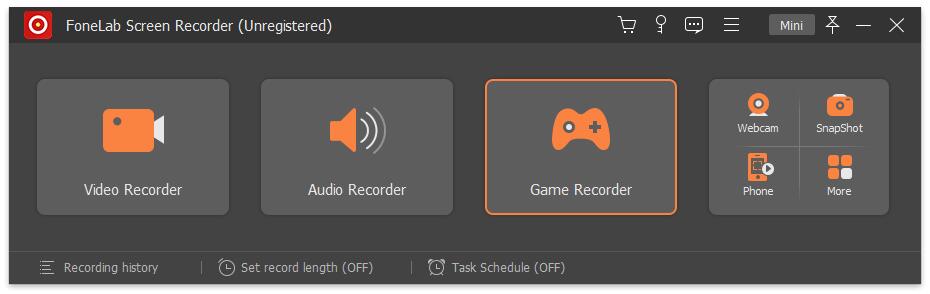
ステップ 3 REC iOSゲームのPCでの記録を開始します。
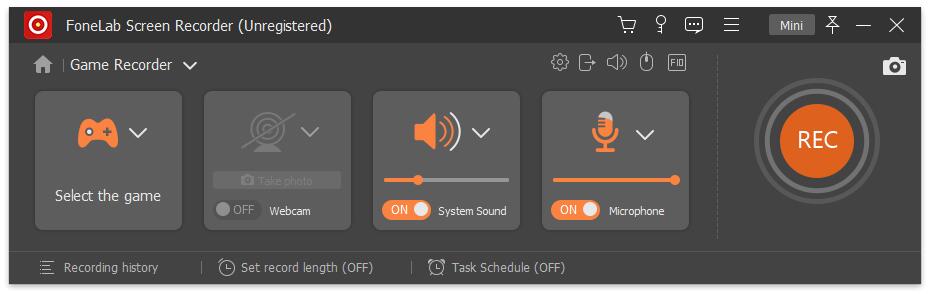
ステップ 4ゲームプレイの記録後、選択します Save 続い Next iOSのゲームプレイビデオをMP4形式として保存します。
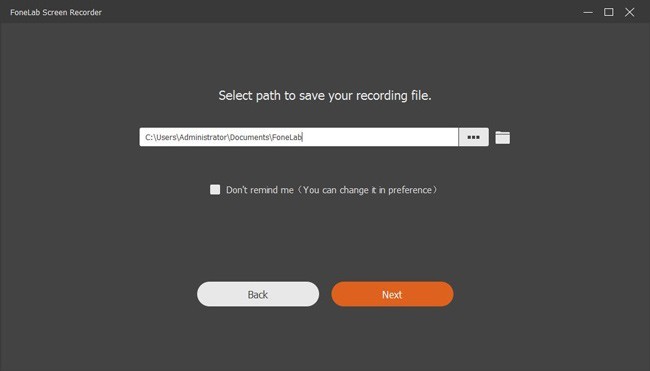
3。 MacでiPhoneとiPadのゲームを録画する
ステップ 1起動する マックスクリーンレコーダー Macで。
ステップ 2画面にドラッグアンドドローします。 幅と長さを正確に入力できます。 有効にする オーディオ & ウェブカメラ あなたの必要に基づいて。
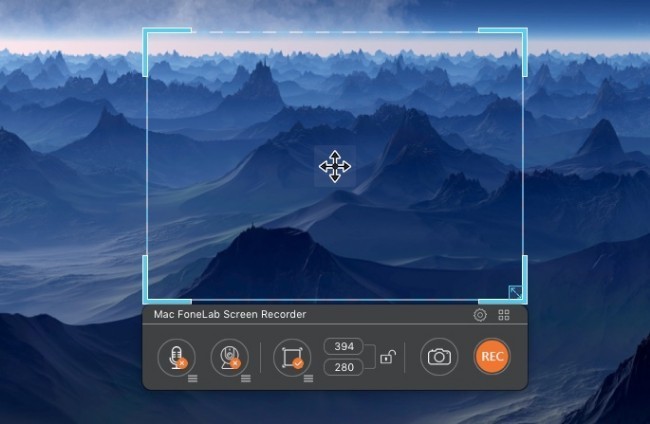
ステップ 3歯車の設定アイコンをクリックして、出力形式、パス、その他の詳細を調整します。 (オプション)
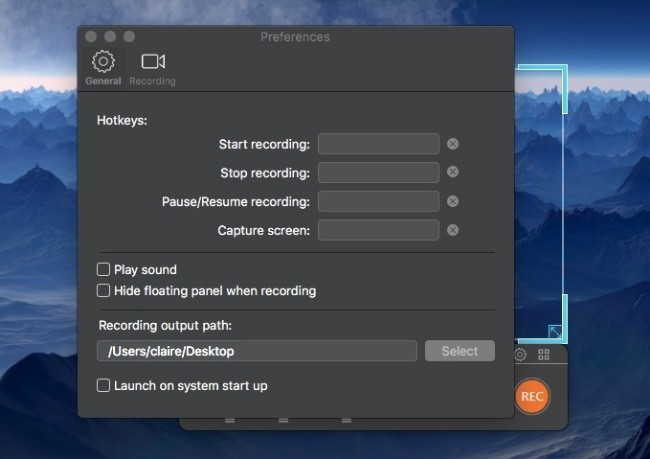
ステップ 4選択する REC MacでiOSゲームの記録と再生を開始します。
ステップ 5 Force Stop プロセスを終わらせるために。 に行く メディアプレーヤー ゲームプレイ記録ファイルを共有、プレビュー、削除、検索します。
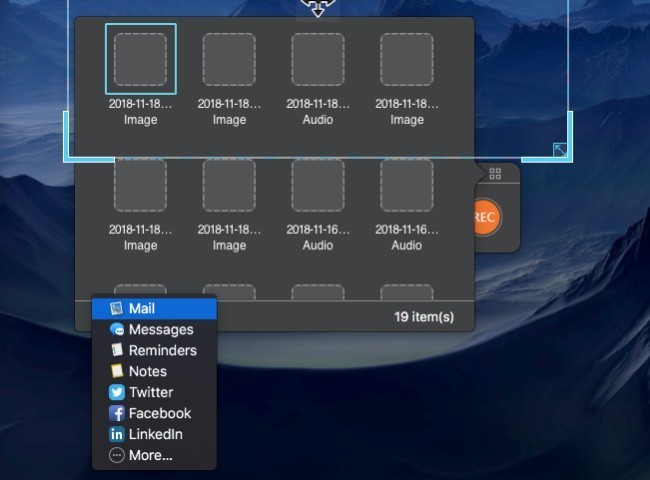
3。 iOSの10トップゲーム
ゲーム機とは異なり、追加費用なしでiPhoneまたはiPadでゲームをプレイできます。 さらに、タッチスクリーンと軽量な形状により、ユーザーはどこにでも持ち運ぶことができます。 強力なネットワークを実行していることを確認してください。
2023で最高のiOSゲームは何ですか? 読んで参加することができます。
- フォートナイト(2023)
- ポケモンGO(2016)
- 部屋:古い罪(2023)
- モニュメントバレー2(2023)
- 額入り(2014)
- ミニクラフト(2009)
- アイアンマリーンズ(2023)
- 治世:ゲーム・オブ・スローンズ(2023)
- わがままな魂(2014)
- クラッシュランド(2016)
全体として、簡単にミラーリングした後、PCまたはMacでiOSゲームをプレイできます。 また、iPhoneやiPadのゲームをシステムサウンドと音声で高品質に録音するのも簡単です。
iOSゲームのプレイまたはレコーディングに関する質問がありますか? お気軽にお問い合わせください。
FoneLab Screen Recorderを使用すると、Windows / Macでビデオ、オーディオ、オンラインチュートリアルなどをキャプチャでき、サイズを簡単にカスタマイズしたり、ビデオやオーディオを編集したりできます。
- Windows / Macでビデオ、オーディオ、ウェブカメラを録画し、スクリーンショットを撮ります。
- 保存する前にデータをプレビューします。
- 安全で使いやすいです。

