最良の方法でiPhoneからiMessageを簡単かつ迅速に印刷する方法
 更新者 リサ・オウ / 19年2022月09日40:XNUMX
更新者 リサ・オウ / 19年2022月09日40:XNUMX「iPhoneでiMessageを印刷できますか?」
印刷は今でも日常生活の中で重要な仕事です。 技術の進歩により、人々はコンピューターなしで携帯電話から欲しいものを印刷することができるようになりました。 もちろん、まだいくつかの制限がありますが、それはあなたの生活をはるかに便利にしました。
あなたがiPhoneからiMessagesを印刷したい人なら、あなたは正しい場所に来ました。 この投稿では、iPhoneから直接それを行う方法と、コンピューターでiPhoneメッセージを印刷する手順について説明します。
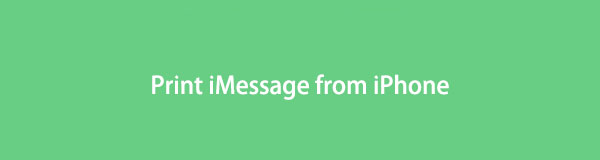
FoneLab for iOSを使用すると、写真、連絡先、ビデオ、ファイル、WhatsApp、Kik、Snapchat、WeChatなどの失われた/削除されたiPhoneデータをiCloudまたはiTunesのバックアップまたはデバイスから復元できます。
- 写真、ビデオ、連絡先、WhatsApp、その他のデータを簡単に復元します。
- 回復前にデータをプレビューします。
- iPhone、iPad、iPod touchが利用可能です。
パート1。iPhoneからiMessageを印刷する
携帯電話は生活に欠かせないものになり、iPhoneは世界中で最も人気のある選択肢のXNUMXつです。 勉強、仕事、証拠などのためにiMessageを印刷したい場合でも、いつでも次の部分に飛び込んでその方法を学ぶことができます。
オプション1.iMessageのスクリーンショットを印刷する方法
人々はiPhoneiMessagesのスクリーンショットを撮り、それを印刷したいと思っています。 これは、XNUMXつのスクリーンショットに必要なすべての情報を含めることができる場合にそれを行う方法です。
iPhone iMessageのスクリーンショットを印刷したい場合は、以下の方法があります。
ステップ 1印刷するiMessageのスクリーンショットを撮ります。 iPhone用 ホーム ボタンを押したまま、 ホーム & 電力 一緒にボタン。 なしのiPhoneの場合 ホーム ボタンを押したまま押します 電力 & XNUMXつの音量ボタン を代わりにお使いください。
ステップ 2Open 写真 アプリ、今取ったものを選択してください。 をタップします シェア アイコンを選択 印刷物.
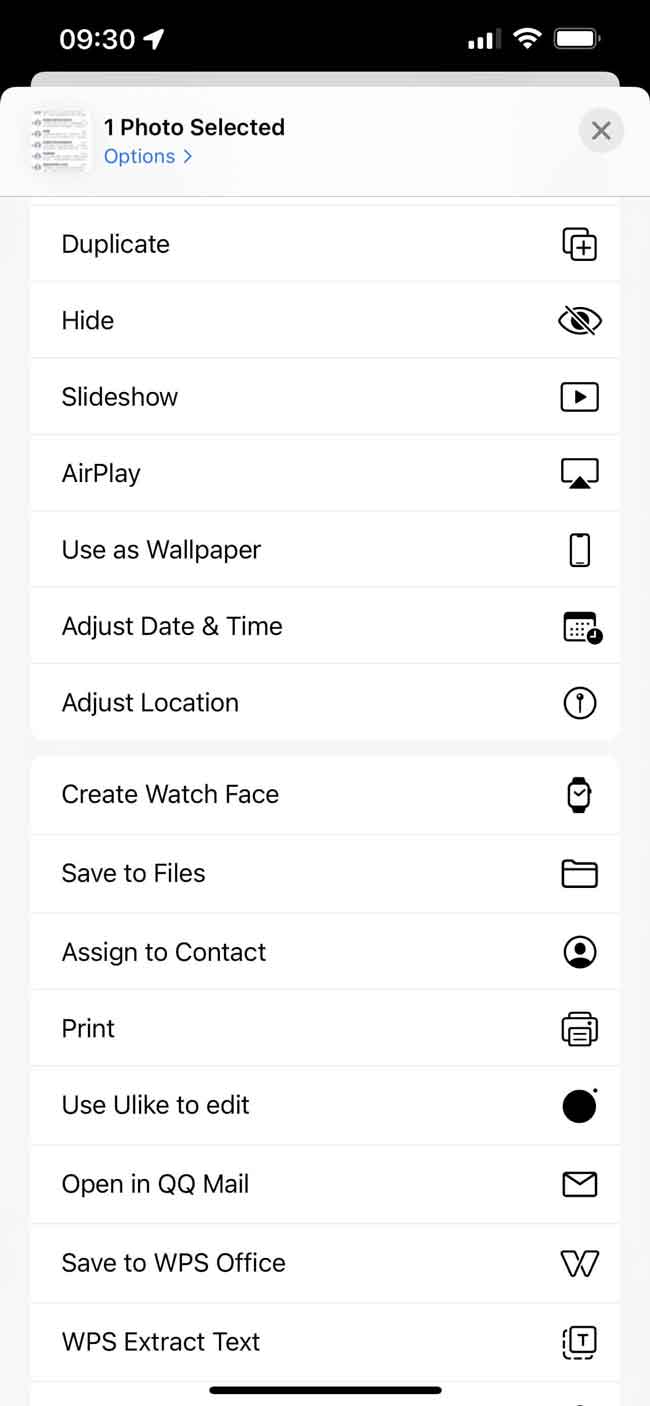
しかし、長い会話をしているとうまくいきません。 なんで? iPhoneユーザーは、AppleがiPhoneでスクリーンショットをスクロールするのに役立つ新機能をリリースしたことを知っているかもしれません。 簡単に実行できます。表示されたらツムネイルを選択し、[フル]をタップします。 ただし、とにかくメッセージアプリでは利用できません。
さて、iPhone iMessage用にもっと多くのコンテンツを印刷したい場合はどうでしょうか? 次の部分に移動します。
FoneLab for iOSを使用すると、写真、連絡先、ビデオ、ファイル、WhatsApp、Kik、Snapchat、WeChatなどの失われた/削除されたiPhoneデータをiCloudまたはiTunesのバックアップまたはデバイスから復元できます。
- 写真、ビデオ、連絡先、WhatsApp、その他のデータを簡単に復元します。
- 回復前にデータをプレビューします。
- iPhone、iPad、iPod touchが利用可能です。
オプション2.iPhoneからEメールでiMessageを印刷する
iPhoneからEメールでiMessageを転送できることがわかります。 これは、iPhoneメッセージを印刷するための実証済みの方法のXNUMXつでもあります。 現在使用しているメールアドレスを選択してください。そうしないと、目的のメールアドレスにアクセスできません。
電子メールでiPhoneからiMessageを印刷する方法
ステップ 1Open メッセージ iPhoneのアプリで、会話を開き、 imessages 印刷したい。
ステップ 2をタップ シェア アイコン> Email .
ステップ 3新しいウィンドウが開いたら、メールアドレスを入力して送信します。
ステップ 4ラン Email アプリと受信したメールを確認してください。 開いてタップ 印刷物
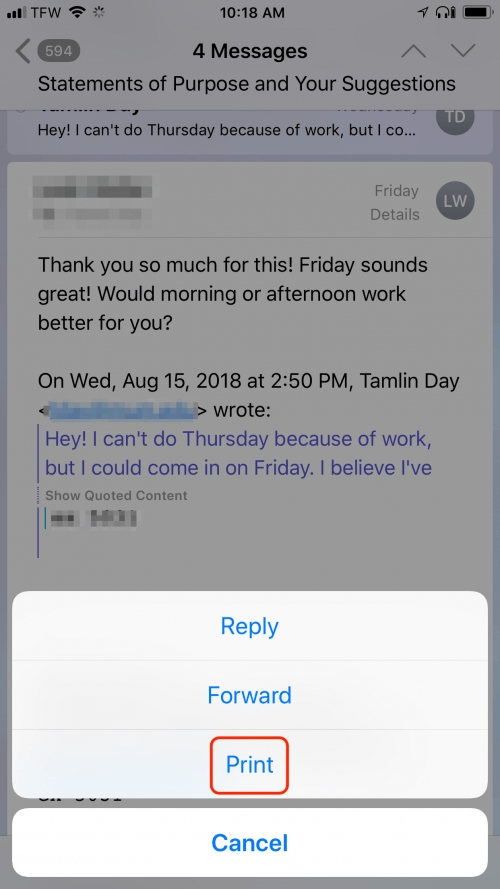
同様に、コンピューターからメールにアクセスすることもできます。 以下は、WindowsとMacの両方で電子メールを印刷する方法です。
コンピューターに電子メールを印刷する
Macの場合、メールアプリを開き、印刷するメールを選択して、をクリックします File > 印刷物.
Windowsの場合、Foxmailで電子メールアカウントを開き、電子メールを開いて、をクリックします 印刷プレビュー > 印刷物.
モバイルデバイスはあなたに代わってすべてを行うことができるようですが、それでもコンピューターに取って代わることはできません。 これは、コンピューターがモバイルデバイスではできないことを実行する機能を備えていることも意味します。
また、クリックするだけでWindowsまたはMacコンピューターの両方からiMessageを印刷する方法も紹介します。
FoneLab for iOSを使用すると、写真、連絡先、ビデオ、ファイル、WhatsApp、Kik、Snapchat、WeChatなどの失われた/削除されたiPhoneデータをiCloudまたはiTunesのバックアップまたはデバイスから復元できます。
- 写真、ビデオ、連絡先、WhatsApp、その他のデータを簡単に復元します。
- 回復前にデータをプレビューします。
- iPhone、iPad、iPod touchが利用可能です。
パート2。MacからiMessageを印刷する方法
あなたがする必要がある最初のことはiPhoneからコンピュータにiMessagesをエクスポートすることです。 写真やビデオのように、メッセージやiMessageをUSBケーブルで転送することはできません。この投稿では、他の方法を学ぶ必要があります。
同じことを行うにはさまざまな方法があります。 iPhoneiMessageはさまざまな方法で移動できます。 以前にそれをしなかったすべての人にとって難しいことではありません。 以下の3つのオプションを確認してください。
iPhoneからMacにiMessage会話をエクスポートする
同じAppleIDを使用して、さまざまなデバイスを介して利用可能なデータを自動同期する機能を有効にすることができます。 同様に、iPhoneからMacへのiMessageにアクセスできます。 その後、Macから印刷できます。
以下は、iPhoneiMessageをMacに簡単に同期する方法です。
ステップ 1iPhoneの設定で、 メッセージ > imessages、そしてそれをオンにします。
ステップ 2テパ 送受信 > iMessageにAppleIDを使用する。 ここにアカウントとパスワードを入力するように求められます。
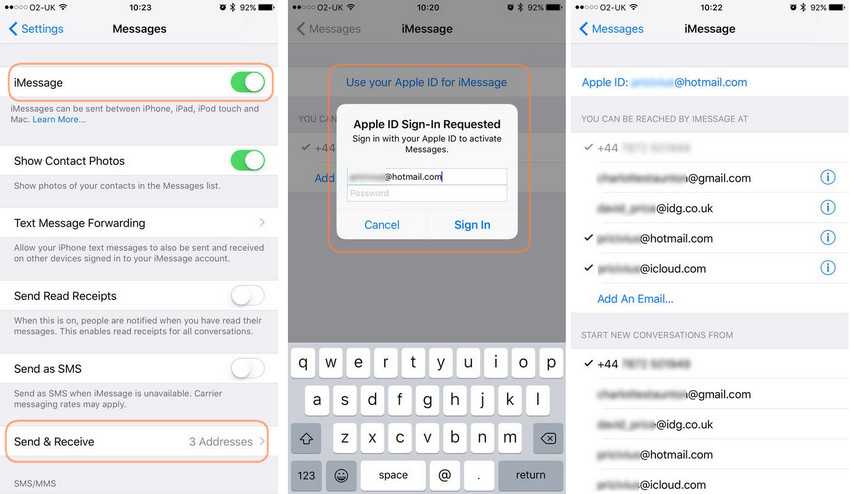
ステップ 3到達したいオプションにチェックマークを付けます imessages.
ステップ 4Macでは、opne ビデオメッセージ アプリをクリック 環境設定 > アカウント.
ステップ 5同じAppleIDにログインし、オプションから選択します。
ステップ 6iPhoneとMacの両方でメッセージアプリを再起動します。
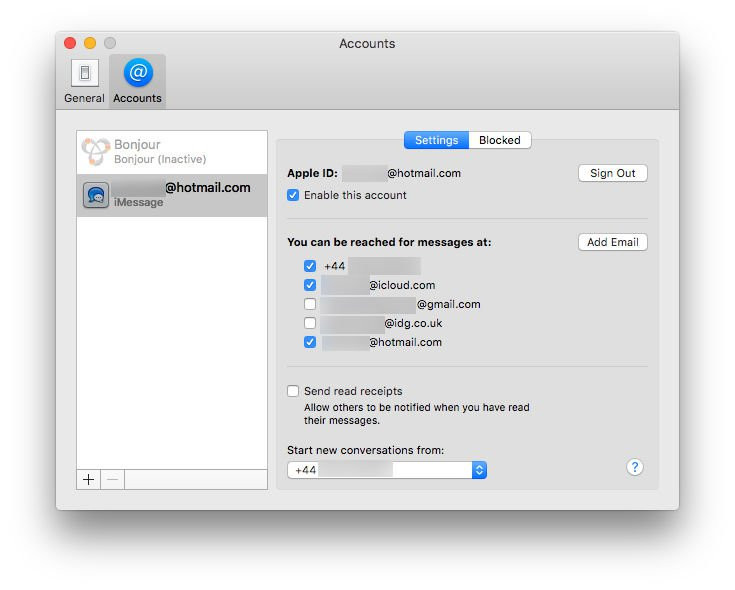
ステップ 7Video Cloud Studioで IMessageが Macメッセージアプリでクリックします File > 印刷物.
Macユーザーでない場合はどうなりますか? 続ける。
パート3。WindowsでiMessageを印刷する方法
WindowsでiCloudプログラムを使用することはできますが、メッセージにアクセスすることはできません。 したがって、それを行うのに役立つ別のソリューションが必要になります。 ここ、 iOS用FoneTrans お勧めです。
これは、iOSデバイス、コンピューター、およびiTunes/Finder間でデータを転送するための強力なツールです。 他の競合他社と比較して、データを選択的かつ迅速に移動するために使用できます。 したがって、転送に長い時間を費やすことはありません。
セクション1.iOS用のFoneTransを使用してiPhoneiMessageをコンピューターに転送する
iOS用FoneTrans は、クリックするだけでiPhoneからコンピュータにデータを転送するための強力なツールです。 あなたがしたい場合に役立ちます iPhoneからコンピュータにメッセージを転送する, iPhoneとiPadの間で写真を移動する、など。コンピュータ上のデータを選択的にバックアップおよび復元するためにも使用できることは間違いありません。
FoneLab for iOSを使用すると、写真、連絡先、ビデオ、ファイル、WhatsApp、Kik、Snapchat、WeChatなどの失われた/削除されたiPhoneデータをiCloudまたはiTunesのバックアップまたはデバイスから復元できます。
- 写真、ビデオ、連絡先、WhatsApp、その他のデータを簡単に復元します。
- 回復前にデータをプレビューします。
- iPhone、iPad、iPod touchが利用可能です。
使い方は以下の通りです。
ステップ 1[ダウンロード]ボタンをクリックし、XNUMX画面の指示に従って、コンピューターにインストールします。 その後、自動的に起動されます。
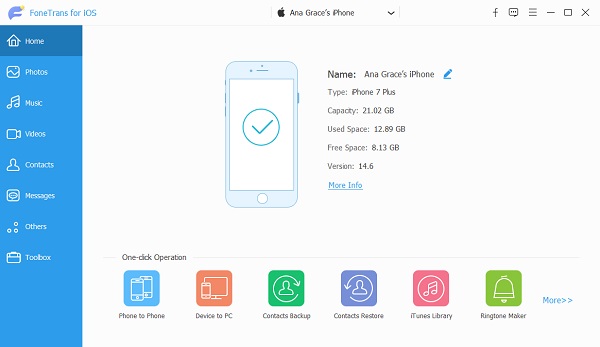
ステップ 2iPhoneをコンピュータに接続し、タップします 信頼 接続を許可するためにiPhone画面で。
ステップ 3その後、iPhoneのデータを転送してデバイスをスキャンします。 クリック メッセージ > メッセージ 左パネルから。
![[メッセージ]をクリックします](https://www.fonelab.com/images/ios-transfer/fonetrans-for-ios-export-messages.jpg)
ステップ 4転送するアイテムをプレビューして選択し、コンピューターアイコンをクリックして、ローカルフォルダーを選択してiMessageを保存します。
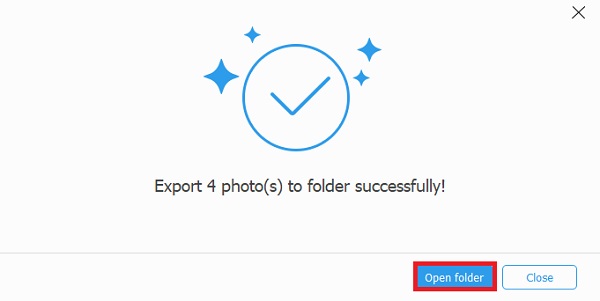
最後に、iMessageはCSVまたはHTML形式でコンピュータフォルダに保存されます。
次に、セクション2に移動して、それらを印刷する方法を学ぶことができます。
FoneLab for iOSを使用すると、写真、連絡先、ビデオ、ファイル、WhatsApp、Kik、Snapchat、WeChatなどの失われた/削除されたiPhoneデータをiCloudまたはiTunesのバックアップまたはデバイスから復元できます。
- 写真、ビデオ、連絡先、WhatsApp、その他のデータを簡単に復元します。
- 回復前にデータをプレビューします。
- iPhone、iPad、iPod touchが利用可能です。
セクション2.コンピューターでiPhoneからiMessageを印刷する
コンピューターで何かを印刷するのは簡単だということを知っておく必要があります。 以下はその方法です。
CSVファイルを印刷する
ExcelアプリでCSVファイルを開き、をクリックします File > 印刷物.
HTMLファイルを印刷する
ChromeでHTMLファイルを開き、XNUMXつのドットのアイコンをクリックして、 印刷物.
これで、iPhoneから直接またはコンピューターでiMessageを印刷する方法について説明しました。 各オプションにはそれぞれの機能があり、適切なものを選択できます。 でも、 FoneLabiOS転送 iPhoneのデータをコンピュータに移動することをお勧めします。 ダウンロードして今すぐお試しください!
FoneLab for iOSを使用すると、写真、連絡先、ビデオ、ファイル、WhatsApp、Kik、Snapchat、WeChatなどの失われた/削除されたiPhoneデータをiCloudまたはiTunesのバックアップまたはデバイスから復元できます。
- 写真、ビデオ、連絡先、WhatsApp、その他のデータを簡単に復元します。
- 回復前にデータをプレビューします。
- iPhone、iPad、iPod touchが利用可能です。

