チュートリアル– QuickTimeがMacで機能しない? あなたはこのようにすることができます
 更新者 リサ・オウ / 01年2023月09日55:XNUMX
更新者 リサ・オウ / 01年2023月09日55:XNUMXvlog を画面録画しましたが、ダウンロードしても QuickTime プレーヤーに対応していないようです。 ただし、QuickTime は、他の一般的な形式にエクスポートすることもできません。 そのため、他のデバイスでビデオを再生できません。 互換性だけの問題なのか、QuickTime に問題があるのか わかりません。 誰かが私がそれについて何かをするのを手伝ってもらえますか?
一部の Mac 所有者は、QuickTime をデフォルトのメディア プレーヤー、エディター、およびレコーダーとして使用しています。これは、QuickTime が既に Mac コンピューターにプリインストールされており、使いやすいためです。 ビデオの再生と編集の基本的なニーズがあれば、その機能は問題ありません。 Android や Windows などの他のデバイスを使用していない場合は特に、そのパフォーマンスは耐えられます。 しかし、Mac 以外のデバイスを持っている場合や、別のメディア プレーヤーやレコーダーを使用したことがある場合は、QuickTime がどれほど制限されているかを理解するのは難しくありません。
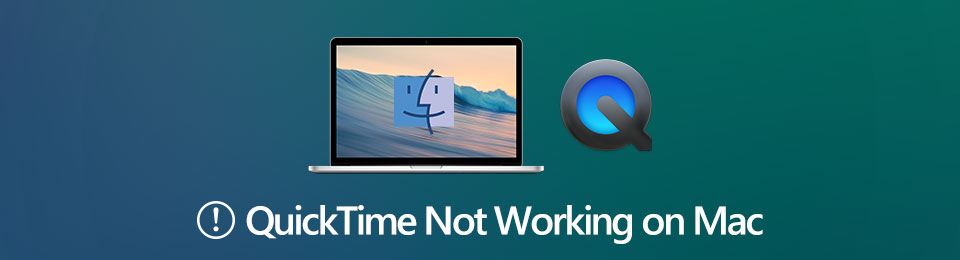
残念ながら、ビデオ録画をエクスポートする場合、この組み込みプレーヤーはいくつかの形式に限定されます。 また、ファイルが大きい場合は読み込みに時間がかかるため、効率に問題が生じることがよくあります。 このため、開いたり、まったく機能しない場合があります。 ありがたいことに、この問題を修復するいくつかの方法を見つけました。 QuickTime で問題が発生する理由を調べ、より良い録音をしたい場合は、優れた代替手段を見つけてください。

ガイド一覧
パート 1. QuickTime が Mac で動作しない理由
QuickTime を使用していると、ときどき何らかの問題が発生することは避けられません。 そして、これらの問題はさまざまな要因によって引き起こされる可能性があります。 たとえば、プログラムはしばらくの間 Mac にあり、アップグレードするために何もしなかったとします。 QuickTime で .mov やその他のファイル形式を開けない、またはまったく開けない原因として考えられるのは、それが古くなっていることです。 古いバージョンのプログラムを実行すると、クラッシュして動作しなくなります。
一方、再生しようとしているファイル自体が、機能していない、または開くことができない理由である可能性があります。 おそらく、誤って破損したファイルをダウンロードしたため、QuickTime でファイルを読み取ることが困難になっている可能性があります。
または、プログラムがビデオまたはファイル形式をサポートしていない可能性があります。 ファイルのコーデックが見つからないか、拡張子が正しくない可能性もあります。 しかし、問題が何であれ、今は気楽に取り組むことができます。 以下に進み、修正プロセスを開始します。
FoneLab Screen Recorderを使用すると、Windows / Macでビデオ、オーディオ、オンラインチュートリアルなどをキャプチャでき、サイズを簡単にカスタマイズしたり、ビデオやオーディオを編集したりできます。
- Windows / Macでビデオ、オーディオ、ウェブカメラを録画し、スクリーンショットを撮ります。
- 保存する前にデータをプレビューします。
- 安全で使いやすいです。
パート2。 MacでQuickTimeが機能しない問題を修正する方法
QuickTime ではいつでもさまざまな問題が発生する可能性があるため、当然、これらの問題の一部には簡単な解決策もあります。
まず、プログラムの最新バージョンを更新または実行すると、上記の古い問題を簡単に修正できます。
QuickTime で再生したいファイルを削除して、再度ダウンロードすることもできます。 ただし、今回は、破損やファイルの破損を引き起こさないように、中断を避けるようにしてください。
QuickTime の古いバージョンまたは破損したファイルが問題でない場合は、Mac 自体に問題がある可能性があります。 マルウェア感染やその他のオペレーティング システムの問題により、QuickTime などの一部の Mac プログラムでエラーが発生している可能性があります。 再び機能させるには、Mac のエラーを修正してから、もう一度開いてみてください。 サードパーティのツールをダウンロードしたり、Chrome に拡張機能を追加したりして、それを行うことができます。
一方、QuickTime の互換性、録音、ストリーミングの欠点などの制限が原因で問題が発生した場合は、別の適切な解決策があります。 ただし、これにはプログラムの修正は必要ありません。 今必要なのは、ニーズに応えることができる別のプログラムだけです。
パート 3. 強力な QuickTime の代替手段 - FoneLab スクリーン レコーダー
FoneLabスクリーンレコーダーは、その名の通り、あらゆるものを録音できる強力なレコーダーです。 他のリコーダーに似ているだけだと思うかもしれませんが、これは注目に値します。 目にするほとんどのツールは、ほとんど個別に動作します。 ビデオレコーダー, オーディオレコーダー, ゲームレコーダー、電話レコーダーなど。要するに、各プログラムには異なる録音機能がありますが、FoneLab Screen Recorderにはありません。 このツールをパソコンにインストールすると、さまざまな種類のレコーダーを XNUMX か所で楽しむことができます。 今日はビデオスクリーンレコーダーが必要なので、プログラムで最初に使用できます。 また、オーディオまたはゲーム レコーダーが必要な場合でも、このプログラムにはすべての準備が整っているため、別のレコーダーをインストールする必要はありません。
FoneLab Screen Recorderを使用すると、Windows / Macでビデオ、オーディオ、オンラインチュートリアルなどをキャプチャでき、サイズを簡単にカスタマイズしたり、ビデオやオーディオを編集したりできます。
- Windows / Macでビデオ、オーディオ、ウェブカメラを録画し、スクリーンショットを撮ります。
- 保存する前にデータをプレビューします。
- 安全で使いやすいです。
ファーストクラスの代替手段であるFoneLabスクリーンレコーダーを使用してQuickTimeエラーを回避するには、以下のトラブルのない手順に従って行動してください。
ステップ 1FoneLab Screen RecorderのWebサイトを検索してアクセスします。 の 無料ダウンロード タブは、左下部分のホームページに提供されます。 クリックすると、ソフトウェア ファイルのコピーを保持できます。 インストールプロセスに注意深く従ってください。 進行中は、いくつかの機能が表示されます。 完了したらプログラムを起動します。
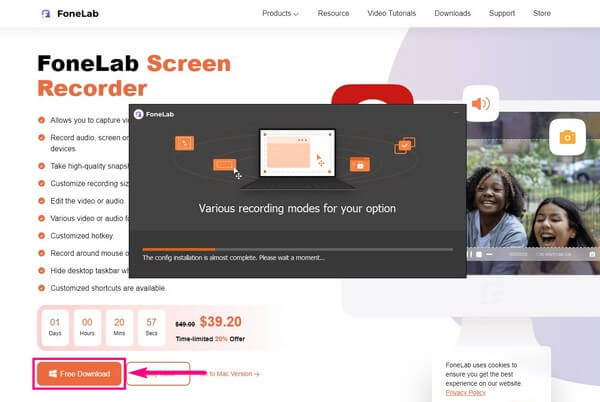
ステップ 2FoneLab スクリーン レコーダーには、プライマリ インターフェイスに複数のタイプのレコーダーがあります。 主な機能であるビデオ レコーダー、オーディオ レコーダー、ゲーム レコーダーから必要なものを選択できます。 とりあえず選んで、 ビデオレコーダー.
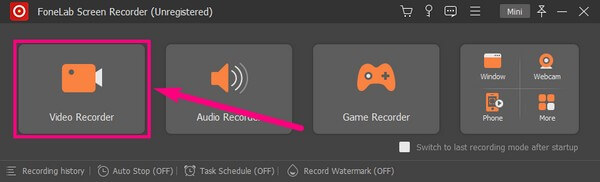
ステップ 3次のインターフェイスには、目的のビデオ録画を実現するために変更できる Web カメラとボリューム スライダー機能があります。 画面全体を録画したり、好みのサイズにカスタマイズしたりしたい場合は、自由に行うことができます。 左から最初のボックスで必要なサイズを選択するだけです。
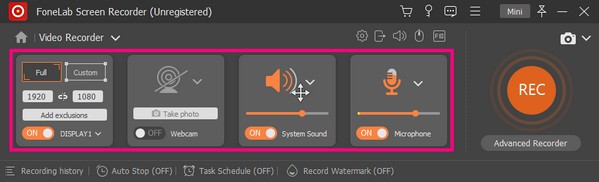
ステップ 4その他の設定については、XNUMX 番目のボックスの上部にある小さな歯車のアイコンをクリックしてください。 そこから、FoneLab Screen Recorderの使用中にオプションをパーソナライズできます. プロセスをより便利に録音できるように、[設定] で自由に変更できます。
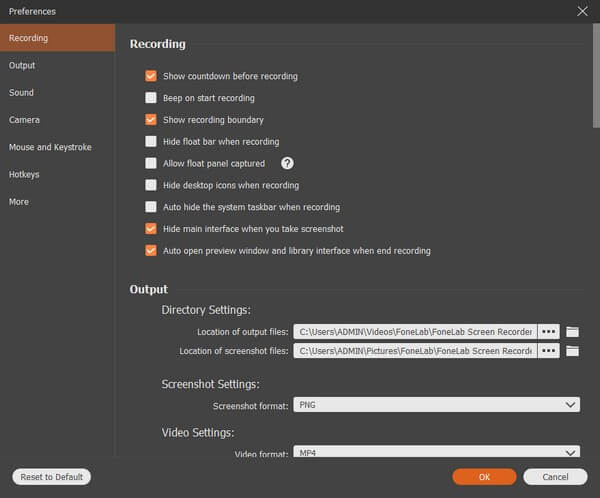
ステップ 5快適で満足のいく決定ができたら、最終的に録音を開始できます。 を選択 REC インターフェイスの右端にある丸。 終了したら停止ボタンを使用して、ビデオ録画をコンピュータに保存します。
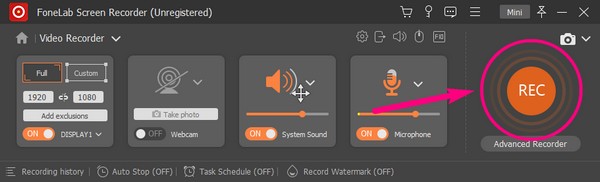
FoneLab Screen Recorderを使用すると、Windows / Macでビデオ、オーディオ、オンラインチュートリアルなどをキャプチャでき、サイズを簡単にカスタマイズしたり、ビデオやオーディオを編集したりできます。
- Windows / Macでビデオ、オーディオ、ウェブカメラを録画し、スクリーンショットを撮ります。
- 保存する前にデータをプレビューします。
- 安全で使いやすいです。
パート 4. QuickTime とその代替手段に関する FAQ
ChromeでQuickTimeが機能しないのを修正する方法
QuickTime for Chrome拡張機能は、多くのユーザーによってインストールされています。 Google ChromeがMacで機能しない場合は、次のように入力できます chrome:// flags /#enable-npapi 上部のブラウザアドレスに。 下にスクロールして検索し、クリックします NPAPIを有効にする。 その後、 今すぐ再起動 Chromeを再起動します。 よくわからない場合は、入力できます Chrome://プラグイン アドレスバーに入力し、を押します 入力します それをチェックするためのキー。
FirefoxでQuickTimeが機能しない問題を修正するにはどうすればよいですか?
Firefoxブラウザを開きます。 選択 オプション メニュー ドロップダウンリスト。 を見つけます アプリケーション セクション。 選ぶ QuickTimeプラグインを使用する(Firefoxの場合) すべてのオプションに対して。 これは、Firefox用のQuickTimeプラグインが機能しない問題を修正するための実証済みの方法です。
QuickTimeエラー2041を修正する方法
QuickTimeエラー2041エラーには、ウイルス対策ソフトウェアが必要です。 コンピュータを徹底的にスキャンする必要があります。 ウイルスや有害なプログラムを手動で削除します。 さらに、競合するQuickTimeコーデックを削除する必要があります。 さて、これらの不具合を取り除くには、最新のQuickTimeバージョンに更新するだけです。
QuickTime で MP4 を開けない理由は何ですか?
QuickTime は、MP4 を含む、いくつかの一般的な形式をサポートしています。 ただし、QuickTime でアクセスする MP4 ビデオによって異なります。 中断や損傷などにより、プログラムがファイルを認識できなくなる可能性があるため、ファイルがそのXNUMXつである可能性があります。
サポートされていて、QuickTime で開くことができるビデオ ファイル形式は何ですか?
QuickTime は、Mac で一般的なファイル形式を開くことができます。 ただし、数が少ないため、録画したファイルを別のビデオ形式にエクスポートする際の幅広いオプションはありません。 プログラムがサポートするビデオ形式には、MP4、MP3、M4V、および M4A が含まれます。 これらとは別に、QuickTime は WAV、AAC、AIFF などのいくつかのオーディオ形式をサポートしています。
FoneLab スクリーンレコーダーは使いにくいですか?
いいえ、まったくありません。 FoneLabスクリーンレコーダー シンプルでありながら心地よいインターフェースで賞賛されています。 ほとんどの初心者は、最初の使用でもその機能を活用できます。 また、この手順では、数回クリックするだけで記録プロセスを実行できます。
ここまでお読みいただき、誠にありがとうございました。 より多くの解決策を見つけて、デバイスの問題をより適切に解決できるようになることをお約束します。 あなたは訪問することができます FoneLabスクリーンレコーダー 詳細についてはウェブサイト。
FoneLab Screen Recorderを使用すると、Windows / Macでビデオ、オーディオ、オンラインチュートリアルなどをキャプチャでき、サイズを簡単にカスタマイズしたり、ビデオやオーディオを編集したりできます。
- Windows / Macでビデオ、オーディオ、ウェブカメラを録画し、スクリーンショットを撮ります。
- 保存する前にデータをプレビューします。
- 安全で使いやすいです。
