Androidで電話を録音する方法に関する究極の方法
 投稿者 ヴァリンフア / 26年2022月16日00:XNUMX
投稿者 ヴァリンフア / 26年2022月16日00:XNUMX通話を画面録画できますか. Samsungで通話を録音する方法は?
そのよくある質問に対する答えは、はい、できます。それを行う方法はいくつかあります。 重要な電話の最中にいる状況に陥ったことがありますか。 そして突然、情報過多に陥り、話したことの半分を忘れてしまいますか? これは、特定の通話を録音する必要がある一般的なケースの XNUMX つです。
それとは別に、個人的な使用のために通話を録音したい理由はさまざまです。 おそらく、あなたはオーディションを受けたり、何かに応募したりして、今、あなたが入った場合に応答する重要な電話を待っています. 確かに、あなたはその瞬間を捉えたいので、その電話を録音する方法を探しています. したがって、将来それを振り返って、旅がどのように始まったかを思い出すことができます。

ありがたいことに、電話の録音をより簡単に行うための主要な方法を見つけました. 以下の部分に進んで、Samsung の電話などで通話を録音するために使用できるさまざまな方法とツールを見つけてください。

ガイド一覧
パート 1. 電話を録音できますか
上記の紹介で述べたように、通話を録音できます。 確かに、記録する方法はいろいろありますが、本当に問題は、それを行ってよいのかということです。 通話を録音する前に、相手の同意なしに通話を録音することは許可されていない可能性があることに注意してください。 この行為が違法な国があり、それを行うと罰せられる場合があります。 したがって、録音する場合は、あなたの国で許可されていることを確認するか、会話をしている人に電話を録音していることを知らせてください。
FoneLab Screen Recorderを使用すると、Windows / Macでビデオ、オーディオ、オンラインチュートリアルなどをキャプチャでき、サイズを簡単にカスタマイズしたり、ビデオやオーディオを編集したりできます。
- Windows / Macでビデオ、オーディオ、ウェブカメラを録画し、スクリーンショットを撮ります。
- 保存する前にデータをプレビューします。
- 安全で使いやすいです。
パート 2. 組み込み機能を使用して Android 通話を録音する方法
多くの Android デバイスには、通話を録音する機能が組み込まれています。 残念ながら、一部の国ではこの機能を利用できないため、一部のデバイスにはこの機能がありません。 ただし、お使いの携帯電話がこの機能を備えていないデバイスの XNUMX つである場合は、次の方法に進むことができます。
以下の手順に従って、Galaxy Samsung で通話を録音する方法を確認してください。たとえば、次のようになります。
ステップ 1Android デバイスで電話アプリケーションをタップします。 通常、Samsung スマートフォンのホーム画面にあります。
ステップ 2画面の左上にある 3 ドット メニューをタップし、[設定] タブを押します。 [通話の録音] オプションを見つけて開きます。
ステップ 3通話の自動録音機能をオンにしてから、録音する通話の種類を選択します。 すべての通話、保存されていない番号からの通話、特定の番号からの通話を選択できます。
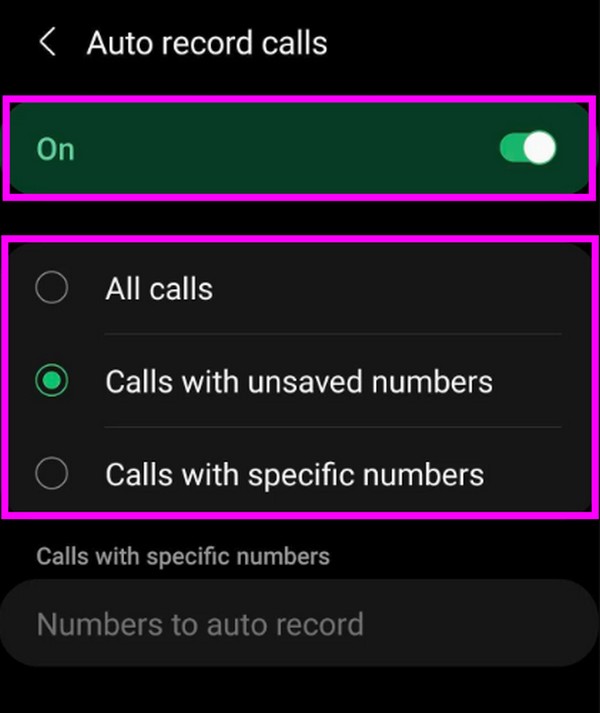
パート 3. サードパーティ アプリで Android 通話を録音する方法
また、自動通話レコーダーのような通話録音アプリを Google Play ストアで見つけることもできます。
ステップ 1Google Play ストアに移動します。 Automatic Call Recorder を検索し、Android フォンにインストールします。
ステップ 2アプリケーションを起動し、正常に機能するために必要な連絡先やその他のデータへのアクセスを許可します。 好みのテーマやその他のオプションに従ってアプリを設定します。
ステップ 3録音したい通話を発信または受信したら、インターフェイスの右下にあるマイク アイコンをタップして、通話の録音を開始します。 次に、四角いボタンをタップして、録音が終了したら停止します。 通話記録は自動的に電話機に保存されます。

パート4。 FoneLabスクリーンレコーダーでAndroid通話を録音する方法
上記の方法が気に入らない場合は、 FoneLabスクリーンレコーダー 試してみてください。 このソフトウェアを使用すると、Android デバイスで通話を簡単に録音できます。 一方、コンピューターからの電話に応答している場合は、FoneLab Screen Recorder も同様に役立つため、問題はありません。 音声通話を録音するだけでなく、ビデオ通話を画面録画することもできます。これにより、このソフトウェアは他の方法よりも際立っています. さらに、FoneLab Screen Recorderには、マイクのノイズキャンセリングと拡張機能があり、通話録音を最高の品質で行うことができます.
FoneLab Screen Recorderを使用すると、Windows / Macでビデオ、オーディオ、オンラインチュートリアルなどをキャプチャでき、サイズを簡単にカスタマイズしたり、ビデオやオーディオを編集したりできます。
- Windows / Macでビデオ、オーディオ、ウェブカメラを録画し、スクリーンショットを撮ります。
- 保存する前にデータをプレビューします。
- 安全で使いやすいです。
以下の手順に従って、Samsung で通話を録音する方法を確認してください。 FoneLabスクリーンレコーダー:
ステップ 1FoneLab スクリーン レコーダーの Web サイトにアクセスします。 インターフェイスの左下にあるオレンジ色の [無料ダウンロード] ボタンを見つけて、ソフトウェアを無料でダウンロードします。 インストーラー ファイルを開き、デバイスに変更を加える権限をツールに付与します。 その後、インストールが開始されます。 構成のインストールが完了するのを待ってから、コンピューターでプログラムを実行します。
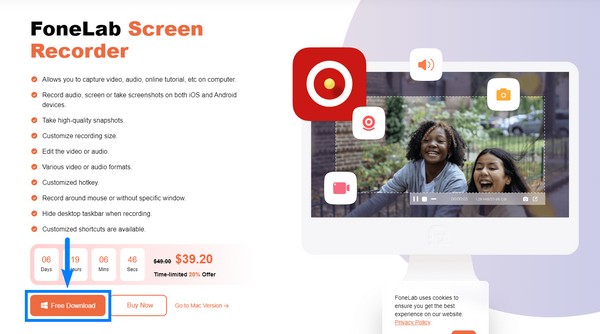
ステップ 2FoneLabスクリーンレコーダーの主な機能は、メインインターフェイスの追加機能とともにあなたを歓迎します. 左端にある 4 つの小さなボックスから [電話] アイコンをクリックします。
ステップ 3Androidデバイスとは別に、FoneLab Screen RecorderはiPhone、iPadなどのiOSデバイスでも利用できます。この場合、インターフェースの左側にあるAndroid Recorderボックスを選択してください。
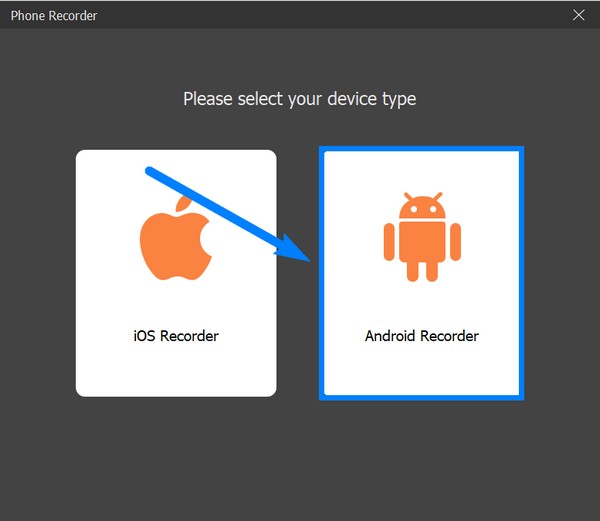
ステップ 4携帯電話を Wi-Fi 経由で接続する場合は、インターフェイスの画面上のガイドに従ってください。 AndroidフォンにFoneLab Mirrorアプリをインストールし、プロセスの指示に注意深く従ってください.
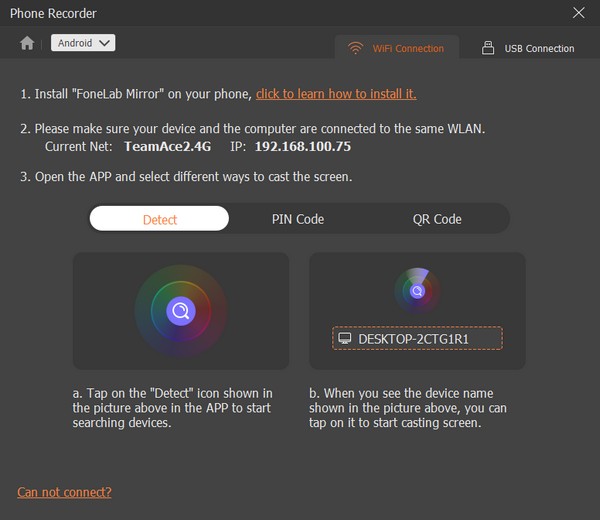
ステップ 5または、USB ケーブルを介して Android スマートフォンをコンピュータにリンクします。 FoneLab Mirrorアプリがデバイスに自動的にインストールされます. 許可を求めたら、オーディオの録音を許可します。 スマートフォンで [画面のキャストを開始] をタップし、[パソコンでミラーリングを開始] をクリックします。
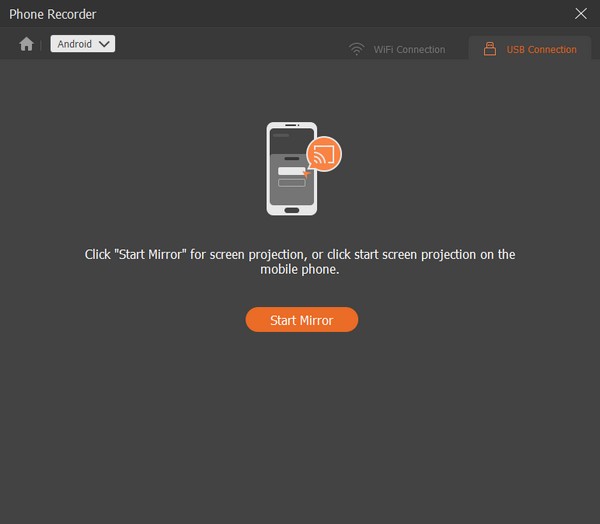
ステップ 6プログラムは、携帯電話の画面をコンピューターにミラーリングし始めます。 インターフェイスの下部にある [録音] タブをクリックして、モバイル通話の録音を開始します。
![[記録] タブをクリックします。](https://www.fonelab.com/images/screen-recorder/fonelab-screen-recorder-record-phone-call-record.jpg)
FoneLab Screen Recorderを使用すると、Windows / Macでビデオ、オーディオ、オンラインチュートリアルなどをキャプチャでき、サイズを簡単にカスタマイズしたり、ビデオやオーディオを編集したりできます。
- Windows / Macでビデオ、オーディオ、ウェブカメラを録画し、スクリーンショットを撮ります。
- 保存する前にデータをプレビューします。
- 安全で使いやすいです。
または、他の録音ツールを使用してコンピューターで Android 通話を録音したい場合は、FoneLab Phone Mirror と呼ばれる電話ミラーリング ツールを試してください。 そうすれば、コンピュータからのオーディオをノイズなく録音できます。
パート 5. Android 通話の録音に関する FAQ
他人の通話を録音できますか?
道を見つければできるかもしれません。 ただし、自分が含まれていない通話を録音することは絶対に許されません。会話に参加せず、参加者に知らずに通話を録音することは、違法な盗聴または盗聴を行っていることになります。
自動通話レコーダーには画面録画機能がありますか?
いいえ、違います。 自動通話レコーダー アプリは、その名前が示すように、通話レコーダーとしてのみ機能します。 しかし、画面と通話または音声録音の両方を実行できるソフトウェアがあります。 を参照してください FoneLabスクリーンレコーダー 画面録画を行う場合は、上記のガイドラインを確認してください。
FoneLab Screen Recorderは、ビデオとオーディオの録音以外に何ができますか?
ビデオとオーディオを記録するだけでなく、ゲームプレイ、ウィンドウ、ウェブカメラ、電話レコーダーも記録できます。 さらに、Windows、Mac、Android、iPhone などの複数のデバイスで利用できます。
画面収録に関しては、 FoneLabスクリーンレコーダー 最高の録音ソフトウェアになるために必要なものをすべて備えています。 今すぐインストールしてください。
